- Część 1. Nagrywanie audio i wideo na iPhonie za pomocą wbudowanej funkcji
- Część 2. Nagrywanie audio i wideo na komputerze za pomocą FoneLab Screen Recorder
- Część 3. Nagrywanie audio i wideo w systemie Android za pośrednictwem aplikacji innej firmy
- Część 4. Często zadawane pytania dotyczące nagrywania audio i wideo
- Rejestrator ekranu
- Rejestrator wideo Mac
- Windows Video Recorder
- Mac Audio Recorder
- Rejestrator audio systemu Windows
- Rejestrator kamery internetowej
- Rejestrator gier
- Rejestrator spotkań
- Rejestrator połączeń Messenger
- Skype Recorder
- Rejestrator kursu
- Rejestrator prezentacji
- Chrome Recorder
- Rejestrator Firefox
- Zrzut ekranu w systemie Windows
- Zrzut ekranu na komputerze Mac
Nagrywanie audio i wideo: 3 różne szczegółowe przewodniki
 Dodane przez Lisa Ou / 23 kwietnia 2023 16:00
Dodane przez Lisa Ou / 23 kwietnia 2023 16:00Wiele znanych platform mediów społecznościowych nie pozwala na pobieranie filmów innych osób. Obejmuje Instagram, Facebook i wiele innych. Jedynym sposobem na to jest nagranie wideo i audio. Ale czasami podczas nagrywania filmów nie ma dźwięku. Dlaczego nagrywanie ekranu nie ma dźwięku? Cóż, może to być spowodowane niewłaściwym użytkowaniem lub nie jest aktywowane. Nie ma się czym martwić.
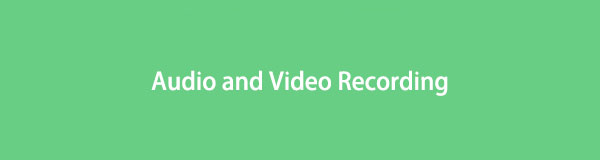
Ten post to kompletny pakiet! Koncentruje się na nagrywaniu audio i wideo na iPhonie, Androidzie i komputerze. Więcej informacji znajdziesz po przewinięciu ekranu w dół.
FoneLab Screen Recorder umożliwia przechwytywanie wideo, audio, samouczków online itp. W systemie Windows / Mac, a także można łatwo dostosować rozmiar, edytować wideo lub audio i więcej.
- Nagrywaj wideo, audio, kamerę internetową i rób zrzuty ekranu w systemie Windows / Mac.
- Wyświetl podgląd danych przed zapisaniem.
- Jest bezpieczny i łatwy w użyciu.

Lista przewodników
- Część 1. Nagrywanie audio i wideo na iPhonie za pomocą wbudowanej funkcji
- Część 2. Nagrywanie audio i wideo na komputerze za pomocą FoneLab Screen Recorder
- Część 3. Nagrywanie audio i wideo w systemie Android za pośrednictwem aplikacji innej firmy
- Część 4. Często zadawane pytania dotyczące nagrywania audio i wideo
Część 1. Nagrywanie audio i wideo na iPhonie za pomocą wbudowanej funkcji
Nie musisz pobierać rejestratora ekranu, ponieważ iPhone ma wbudowane narzędzie do nagrywania filmów i audio. Nie wystąpią drobne problemy, takie jak brak dźwięku podczas nagrywania ekranu. Jest więcej! Może również nagrywać Twój głos podczas nagrywania. Niektórzy użytkownicy nie wiedzą, jak uzyskać do niego dostęp. Po przeczytaniu tego postu dowiesz się, jak to zrobić.
Co więcej, rejestruje wysokiej jakości wideo i audio. Ale najlepiej byłoby, gdybyś pilnował iPhone'a. Istnieją tendencje, w których telefonowi zabraknie pamięci podczas nagrywania. W każdym razie poniżej znajdują się kroki.
Krok 1Uruchom Ustawienia aplikacja na iPhone'a. Następnie zlokalizuj plik Dostosuj formanty ikonę , aby wyświetlić więcej opcji aktywnych kafelków telefonu.
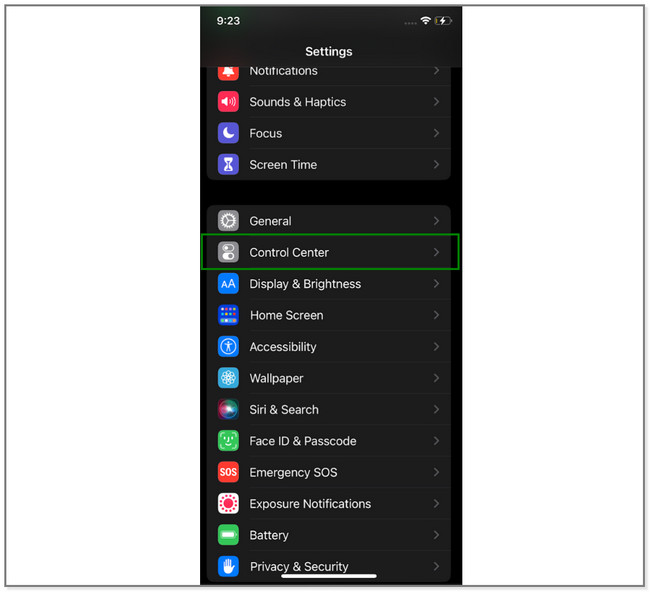
Krok 2Stuknij w Plus ikona po lewej stronie Nagrywanie ekranu Ikona. Później zobaczysz narzędzie na aktywnych kafelkach telefonu.
Krok 3Przejdź do filmu, który chcesz nagrać. Przesuń w dół pasek powiadomień iPhone'a u góry. Następnie zlokalizuj plik Rejestrator ekranu ikonę i stuknij ją. Następnie rozpocznie odliczanie do momentu nagrania całego ekranu.
Uwaga: Aby włączyć Mikrofon cecha procesu. Stuknij w Mikrofon ikonę lub przycisk u dołu ekranu. Musi być czerwony.
Krok 4Aby zatrzymać nagrywanie, dotknij czerwonej ikony w prawym górnym rogu ekranu. Później telefon automatycznie zapisze wideo.
Wbudowana nagrywarka iPhone'a może ograniczać nagrywanie, w zależności od dostępnej przestrzeni dyskowej. Poza tym istnieje wiele dostosowań, które należy wprowadzić przed użyciem. Dlaczego nie wypróbować łatwego w użyciu narzędzia poniżej? Pójść dalej.
Część 2. Nagrywanie audio i wideo na komputerze za pomocą FoneLab Screen Recorder
Ten post chętnie przedstawia narzędzie, którego możesz użyć nagrywanie na Androida, iOS i komputery, w tym Windows i Mac. FoneLab Screen Recorder może nagrywać wysokiej jakości filmy z dźwiękiem. Poza tym ukrywa pasek zadań pulpitu, kiedy jesteś przechwytywanie ekranu. Ponadto umożliwia edycję nagranego wideo, w zależności od preferencji. Możesz go wyciąć, dodać panele do rysowania i nie tylko. Kolejną dobrą rzeczą w tym oprogramowaniu jest to, że możesz łatwo uzyskać dostęp do historii rekordów.
FoneLab Screen Recorder umożliwia przechwytywanie wideo, audio, samouczków online itp. W systemie Windows / Mac, a także można łatwo dostosować rozmiar, edytować wideo lub audio i więcej.
- Nagrywaj wideo, audio, kamerę internetową i rób zrzuty ekranu w systemie Windows / Mac.
- Wyświetl podgląd danych przed zapisaniem.
- Jest bezpieczny i łatwy w użyciu.
Jeśli Twój rejestrator ekranu nie ma dźwięku podczas nagrywania ekranu, nadszedł czas, aby użyć tego narzędzia. Wypróbuj, wykonując poniższe czynności.
Krok 1Po lewej stronie oficjalnej strony FoneLab Screen Recorder kliknij jego Darmowe pobieranie przycisk. Poczekaj na zakończenie procesu pobierania, a następnie skonfiguruj go na swoim komputerze. Później natychmiast uruchom narzędzie, aby przyspieszyć procedurę nagrywania.
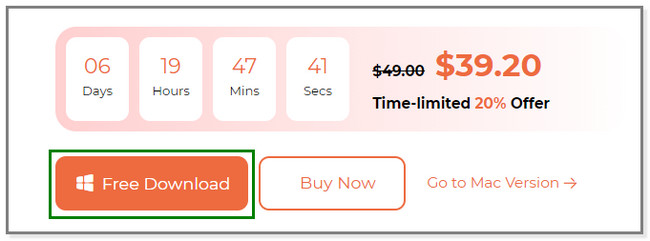
Krok 2Zobaczysz narzędzia do nagrywania oprogramowania. Obejmuje tryby Video Recorder, Audio Recorder lub Game Recorder. Kliknij Magnetowid ikonę po lewej stronie głównego interfejsu. Później zobaczysz więcej opcji tej funkcji.
Uwaga: kliknij przycisk Telefon ikonę po prawej stronie, jeśli będziesz nagrywał telefonem. Następnie wybierz system operacyjny swojego telefonu. Postępuj zgodnie z instrukcjami wyświetlanymi na ekranie, aby połączyć telefon z komputerem. Później wszystko się ułoży.
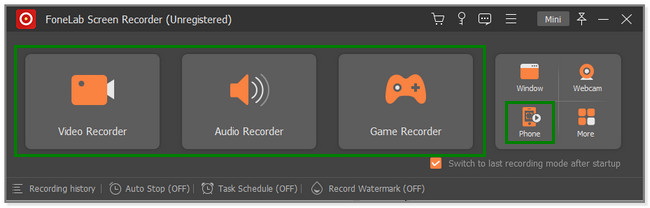
Krok 3Po lewej stronie narzędzia kliknij pełny jeśli chcesz przechwycić cały ekran. Ale możesz też kliknąć Zamówienia Indywidualne przycisk, aby nagrać określony fragment ekranu. Proszę włączyć Dźwięk systemu i Mikrofon przyciski, jeśli będziesz ich używać do nagrywania dźwięku z urządzenia. Kliknij REC przycisk po prawej stronie oprogramowania, aby rozpocząć nagrywanie. Ale wcześniej odliczy od 3 do 1, aby przygotować Cię do ekranu.
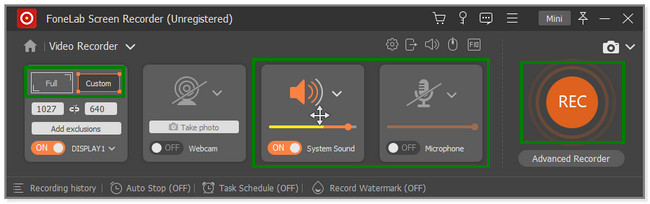
Krok 4Aby zatrzymać nagrywanie, kliknij Czerwone pudełko ikona oprogramowania. Później nagrane wideo pojawi się na ekranie. Zobaczysz narzędzia do edycji i możesz zastosować je do swojego filmu. Następnie kliknij Gotowe przycisk, aby zapisać wideo na komputerze.
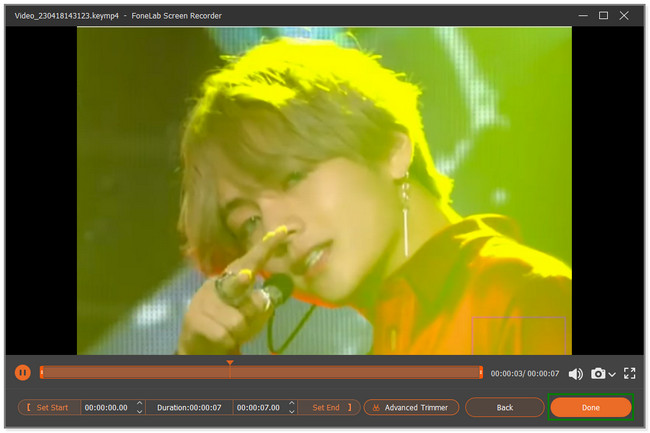
Używasz telefonu z Androidem? Poniżej jest metoda dla Ciebie. Pójść dalej.
FoneLab Screen Recorder umożliwia przechwytywanie wideo, audio, samouczków online itp. W systemie Windows / Mac, a także można łatwo dostosować rozmiar, edytować wideo lub audio i więcej.
- Nagrywaj wideo, audio, kamerę internetową i rób zrzuty ekranu w systemie Windows / Mac.
- Wyświetl podgląd danych przed zapisaniem.
- Jest bezpieczny i łatwy w użyciu.
Część 3. Nagrywanie audio i wideo w systemie Android za pośrednictwem aplikacji innej firmy
Nie wszystkie Telefony z Androidem mają wbudowane rejestratory ekranu. Możesz więc korzystać z tego XRecordera, aplikacji z wysokimi ocenami w sklepie Google Play. Oznacza to tylko, że większość użytkowników jest zadowolona z działania aplikacji. Oprócz nagrywania ta aplikacja oferuje wiele funkcji związanych ze zdjęciami, filmami i plikami audio. Możesz skompresuj swoje filmy po sesjach nagraniowych.
Co więcej, możesz także dostosować niektóre efekty i polecenia dla aplikacji. Obejmuje to potrząśnięcie telefonem w celu zatrzymania nagrywania i wyświetlenia efektów dotykowych. Ale czasami możesz napotkać tak duże opóźnienie podczas korzystania z tej aplikacji. Przewiń w dół, aby zobaczyć kroki tej aplikacji.
Krok 1Pobierz XRejestrator na telefonie z systemem Android za pośrednictwem sklepu Google Play. Następnie uruchom aplikację na telefonie, aby zobaczyć jej funkcje. Pozwól pływającej ikonie być na ekranie. Następnie przejdź do filmu, który chcesz nagrać na telefonie. Później stuknij ikonę Nagraj po prawej stronie ekranu, aby rozpocząć nagrywanie.
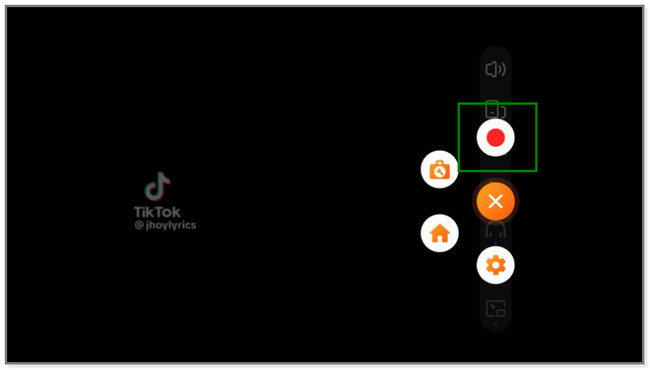
Krok 2Zobaczysz zużyty czas na proces przechwytywania. Po zakończeniu nagrywania dotknij Czerwone pudełko po prawej stronie ekranu.
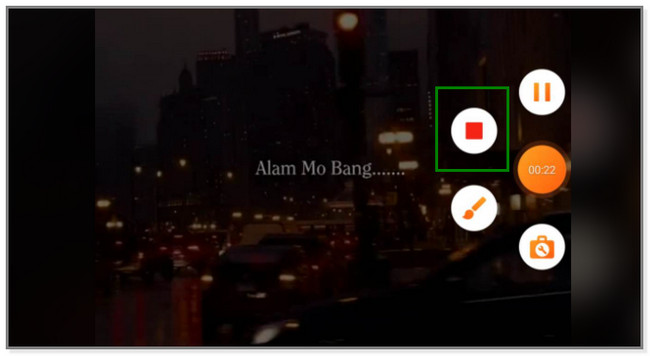
Krok 3Nagrane wideo pojawi się u góry ekranu. Oznacza to tylko, że telefon automatycznie zapisuje wideo w swoim albumie wideo. Możesz dotknąć Ołówek ikonę , jeśli chcesz edytować wideo.
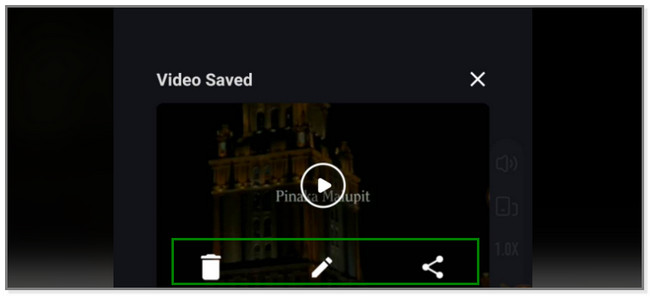
FoneLab Screen Recorder umożliwia przechwytywanie wideo, audio, samouczków online itp. W systemie Windows / Mac, a także można łatwo dostosować rozmiar, edytować wideo lub audio i więcej.
- Nagrywaj wideo, audio, kamerę internetową i rób zrzuty ekranu w systemie Windows / Mac.
- Wyświetl podgląd danych przed zapisaniem.
- Jest bezpieczny i łatwy w użyciu.
Część 4. Często zadawane pytania dotyczące nagrywania audio i wideo
1. Jak wyświetlić nagranie rozmowy wideo Messenger z dźwiękiem na iPhonie?
Uruchom rozmowę wideo Messenger na swoim iPhonie. Następnie przesuń w dół pasek powiadomień u góry iPhone'a. Później stuknij ikonę Nagraj, a proces nagrywania rozpocznie się natychmiast. Pamiętaj, że nie możesz nagrywać głosu ani dźwięku podczas rozmowy wideo, ponieważ Messenger tego zabrania. To jest dla celów bezpieczeństwa. Możesz także użyć FoneLab Screen Recorder ponieważ może nagrywać wysokiej jakości rozmowy wideo w komunikatorze. Pobierz go na swój komputer.
2. Skąd mam wiedzieć, czy jestem nagrywany przez telefon?
Nie ma dokładnego sposobu, aby wiedzieć, że ktoś nagrywa Cię przez telefon. Ale ktoś może Cię nagrywać, gdy słyszysz ciągłe sygnały dźwiękowe na drugiej linii. Musisz być czujny, jeśli tak się stanie. Nagrywanie kogoś bez jego zgody jest nielegalne.
FoneLab Screen Recorder umożliwia przechwytywanie wideo, audio, samouczków online itp. W systemie Windows / Mac, a także można łatwo dostosować rozmiar, edytować wideo lub audio i więcej.
- Nagrywaj wideo, audio, kamerę internetową i rób zrzuty ekranu w systemie Windows / Mac.
- Wyświetl podgląd danych przed zapisaniem.
- Jest bezpieczny i łatwy w użyciu.
Ten post koncentruje się na nagrywaniu audio i wideo na iPhone'a, Androida i komputery. Ale FoneLab Screen Recorder wyróżnia się tym, że może nagrywać na wszystkich wymienionych urządzeniach. Brzmi wspaniale? Pobierz oprogramowanie już teraz, aby poznać jego wyjątkowe funkcje.
