Przechwytywanie wideo, audio, samouczek online, itp. W systemie Windows / Mac, i można łatwo dostosować rozmiar, edytować wideo lub audio i wiele więcej.
- Rejestrator ekranu
- Rejestrator wideo Mac
- Windows Video Recorder
- Mac Audio Recorder
- Rejestrator audio systemu Windows
- Rejestrator kamery internetowej
- Rejestrator gier
- Rejestrator spotkań
- Rejestrator połączeń Messenger
- Skype Recorder
- Rejestrator kursu
- Rejestrator prezentacji
- Chrome Recorder
- Rejestrator Firefox
- Zrzut ekranu w systemie Windows
- Zrzut ekranu na komputerze Mac
5 najlepszych metod przechwytywania filmów z ekranu za darmo
 Zaktualizowane przez Lisa Ou / 24 lutego 2021 10:00
Zaktualizowane przez Lisa Ou / 24 lutego 2021 10:00Do czego jest najlepszy rejestrator ekranu komputera tworzyć filmy z screencastami na komputerze? Czy potrzebujesz zrób samouczek wideo, nagrywać konferencje online, lub nawet przechwytywanie przychodzących połączeń Skype, możesz dowiedzieć się więcej o 5 najlepszych rejestratorach stacjonarnych, które z łatwością przechwytują działania na ekranie, takie jak filmy na ekranie, nagrania z kamery internetowej, głos mikrofonu, dźwięk systemowy i wiele innych plików. Dowiedz się więcej o funkcjach i wybierz żądaną zgodnie z wymaganiami.
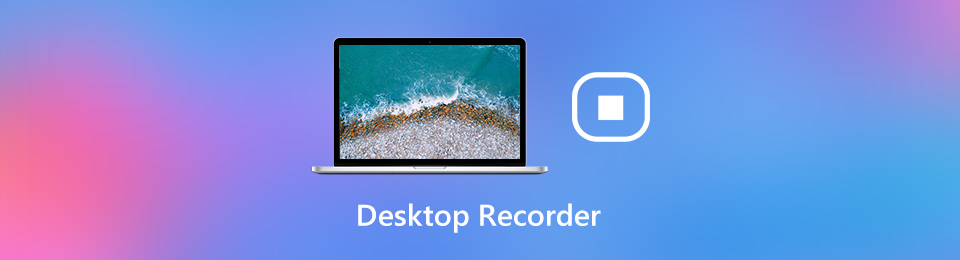

Lista przewodników
1. 5 najlepszych darmowych rejestratorów stacjonarnych do przechwytywania filmów z ekranu
Top 1: FoneLab Screen Recorder
FoneLab Screen Recorder to doskonały rejestrator ekranu komputera do przechwytywania działań na ekranie, w tym filmów na ekranie, dźwięku systemowego, głosu mikrofonu, a nawet nagrań z kamery internetowej. Umożliwia dostosowanie ustawień wideo i audio, dodawanie adnotacji / kształtów / znaków wodnych, edycję i przycinanie nagranego pliku, a nawet zarządzanie plikiem multimedialnym w programie.
- Nagrywaj wszystkie działania na ekranie, wideo na ekranie, dźwięk mikrofonu i nie tylko.
- Dostosuj jakość wideo, liczbę klatek na sekundę, FPS, format wideo, ustawienia audio itp.
- Dodaj adnotacje, znaki wodne, kształty, objaśnienia, linie i inne elementy.
- Zarządzaj nagranymi filmami na komputerze, na przykład odtwarzaj, usuwaj i udostępniaj innym.
FoneLab Screen Recorder umożliwia przechwytywanie wideo, audio, samouczków online itp. W systemie Windows / Mac, a także można łatwo dostosować rozmiar, edytować wideo lub audio i więcej.
- Nagrywaj wideo, audio, kamerę internetową i rób zrzuty ekranu w systemie Windows / Mac.
- Wyświetl podgląd danych przed zapisaniem.
- Jest bezpieczny i łatwy w użyciu.
Krok 1Pobierz i zainstaluj rejestrator ekranu komputera przed uruchomieniem programu na komputerze. Przejdź do Magnetowid opcję i kliknij przycisk Sprzęt ikona, aby dostosować ustawienia wideo, takie jak format wideo, FPS, format audio i liczbę klatek na sekundę zgodnie z wymaganiami.

Krok 2Udaj się do Magnetowid opcję i wybierz Zamówienia Indywidualne opcję dostosowania obszaru nagrywania, a nawet wybierz pełny opcja. Ponadto możesz również włączyć Dźwięk systemu opcja i Mikrofon możliwość łatwego dodawania plików audio do wideo na ekranie.

Krok 3Następnie możesz kliknąć REC przycisk, aby nagrać ekran pulpitu na pulpicie. Podczas procesu nagrywania możesz także dodawać adnotacje, kształty, strzałki, a nawet rysować na nagraniu ekranu komputera. Oczywiście możesz robić zdjęcia za pomocą Aparat fotograficzny icon.

Krok 4Po nagraniu filmów możesz kliknąć plik Stop aby zapisać żądany plik. Umożliwia przycięcie wideo z punktem początkowym i końcowym. Co więcej, możesz także zarządzać nagranymi plikami, odtwarzać, usuwać, udostępniać w mediach społecznościowych i nie tylko.

Najlepsze 2: OBS Studio
OBS Studio to darmowy rejestrator ekranu dla komputerów stacjonarnych do przechwytywanie filmów na ekranie bezpośrednio z karty graficznej.
Plusy:
- W pełni wykorzystaj wielordzeniowe procesory, aby zwiększyć wydajność przy 60 klatkach na sekundę.
- Zakoduj nagrany materiał wideo w formacie FLV i zapisz go lokalnie.
Wady:
- Podczas nagrywania filmów na pulpicie z dźwiękiem napotkasz pewne usterki.
- Nie ma funkcji edycji wideo do wypolerowania nagranych plików wideo.
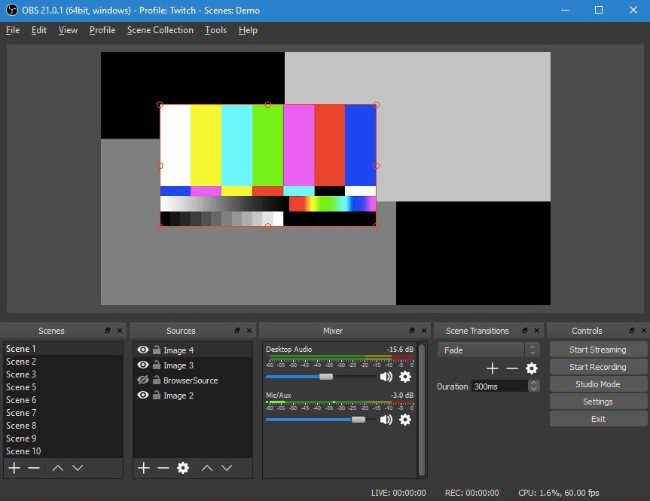
Najlepsze 3: ShareX
ShareX to kolejny stacjonarny rejestrator ekranu, który umożliwia przechwytywanie całej przewijanej strony internetowej, przechwytywanie i identyfikowanie tekstu za pomocą OCR, a nawet przechwytywanie ekranu zgodnie z harmonogramem.
Plusy:
- Przechwytuj wideo z ekranu komputera i GIF bez znaku wodnego i ograniczeń.
- Istnieje szeroki wachlarz opcji, które możesz sprawdzić w projektach.
- Łatwo wysyłaj przechwycone ujęcia i filmy prosto do witryn do udostępniania plików.
Wady:
- Nie można pobierać zrzutów ekranu ani nagrań z gier działających na pełnym ekranie.
- Nagrywanie wideo na komputer w programie powinno być zbyt skomplikowane.
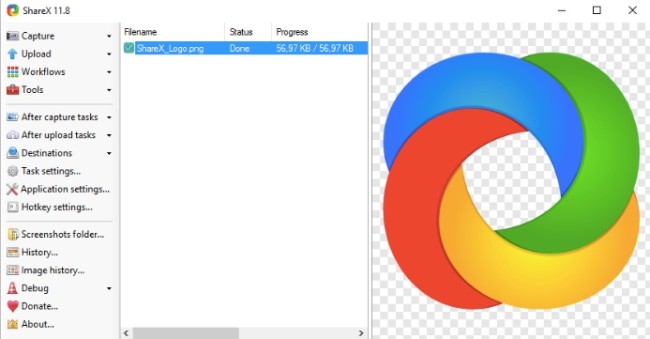
Top 4: Pasek gier systemu Windows
Jeśli chcesz nagrać wideo z ekranu bez dodatkowego programu, Windows Game Bar to kolejny rejestrator rozgrywki, który możesz wziąć pod uwagę. Możesz z łatwością nagrywać gry, programy, a nawet przeglądarki.
Plusy:
- Jest to wbudowana nagrywarka stacjonarna do przechwytywania wideo bez dodatkowego programu.
- Umożliwiają nagrywanie głosu z mikrofonu, dźwięków systemu i myszy.
- Zapisz filmy z ekranu nagrywania i wideo z gry w oryginalnej jakości.
Wady:
- Nie ma edytora wideo, który mógłby poprawić nagrane filmy z gry.
- Nie można nagrać ekranu pulpitu lub eksploratora plików jako innych.
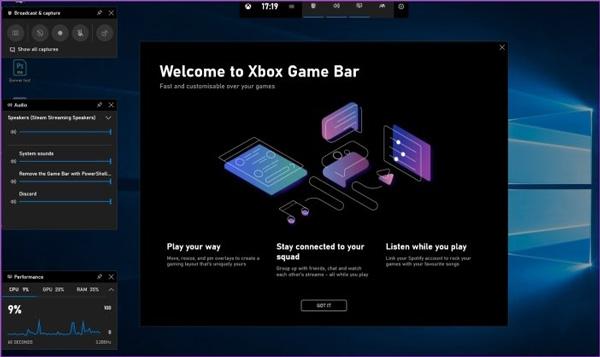
Top 5: Camtasia
Camtasia to profesjonalny stacjonarny rejestrator ekranu, który nagrywa profesjonalne filmy z działalności. Oprócz podstawowych funkcji nagrywania, możesz również importować filmy HD do nagrania z zewnętrznego źródła.
Plusy:
- Zapewnij efekt zielonego ekranu, aby kamera internetowa była częścią akcji.
- Uwzględnij animowane elementy, takie jak adnotacje, objaśnienia i nie tylko.
- Nagrywaj filmy na urządzeniach mobilnych i przesyłaj do Camtasia w celu edycji.
Wady:
- Zapewnia tylko 30-dniową wersję demonstracyjną z pewnymi ograniczeniami nagrywania.
- Zakaz tworzenia filmów w celach komercyjnych.
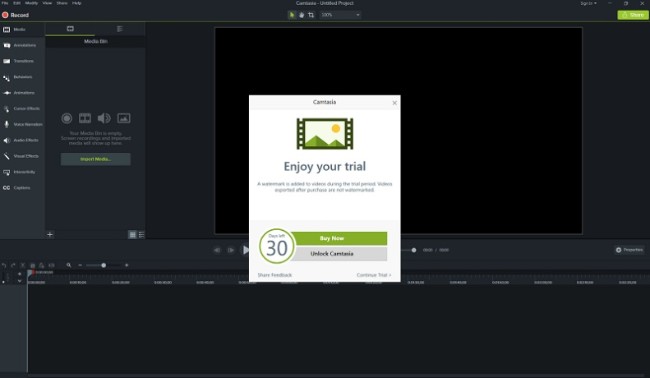
2. Często zadawane pytania dotyczące Desktop Recorder, które powinieneś wiedzieć
1. Czy istnieje alternatywa dla rejestratora stacjonarnego w trybie online?
Tak, istnieją dziesiątki internetowych rejestratorów stacjonarnych, takich jak Screencastify, Screencast-O-Matic, AnyMP4 Free Online Screen Recorder i wiele innych. Ale jest wiele ograniczeń, takich jak rozmiar nagrania, ograniczenie czasowe i inne. Do przechwytywania wideo z ekranu w wysokiej jakości należy używać rejestratora stacjonarnego.
2. Jaki jest domyślny rejestrator biurkowy dla komputerów Mac?
Jeśli chcesz nagrać ekran pulpitu na MacBooku, możesz po prostu wybrać domyślną funkcję nagrywania ekranu w wersji macOS Mojave lub nowszej. Jeśli chodzi o wcześniejsze wersje, możesz również użyć rozszerzenia Rejestrator QuickTime jako stacjonarny rejestrator Mac.
3. Czy mogę nagrywać filmy z gry za pomocą programu Desktop Recorder?
Do nagrywać filmy z rozgrywki, możesz także skorzystać z rejestratorów stacjonarnych. Ale kiedy chcesz nagrywać filmy w oryginalnej jakości, możesz skorzystać z bezpłatnego rejestratora rozgrywki. Oczywiście możesz też skorzystać z profesjonalnych rejestratorów ekranu.
Wnioski
Kiedy chcesz nagrywać filmy na ekranie komputera stacjonarnego, możesz dowiedzieć się więcej o najlepszych nagrywarkach stacjonarnych 5 z artykułu. Niezależnie od tego, czy chcesz nagrać samouczek wideo, nagrywać konferencje online, czy nawet z łatwością uzyskać muzykę, możesz wybrać FoneLab Screen Recorder jako profesjonalny rejestrator ekranu komputera.
FoneLab Screen Recorder umożliwia przechwytywanie wideo, audio, samouczków online itp. W systemie Windows / Mac, a także można łatwo dostosować rozmiar, edytować wideo lub audio i więcej.
- Nagrywaj wideo, audio, kamerę internetową i rób zrzuty ekranu w systemie Windows / Mac.
- Wyświetl podgląd danych przed zapisaniem.
- Jest bezpieczny i łatwy w użyciu.
