- Część 1. Nagrywaj wideo w Windows Media Player za pomocą FoneLab Screen Recorder
- Część 2. Nagrywaj wideo w Windows Media Player za pomocą Game Bar
- Część 3. Nagrywaj wideo w programie Windows Media Player z funkcją nagrywania programu PowerPoint
- Część 4. Często zadawane pytania dotyczące nagrywarek Windows Media Player
Przechwytywanie wideo, audio, samouczek online, itp. W systemie Windows / Mac, i można łatwo dostosować rozmiar, edytować wideo lub audio i wiele więcej.
- Rejestrator ekranu
- Rejestrator wideo Mac
- Windows Video Recorder
- Mac Audio Recorder
- Rejestrator audio systemu Windows
- Rejestrator kamery internetowej
- Rejestrator gier
- Rejestrator spotkań
- Rejestrator połączeń Messenger
- Skype Recorder
- Rejestrator kursu
- Rejestrator prezentacji
- Chrome Recorder
- Rejestrator Firefox
- Zrzut ekranu w systemie Windows
- Zrzut ekranu na komputerze Mac
Wyjątkowe metody nagrywania Windows Media Player
 Zaktualizowane przez Lisa Ou / 17 2022:10
Zaktualizowane przez Lisa Ou / 17 2022:10Windows Media Player to potężne oprogramowanie odtwarzacza i biblioteki w systemie Windows. Jest rozwijany przez firmę Microsoft i jest szeroko stosowany na całym świecie. Służy do odtwarzania i przeglądania multimediów, w tym wideo, audio i obrazów. Ten odtwarzacz multimedialny może również odtwarzać płyty CD, DVD, VCD i inne. Krótko mówiąc, obsługuje kilka formatów multimediów, takich jak MP4, M4V, MP3, MOV, AVI itp. Nie oznacza to jednak, że masz już wszystko, gdy masz Windows Media Player na swoim komputerze.

Chociaż to oprogramowanie może zapewnić prawie wszystko, czego potrzebujesz w odtwarzaczu multimedialnym, nie możesz mieć wszystkiego. Tak, na komputerze możesz grać prawie we wszystko, ale co powiesz na inne urządzenia? To, że możesz odtwarzać niezbyt popularny format wideo w programie Windows Media Player, nie oznacza, że możesz je również odtwarzać na telefonie lub innych ograniczonych urządzeniach. To samo dotyczy odtwarzania płyt CD lub DVD. Tego rodzaju filmy będą dostępne tylko na Twoim urządzeniu. Dlatego nie możesz udostępniać ich innym ani kopiować ani przenosić na telefonie, aby wygodniej je oglądać.
Mając to na uwadze, najlepszym rozwiązaniem, jakie możesz zrobić, jest nagranie filmów i zapisanie ich w innym kompatybilnym formacie pliku. W ten sposób będziesz mógł odtwarzać filmy nawet na innych urządzeniach. Dlatego poniższy artykuł zawiera niesamowite narzędzia i metody nagrywania filmów i innych z Windows Media Player.

Lista przewodników
- Część 1. Nagrywaj wideo w Windows Media Player za pomocą FoneLab Screen Recorder
- Część 2. Nagrywaj wideo w Windows Media Player za pomocą Game Bar
- Część 3. Nagrywaj wideo w programie Windows Media Player z funkcją nagrywania programu PowerPoint
- Część 4. Często zadawane pytania dotyczące nagrywarek Windows Media Player
Część 1. Nagrywaj wideo w Windows Media Player za pomocą FoneLab Screen Recorder
Po wypróbowaniu różnych narzędzi postanowiliśmy przyznać pierwsze miejsce FoneLab Screen Recorder. Wśród innych, to oprogramowanie wykazało najbardziej profesjonalny, a jednocześnie łatwy proces nagrywanie wideo. Jest zdolny do nagrywanie rozgrywki, wideo, audio, rozmowy, samouczki i nie tylko w tak wysokiej jakości. W przeciwieństwie do innych rejestratorów, FoneLab Screen Recorder daje możliwość wyłączenia mikrofonu podczas nagrywania, dzięki czemu można nagrywać wewnętrzny dźwięk bez zbędnych szumów w tle. Ale nie martw się, jeśli chcesz włączyć mikrofon i włączyć swój głos do nagrania. Ten program zapewnia redukcja szumów mikrofonu i funkcje ulepszeń, aby poprawić dźwięk audio lub wideo. Możesz odkryć więcej jego niezwykłych funkcji po zainstalowaniu go na swoim komputerze.
FoneLab Screen Recorder umożliwia przechwytywanie wideo, audio, samouczków online itp. W systemie Windows / Mac, a także można łatwo dostosować rozmiar, edytować wideo lub audio i więcej.
- Nagrywaj wideo, audio, kamerę internetową i rób zrzuty ekranu w systemie Windows / Mac.
- Wyświetl podgląd danych przed zapisaniem.
- Jest bezpieczny i łatwy w użyciu.
Postępuj zgodnie z poniższymi wskazówkami, aby dowiedzieć się, jak nagrywać w programie Windows Media Player FoneLab Screen Recorder:
Krok 1Wchodząc na oficjalną stronę FoneLab Screen Recorder, pobierz plik oprogramowania na swój komputer. Po kliknięciu pobranego pliku w celu otwarcia program poprosi o pozwolenie na wprowadzenie zmian w urządzeniu. Pozwól mu rozpocząć instalację. Pojawienie się okna Rozpocznij teraz zajmie tylko kilka sekund. Kliknij go, aby uruchomić FoneLab Screen Recorder na swoim komputerze.
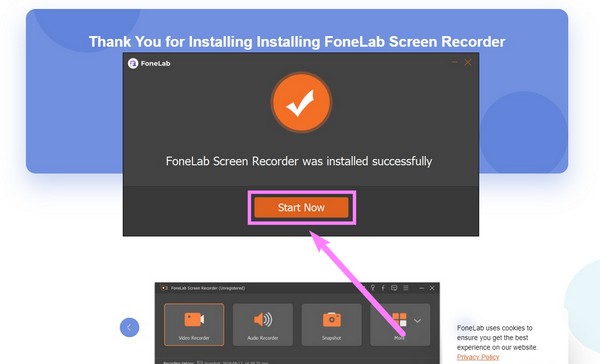
Krok 2Główny interfejs programu powita Cię swoimi kluczowymi funkcjami. Rejestrator wideo rejestruje wszystko, co znajduje się na ekranie komputera, na przykład wideo, pokaz slajdów itp. Dostępny jest również rejestrator dźwięku, rejestrator gier, rejestrator okien, rejestrator telefonu, rejestrator kamery internetowej i wiele innych. W twoim przypadku kliknij Magnetowid cecha.
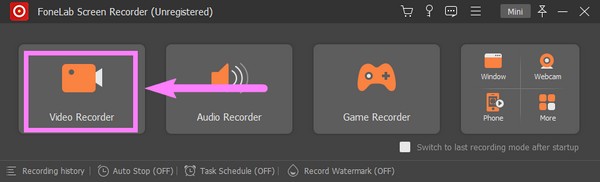
Krok 3Możesz wybrać, czy nagrywać cały ekran, czy tylko jego część Magnetowid berło. Wystarczy kliknąć pełny opcja lub Zamówienia Indywidualne aby dostosować go do preferowanego rozmiaru ekranu nagrywania. Możesz także włączyć kamerę internetową, dźwięk systemowy lub mikrofon. Kliknij strzałka w dół obok mikrofon ikonę , aby włączyć funkcje redukcji szumów i wzmacniacza.
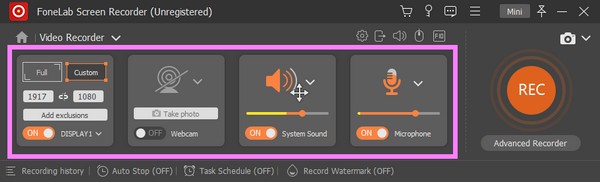
Krok 4Przed kontynuowaniem możesz skorzystać z dodatkowych opcji na dole interfejsu. The zatrzymać samochód Funkcja umożliwia ustawienie określonej długości nagrania lub rozmiaru pliku w celu automatycznego zatrzymania nagrywania. Tymczasem Nagraj znak wodny Funkcja umożliwia dodanie znaku wodnego do filmu. Możesz użyć domyślnego znaku wodnego FoneLab Screen Recorder lub dostosować własny.
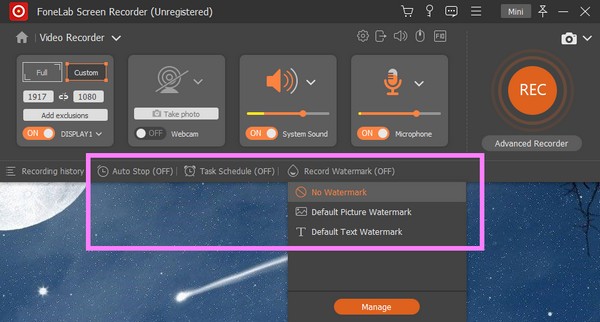
Krok 5Po zmodyfikowaniu funkcji do swoich preferencji, możesz w końcu trafić REC na końcu interfejsu po odtworzeniu wideo w programie Windows Media Player. Jeśli klikniesz na Advanced Recorder, zobaczysz inne sposoby nagrywania. Wybierz preferowaną metodę nagrywania w programie Windows Media Player.
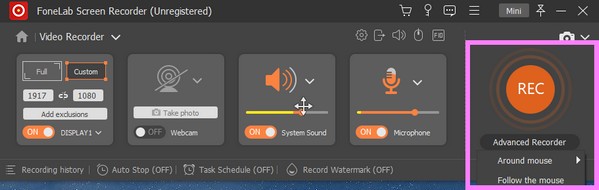
FoneLab Screen Recorder umożliwia przechwytywanie wideo, audio, samouczków online itp. W systemie Windows / Mac, a także można łatwo dostosować rozmiar, edytować wideo lub audio i więcej.
- Nagrywaj wideo, audio, kamerę internetową i rób zrzuty ekranu w systemie Windows / Mac.
- Wyświetl podgląd danych przed zapisaniem.
- Jest bezpieczny i łatwy w użyciu.
Część 2. Nagrywaj wideo w Windows Media Player za pomocą Game Bar
Xbox Game Bar to wbudowana funkcja nakładki w systemie Windows. Został opracowany dla graczy do nagrywania filmów i robienia zrzutów ekranu podczas grania w gry komputerowe. Ale znajduje się na liście, ponieważ można go również używać do nagrywania filmów w programie Windows Media Player. Jeśli jednak planujesz nagrywać długie filmy, nie jest to narzędzie dla Ciebie, ponieważ nagrywa tylko do 30 minut. Ponadto niektóre raporty mówią, że włączenie paska gier czasami powoduje problemy z wydajnością.
Postępuj zgodnie z poniższymi wskazówkami, aby dowiedzieć się, jak nagrywać w programie Windows Media Player za pomocą aplikacji Game Bar:
Krok 1Pierwszą rzeczą do zrobienia jest włączenie funkcji Xbox Game Bar. Aby to zrobić, kliknij Start ikonę w lewym dolnym rogu pulpitu. Wybierz bieg ikona, aby otworzyć Ustawienia. Następnie wpisz „xbox” na pasku wyszukiwania u góry. Wybierać Włącz pasek gier Xbox z rozwijanego menu.
Krok 2Po włączeniu naciśnij Klawisz logo Windows + G na klawiaturze, aby wyświetlić pasek gier na ekranie. Wybierz bieg ikonę na końcu paska, a następnie wybierz Przechwytywanie opcję z listy w lewej kolumnie. Stamtąd skonfiguruj opcje na podstawie swoich preferencji.
Krok 3Naciśnij Logo Windows + G ponownie, aby ukryć pasek gier i wyświetlić program Windows Media Player. Następnie uderz w Logo Windows + Alt + R klawisze, aby w końcu rozpocząć nagrywanie ekranu komputera.
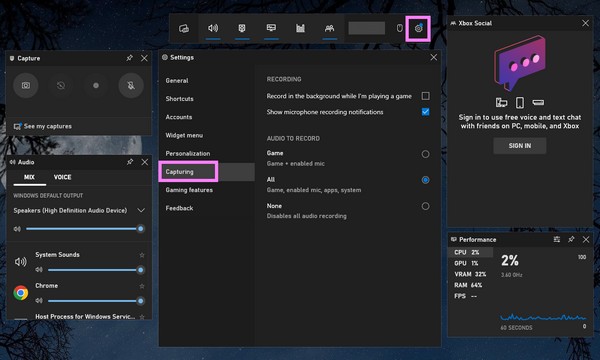
FoneLab Screen Recorder umożliwia przechwytywanie wideo, audio, samouczków online itp. W systemie Windows / Mac, a także można łatwo dostosować rozmiar, edytować wideo lub audio i więcej.
- Nagrywaj wideo, audio, kamerę internetową i rób zrzuty ekranu w systemie Windows / Mac.
- Wyświetl podgląd danych przed zapisaniem.
- Jest bezpieczny i łatwy w użyciu.
Część 3. Nagrywaj wideo w programie Windows Media Player z funkcją nagrywania programu PowerPoint
Wiele osób o tym nie wie, ale program Microsoft PowerPoint ma funkcję nagrywania. Umożliwia nagrywanie ekranu komputera w celu osadzenia go w slajdach programu PowerPoint. Pamiętaj jednak, że ta funkcja jest ograniczona tylko do 20 minut nagrania i 500 MB rozmiaru pliku.
Postępuj zgodnie z poniższymi wskazówkami, aby nagrać wideo z programu Windows Media Player za pomocą programu PowerPoint:
Krok 1Otwórz PowerPoint w Twoim komputerze.
Krok 2Z powyższego menu wybierz wstawka patka.
Krok 3Kliknij Nagrywanie ekranu na końcu opcji, aby skorzystać z funkcji nagrywania.

Jeśli nagrywasz dłuższe filmy, wróć do pierwszej metody, ponieważ nie ma ona limitu czasu ani rozmiaru pliku.
FoneLab Screen Recorder umożliwia przechwytywanie wideo, audio, samouczków online itp. W systemie Windows / Mac, a także można łatwo dostosować rozmiar, edytować wideo lub audio i więcej.
- Nagrywaj wideo, audio, kamerę internetową i rób zrzuty ekranu w systemie Windows / Mac.
- Wyświetl podgląd danych przed zapisaniem.
- Jest bezpieczny i łatwy w użyciu.
Część 4. Często zadawane pytania dotyczące nagrywarek Windows Media Player
1. Czy mogę nagrywać za pomocą programu Windows Media Player?
Nie, nie możesz. Windows Media Player ma wiele wspaniałych funkcji, ale nagrywanie wideo, audio lub czegokolwiek innego nie jest jedną z nich.
2. Dlaczego nie widzę funkcji nagrywania ekranu w programie PowerPoint?
Jeśli nie widzisz funkcji nagrywania, włącz ją najpierw, klikając filet > Opcje > Dostosuj Wstążkę, następnie sprawdź Nagranie poniżej Główny Zakładki po prawej stronie.
3. Czy Game Bar jest niezbędną funkcją?
Służy do nagrywania, głównie dla graczy. Ale jeśli masz już niezawodne narzędzie do nagrywania i nie jesteś graczem, ta funkcja może nie być dla Ciebie potrzebna.
4. Czy mogę zapisać wideo z Windows Media Player do MP4 za pomocą FoneLab Screen Recorder?
Tak, możesz. Używając FoneLab Screen Recorder, możesz nagrywać filmy lub inne multimedia z dowolnego odtwarzacza multimedialnego i zapisywać je w innym formacie pliku. To oprogramowanie obsługuje kilka formatów wideo, takich jak MP4, MWV, MOV, F4V i inne.
Dziękuję bardzo za wysiłek w przeczytaniu tak daleko. Możesz wrócić następnym razem po więcej rozwiązań.
FoneLab Screen Recorder umożliwia przechwytywanie wideo, audio, samouczków online itp. W systemie Windows / Mac, a także można łatwo dostosować rozmiar, edytować wideo lub audio i więcej.
- Nagrywaj wideo, audio, kamerę internetową i rób zrzuty ekranu w systemie Windows / Mac.
- Wyświetl podgląd danych przed zapisaniem.
- Jest bezpieczny i łatwy w użyciu.
