- Część 1. Jak usunąć szum z wideo za pomocą FoneLab Video Converter Ultimate
- Część 2. Jak usunąć szum z wideo za pomocą Premiere Pro
- Część 3. Jak usunąć szum z wideo online
- Część 4. Zalecane narzędzie do usuwania szumów z wideo podczas nagrywania
- Część 5. Często zadawane pytania dotyczące usuwania szumów z wideo
konwertuj MPG / MPEG na MP4 z dużą szybkością i wysoką jakością obrazu / dźwięku.
- Konwertuj AVCHD na MP4
- Konwertuj MP4 na WAV
- Konwertuj MP4 na WebM
- Konwertuj MPG na MP4
- Konwertuj SWF na MP4
- Konwertuj MP4 na OGG
- Konwertuj VOB na MP4
- Konwertuj M3U8 na MP4
- Konwertuj MP4 na MPEG
- Osadź napisy w MP4
- Rozdzielacze MP4
- Usuń audio z MP4
- Konwertuj wideo 3GP na MP4
- Edytuj pliki MP4
- Konwertuj AVI na MP4
- Konwertuj MOD na MP4
- Konwertuj MP4 na MKV
- Konwertuj WMA na MP4
- Konwertuj MP4 na WMV
Jak usunąć szum tła z wideo: 3 najlepsze narzędzia
 Dodane przez Lisa Ou / 26 kwietnia 2023 16:30
Dodane przez Lisa Ou / 26 kwietnia 2023 16:30Podczas nagrywania nie można uniknąć nadmiernych szumów w tle. Twój rejestrator ekranu może nagrywać rozmowy ludzi lub inne niepotrzebne dźwięki. I to jest irytujące. Te dodatkowe dźwięki wymykają się spod kontroli. Nawet jeśli jesteś sam, nadal możesz nagrywać nieznane lub niepożądane dźwięki. Może to być spowodowane innymi akcesoriami używanymi na komputerze lub telefonie. Kończy słuchawki, mikrofony itp.
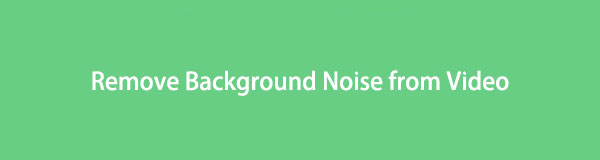
Nie pozwól, aby w Twoim filmie występowały nadmierne szumy. Ale jak usunąć szum z nagrania wideo? Możesz usunąć je ze swojego filmu, korzystając z metod opisanych w tym poście. Przejdź dalej, aby uzyskać więcej informacji.

Lista przewodników
- Część 1. Jak usunąć szum z wideo za pomocą FoneLab Video Converter Ultimate
- Część 2. Jak usunąć szum z wideo za pomocą Premiere Pro
- Część 3. Jak usunąć szum z wideo online
- Część 4. Zalecane narzędzie do usuwania szumów z wideo podczas nagrywania
- Część 5. Często zadawane pytania dotyczące usuwania szumów z wideo
Część 1. Jak usunąć szum z wideo za pomocą FoneLab Video Converter Ultimate
FoneLab Video Converter Ultimate to potężne narzędzie, które pozwala łatwo usuwać szumy z filmów. To oprogramowanie zapewnia użytkownikom kompleksowe rozwiązanie poprawiające jakość ich filmów poprzez usuwanie niepożądanych szumów tła.
Funkcja usuwania szumów FoneLab Video Converter Ultimate wykorzystuje zaawansowane algorytmy do identyfikowania i usuwania niepożądanych szumów z wideo. Możesz usunąć szum z całego filmu lub tylko z jego określonej części. Ta funkcja jest szczególnie przydatna w przypadku nagrywania wideo w hałaśliwym otoczeniu lub przy użyciu mikrofonu niskiej jakości.
Video Converter Ultimate to najlepsze oprogramowanie do konwersji wideo i audio, które może konwertować MPG / MPEG na MP4 z dużą szybkością i wysoką jakością obrazu / dźwięku.
- Konwertuj dowolne wideo / audio, takie jak MPG, MP4, MOV, AVI, FLV, MP3 itp.
- Obsługuje konwersję wideo 1080p / 720p HD i 4K UHD.
- Potężne funkcje edycji, takie jak Przycinanie, Kadrowanie, Obracanie, Efekty, Ulepszenie, 3D i więcej.
Aby usunąć szum z wideo za pomocą FoneLab Video Converter Ultimate, wykonaj następujące kroki:
Krok 1Pobierz i zainstaluj go z oficjalnej strony, a następnie uruchom.
Krok 2Kliknij Toolbox na górnym pasku menu > Wzmacniacz wideo aby uzyskać dostęp do większej liczby funkcji.
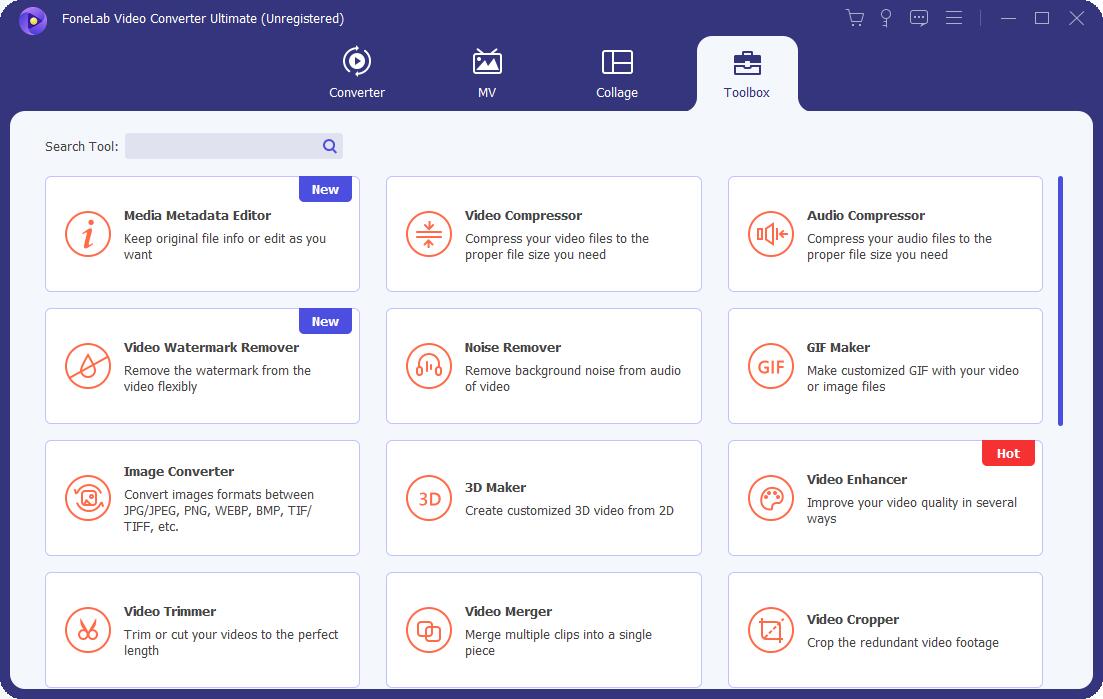
Alternatywnie możesz wybrać Noise Remover bezpośrednio w tych krokach, jeśli nie potrzebujesz dalszej edycji.
Krok 3Wybierz wideo z folderu komputera i zaznacz pola wyboru Usuń zakłócenia wideo i inne odpowiednio.
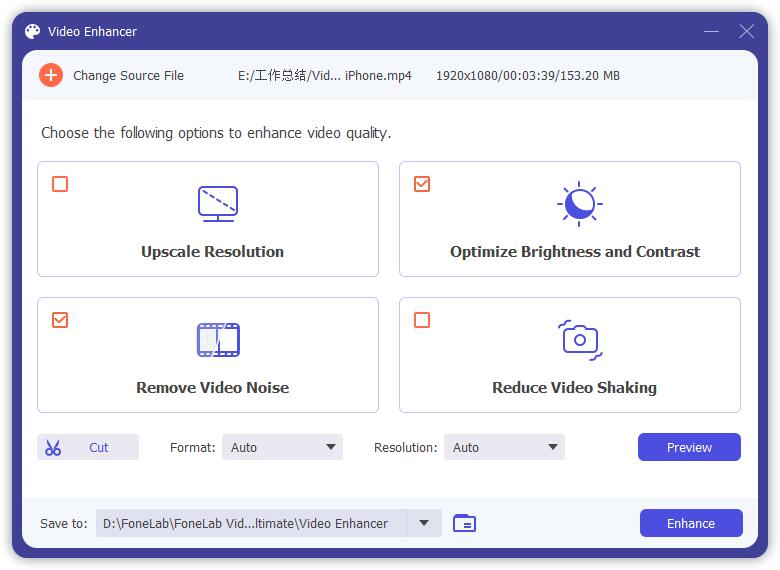
Krok 4Możesz kliknąć Podgląd przycisk , aby potwierdzić wynik.
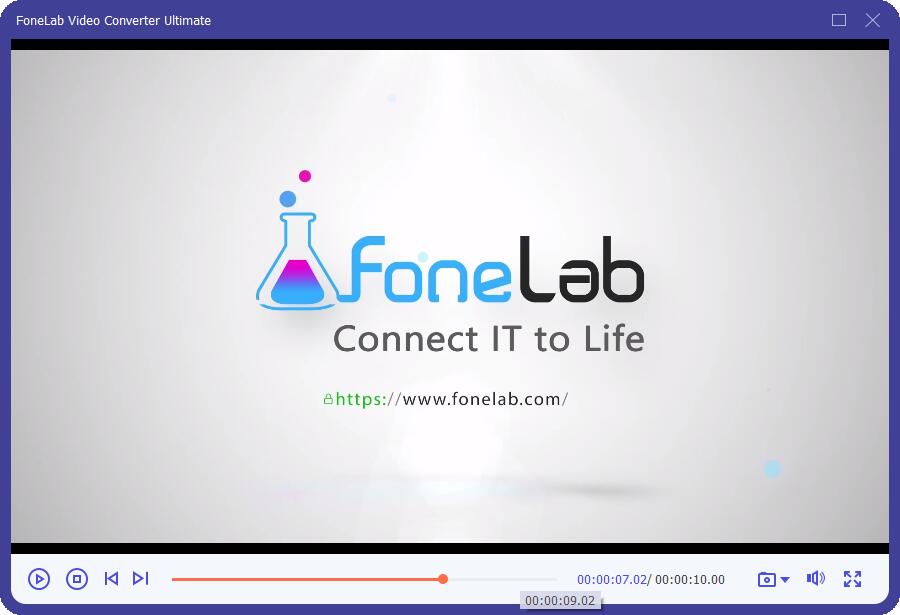
Krok 5Kliknij Zwiększać i poczekaj, aż się skończy.
Po wykonaniu tych kroków FoneLab Video Converter Ultimate usunie szum z Twojego wideo i poprawi jego ogólną jakość. Następnie możesz wyeksportować edytowane wideo w wybranym przez siebie formacie.
Video Converter Ultimate to najlepsze oprogramowanie do konwersji wideo i audio, które może konwertować MPG / MPEG na MP4 z dużą szybkością i wysoką jakością obrazu / dźwięku.
- Konwertuj dowolne wideo / audio, takie jak MPG, MP4, MOV, AVI, FLV, MP3 itp.
- Obsługuje konwersję wideo 1080p / 720p HD i 4K UHD.
- Potężne funkcje edycji, takie jak Przycinanie, Kadrowanie, Obracanie, Efekty, Ulepszenie, 3D i więcej.
Oprócz usuwania szumów, FoneLab Video Converter Ultimate oferuje szeroką gamę innych narzędzi do edycji wideo, w tym przycinanie, przycinanie, łączenie i dodawanie efektów specjalnych. Za pomocą tego oprogramowania możesz przekształcić swoje filmy w profesjonalnie wyglądające kreacje za pomocą zaledwie kilku kliknięć.
Część 2. Jak usunąć szum z wideo za pomocą Premiere Pro
Adobe Premiere Pro pomaga usuwać szumy z filmów. Ma funkcje wykraczające poza Twoje oczekiwania, ponieważ możesz efektywnie robić, co chcesz, za pomocą profesjonalnych narzędzi. To oprogramowanie ma doskonałe narzędzia do stabilizacji, wiele narzędzi organizacyjnych i nieograniczone kąty wielu kamer. Niezależnie od jego zalet, będziesz miał trudności z używaniem go, jeśli jesteś początkującym. Ma szeroki i zastraszający interfejs, będziesz miał niezliczone przyciski bez etykiet. Poznasz ich funkcje, chyba że spróbujesz ich samodzielnie.
Jak z łatwością usunąć szum z wideo w Premiere Pro? Przewodnik, którego szukasz, jest dostępny poniżej.
Krok 1Pobierz Premiere Pro na swój komputer. Następnie skonfiguruj go i uruchom na swoim komputerze. Następnie prześlij film i kliknij Strzałka w prawo przycisk po lewej stronie narzędzia. Kliknij Dodawanie efektów przycisk.
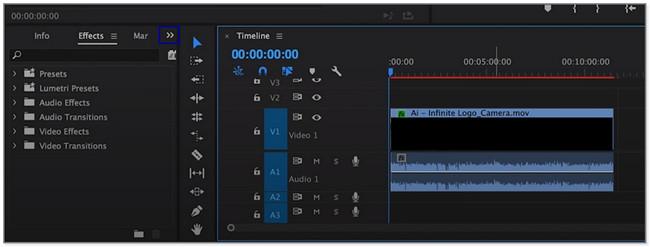
Krok 2Po lewej stronie narzędzia wybierz Efekty dźwiękowe Sekcja. W opcjach rozwijanych wybierz Przestarzałe efekty dźwiękowe przycisk. Później kliknij prawym przyciskiem myszy i przytrzymaj Adaptacyjne efekty dźwiękowe przycisk, a następnie upuść go na wideo.
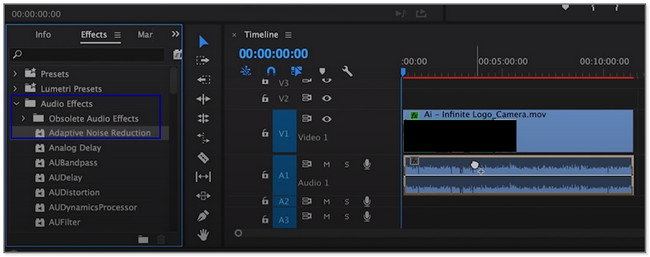
Krok 3Oprogramowanie doda Przycisk adaptacyjnych efektów dźwiękowych na górze. Dostosuj go w zależności od preferencji, a następnie zapisz wideo.
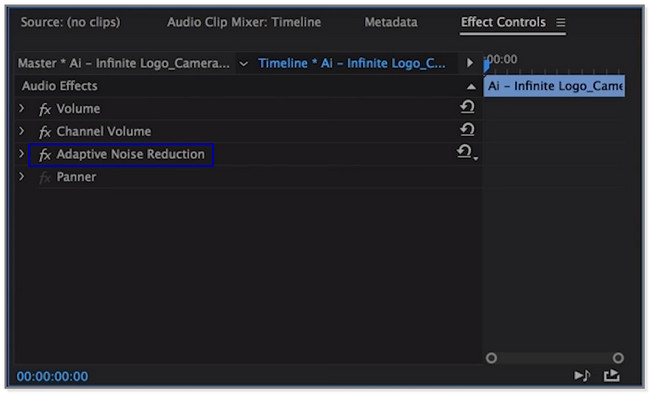
Jeśli wolisz korzystać z narzędzia online, wykonaj poniższe czynności.
Część 3. Jak usunąć szum z wideo online
Użyj narzędzia Media.io, aby usunąć szumy tła z filmów online. Pozwala pozbyć się niektórych rodzajów niechcianych dźwięków z filmu. Obejmuje odgłosy wiatru, deszczu, ruchu ulicznego i nie tylko. Oprócz tego platforma ta wykorzystuje również zaawansowaną technologię sztucznej inteligencji do wyciszania innych dźwięków. Ponadto narzędzie Media.io obsługuje wszystkie typy plików wideo, takie jak MOV, MP4, VOB i inne.
Co więcej, pozwala także edytować wideo, takie jak kompresowanie, dodawanie napisów, konwertowanie, dodawanie tła dźwiękowego i nie tylko. Ale proces usuwania dźwięków zajmie więcej niż 30 minut. Zależy to również od połączenia internetowego. Usuń szum z wideo online za pomocą tej platformy. Przejdź do jego kroków.
Krok 1Wyszukaj narzędzie Media.io online. Następnie przejdź do jego oficjalnej strony internetowej. Zobaczysz jego opisy i funkcje. Zlokalizuj Usuń szum teraz przewijając ekran w dół.
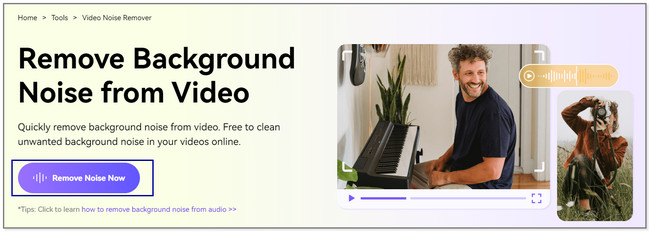
Krok 2Zobaczysz Redukcja szumów AI ekran. Kliknij Prześlij i zaimportuj wideo, z którego chcesz usunąć szumy.
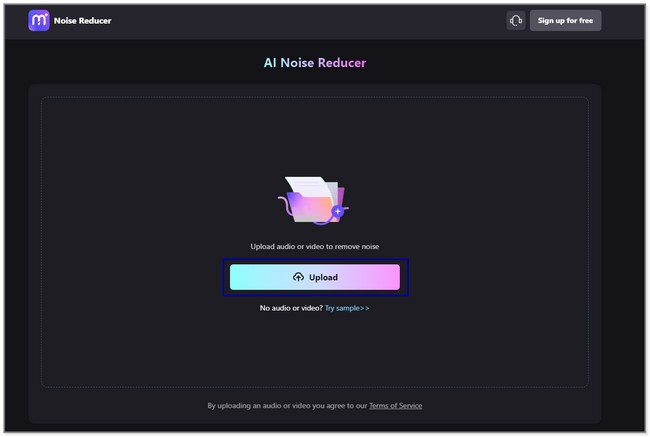
Krok 3Zobaczysz wideo u góry ekranu. Następnie wybierz typ szumu dla swojego filmu. Następnie kliknij przycisk Zredukuj hałas teraz przycisk, aby rozpocząć proces. Poczekaj na zakończenie przez co najmniej kilka minut.
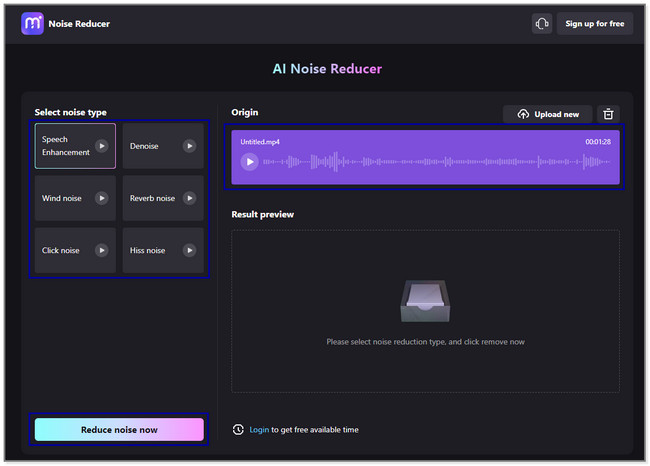
Krok 4Po usunięciu szumów możesz zobaczyć jego podgląd w sekcji Podgląd wyników. Kliknij przycisk po prawej stronie narzędzia. Później zapisz go w jednym z albumów komputerowych.
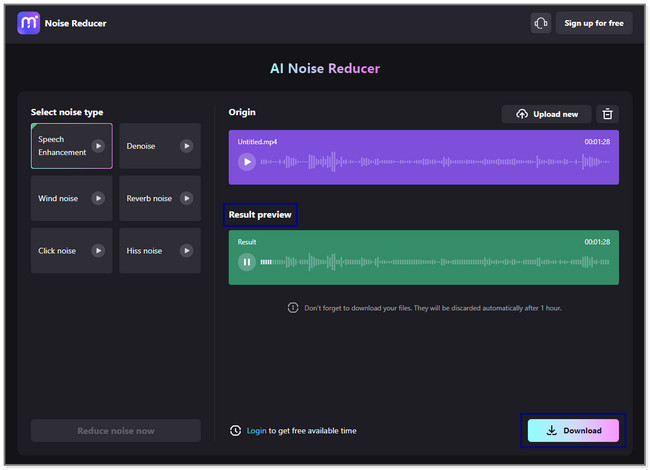
Część 4. Zalecane narzędzie do usuwania szumów z wideo podczas nagrywania
Najlepszym narzędziem, którego musisz użyć do nagrywania, jest FoneLab Screen Recorder. Podczas nagrywania umożliwia przechwytywanie mikrofonu bez nagrywania hałasu. Obsługuje mikrofon i systemową redukcję szumów. Nie będzie rejestrować niepożądanych lub nadmiernych dźwięków w tle. Ponadto to oprogramowanie przechwytuje ekran w wysokiej jakości. Oprócz tego możesz dodawać tekst, strzałki i linie do wideo za pomocą narzędzi do edycji.
FoneLab Screen Recorder umożliwia przechwytywanie wideo, audio, samouczków online itp. W systemie Windows / Mac, a także można łatwo dostosować rozmiar, edytować wideo lub audio i więcej.
- Nagrywaj wideo, audio, kamerę internetową i rób zrzuty ekranu w systemie Windows / Mac.
- Wyświetl podgląd danych przed zapisaniem.
- Jest bezpieczny i łatwy w użyciu.
Co więcej, narzędzie może nadal działać w trybie offline. Jego użytkownicy mogą z niego korzystać bez dostępu do Wi-Fi lub innych połączeń internetowych. W tym narzędziu innej firmy można odkryć więcej. Przewiń w dół.
Krok 1Proszę kliknąć Darmowe pobieranie przycisk po lewej stronie głównego interfejsu. Komputer będzie pobierał oprogramowanie przez kilka sekund. Później skonfiguruj i uruchom.
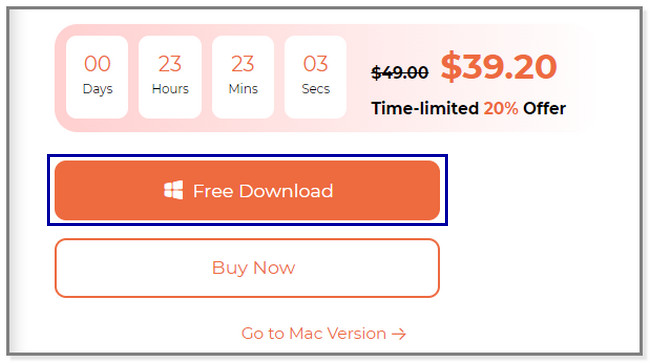
Krok 2Nagranie i inne funkcje tego narzędzia pojawią się na ekranie. Wybierz Magnetowid ikonę po lewej stronie oprogramowania.
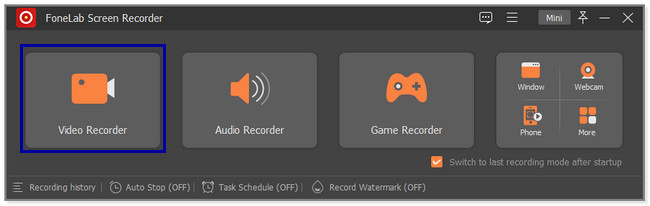
Krok 3Zobaczysz Mikrofon i Dźwięk systemu funkcje po prawej stronie. Aby używać ich bez nagrywania dźwięków tła, kliknij przycisk strzałki na ikonie mikrofonu. Następnie kliknij Redukcja szumów mikrofonu przycisk. Później użyj tzw Regulowana rama aby zlokalizować ekran, który chcesz nagrać. Kliknij REC ikonę lub przycisk, aby rozpocząć nagrywanie ekranu.
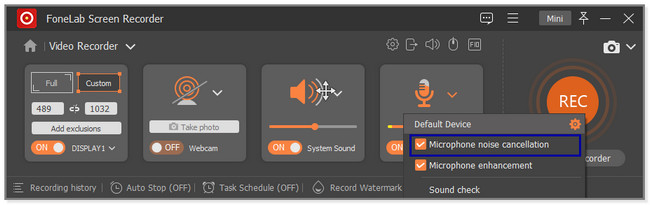
Krok 4Przed zapisaniem filmu na komputerze możesz go edytować. Użyj narzędzia do edycji oprogramowania. Następnie kliknij Gotowe przycisk w prawym dolnym rogu oprogramowania.
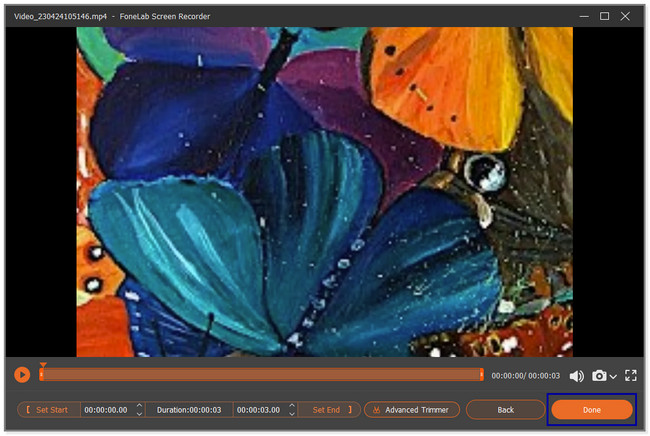
Powyższe oprogramowanie jest najszybszym narzędziem do usuwania szumów z wideo podczas nagrywania. Wynika to z jego łatwych w użyciu funkcji. Ale jeśli chcesz poznać więcej narzędzi, przewiń w dół poniżej.
FoneLab Screen Recorder umożliwia przechwytywanie wideo, audio, samouczków online itp. W systemie Windows / Mac, a także można łatwo dostosować rozmiar, edytować wideo lub audio i więcej.
- Nagrywaj wideo, audio, kamerę internetową i rób zrzuty ekranu w systemie Windows / Mac.
- Wyświetl podgląd danych przed zapisaniem.
- Jest bezpieczny i łatwy w użyciu.
Część 5. Często zadawane pytania dotyczące usuwania szumów z wideo
1. Jak usunąć szum z wideo w Audacity?
Szczerze mówiąc, to oprogramowanie nie pozwala na usuwanie szumów z wideo. Audacity obsługuje tylko ograniczone formaty audio dla twojego komputera. Obejmuje WAV, AIFF i MP3. Możesz usunąć szumy, jeśli plik jest w formacie audio. Aby to zrobić:
- Prześlij dźwięk do oprogramowania.
- Kliknij Efekt ikonę u góry i wybierz Usuwanie szumów i efekt przycisk.
- Wybierz Redukcja szumów przycisk innej opcji, a następnie zapisz wideo.
2. Jak wyciszyć szum tła podczas nagrywania wideo?
Upewnij się, że urządzenia lub inne przyczyny niepożądanych dźwięków są wyłączone lub nie działają. Ma to na celu zmniejszenie szumów tła w filmie. Poza tym unikaj używania akcesoriów komputerowych, takich jak mikrofony. Ale jeśli wolisz go używać, zalecany jest mikrofon zaprojektowany do odrzucania nadmiernych dźwięków. Wreszcie, FoneLab Screen Recorder jest jednym z najbardziej polecanych narzędzi do nagrywania wideo bez hałasu w tle.
Istnieje wiele sposobów usuwania szumu z filmu. Możesz użyć narzędzia online innej firmy i nie tylko. Ale FoneLab Video Converter Ultimate jest najbardziej polecany. Podczas nagrywania bezpośrednio usuwa nadmiar szumów w tle za pomocą funkcji redukcji szumów. To jest jak wszystko w jednym! Jeśli chcesz wypróbować to narzędzie, pobierz je na komputer Mac lub komputer z systemem Windows.
Video Converter Ultimate to najlepsze oprogramowanie do konwersji wideo i audio, które może konwertować MPG / MPEG na MP4 z dużą szybkością i wysoką jakością obrazu / dźwięku.
- Konwertuj dowolne wideo / audio, takie jak MPG, MP4, MOV, AVI, FLV, MP3 itp.
- Obsługuje konwersję wideo 1080p / 720p HD i 4K UHD.
- Potężne funkcje edycji, takie jak Przycinanie, Kadrowanie, Obracanie, Efekty, Ulepszenie, 3D i więcej.
