- Część 1. Nagrywanie dźwięku na iPadzie z notatką głosową
- Część 2. Nagrywanie dźwięku na iPadzie z GarageBand
- Część 3. Nagrywanie dźwięku na iPadzie z wbudowaną funkcją nagrywania ekranu
- Część 4. Nagrywanie dźwięku na iPadzie za pomocą rejestratora ekranu FoneLab
- Część 5. Często zadawane pytania dotyczące nagrywania dźwięku na iPadzie
Przechwytywanie wideo, audio, samouczek online, itp. W systemie Windows / Mac, i można łatwo dostosować rozmiar, edytować wideo lub audio i wiele więcej.
- Rejestrator ekranu
- Rejestrator wideo Mac
- Windows Video Recorder
- Mac Audio Recorder
- Rejestrator audio systemu Windows
- Rejestrator kamery internetowej
- Rejestrator gier
- Rejestrator spotkań
- Rejestrator połączeń Messenger
- Skype Recorder
- Rejestrator kursu
- Rejestrator prezentacji
- Chrome Recorder
- Rejestrator Firefox
- Zrzut ekranu w systemie Windows
- Zrzut ekranu na komputerze Mac
Jak nagrywać dźwięk na iPadzie: przewodnik krok po kroku [2023]
 Zaktualizowane przez Somei Liam / 18 lutego 2022 12:20
Zaktualizowane przez Somei Liam / 18 lutego 2022 12:20W dzisiejszych czasach nagrywanie dźwięku było pomocne w niektórych obszarach życia ludzi. W rzeczywistości możesz łatwo nagrywać dźwięk lub wideo za pomocą telefonów, tabletów i innych urządzeń. A jednym z najlepszych urządzeń, które mogą zapewnić dźwięk wysokiej jakości, są urządzenia Apple, takie jak iPhone, iPad i inne. Kiedy kupujesz nowego iPada od Apple i jest to twój pierwszy raz, musisz również nagrać dźwięk, muzykę lub dźwięk, a nie wiesz jak? Cóż, nauczymy i pokażemy, co i jak można to zrobić. Czytaj dalej i znajdź najlepszą odpowiedź, która odpowiada Twoim potrzebom.
![Jak nagrywać dźwięk na iPadzie: przewodnik krok po kroku [2023]](https://www.fonelab.com/images/screen-recorder/record-audio-ipad.jpg)

Lista przewodników
- Część 1. Nagrywanie dźwięku na iPadzie z notatką głosową
- Część 2. Nagrywanie dźwięku na iPadzie z GarageBand
- Część 3. Nagrywanie dźwięku na iPadzie z wbudowaną funkcją nagrywania ekranu
- Część 4. Nagrywanie dźwięku na iPadzie za pomocą rejestratora ekranu FoneLab
- Część 5. Często zadawane pytania dotyczące nagrywania dźwięku na iPadzie
Część 1. Nagrywanie dźwięku na iPadzie z notatką głosową
Notatki głosowe to domyślna aplikacja do nagrywania dźwięku dla urządzeń z systemem iOS. W rzeczywistości jest to jeden z najprostszych sposobów nagrywania dźwięku lub dźwięku z iPhone'a lub iPada. A każdy użytkownik iOS już zna i zna tę aplikację. Ponadto po nagraniu dźwięku, który chcesz, możesz go edytować, na przykład przycinać, wznawiać i zastępować. Zapoznaj się z poniższą procedurą, aby dowiedzieć się, jak nagrywać na iPadzie dźwięk, na przykład lekcje w klasie, notatki osobiste, muzykę i nie tylko.
Kroki, jak nagrywać dźwięk na iPadzie za pomocą notatek głosowych:
Krok 1Najpierw przejdź do lub uruchom Notatki głosowe na urządzeniu iPad.
Krok 2Następnie dotknij czerwonego kółka lub Rekord aby rozpocząć nagrywanie. Możesz także wstrzymać nagrywanie, a następnie kontynuować lub wznowić, dotykając ikon.
Krok 3Po całkowitym nagraniu dźwięku, kliknij Gotowe przycisk, aby zakończyć i zapisać.

Jest to prosty sposób nagrywania dźwięku na iPadzie. Istnieje inna aplikacja, której możesz użyć do nagrywania dźwięku, muzyki, dźwięku z iPada. Możesz przejść do następnej części.
FoneLab Screen Recorder umożliwia przechwytywanie wideo, audio, samouczków online itp. W systemie Windows / Mac, a także można łatwo dostosować rozmiar, edytować wideo lub audio i więcej.
- Nagrywaj wideo, audio, kamerę internetową i rób zrzuty ekranu w systemie Windows / Mac.
- Wyświetl podgląd danych przed zapisaniem.
- Jest bezpieczny i łatwy w użyciu.
Część 2. Nagrywanie dźwięku na iPadzie z GarageBand
GarageBand to także jedna z preinstalowanych aplikacji na komputerach Mac, iPhone i iPad. Jest również wolny od wspomnianych urządzeń i ma wiele funkcji i możliwości, o których nie wszyscy wiedzą. Pozwala użytkownikom nagrywać swój głos, dźwięki, grać na wbudowanym instrumencie i wiele więcej. Możesz więc odtwarzać dźwięk lub inny dźwięk na iPadzie za pomocą GarageBand. Oto jak korzystać z tej aplikacji.
Kroki dotyczące nagrywania dźwięku na iPadzie za pomocą GarageBand:
Krok 1Przede wszystkim uruchom GarageBand na iPadzie. Jeśli go nie masz, możesz go pobrać na App Store następnie otwórz.
Krok 2Następnie dotknij Rekord na pasku sterowania, aby rozpocząć nagrywanie.
Krok 3Następnie możesz śpiewać, grać lub wydawać dźwięki do mikrofonu.
Krok 4Gdy skończysz, na pasku sterowania dotknij Play ikonę, aby zatrzymać nagrywanie po zakończeniu. Na koniec dotknij Play ponownie, aby usłyszeć dźwięk.
Jedynym minusem jest to, że użytkownicy mogą uznać to za nieco skomplikowane, ponieważ interfejs jest bombardowany wieloma ikonami funkcji.
Część 3. Nagrywanie dźwięku na iPadzie z wbudowaną funkcją nagrywania ekranu
Na iPhonie, iPadzie i iPodzie Touch z systemem iOS 11 lub nowszym jest wbudowany funkcja nagrywania ekranu gdzie możesz nagrywać z mikrofonem lub bez, a także z dźwiękiem lub bez. Dzięki tej funkcji możesz nagrywać dźwięk na iPadzie. Nie można jednak nagrywać tylko dźwięku i musi zawierać nagrany ekran lub wideo. W rezultacie może być konieczne przekonwertowanie. Dlatego nadal możesz używać tego do nagrywania dźwięku, zapoznaj się z poniższymi krokami i postępuj zgodnie z nimi.
Kroki, jak nagrywać dźwięk na iPadzie z wbudowaną funkcją nagrywania ekranu:
Krok 1Najpierw dodaj Nagrywanie ekranu opcja na Centrum sterowania. Aby to zrobić, Ustawienia > Centrum sterowania, a następnie dotknij plus przycisk podpisu obok Nagrywanie ekranu.
Krok 2Następnie przejdź do ekranu głównego, a następnie otwórz Centrum sterowania.
Krok 3Następnie dotknij i przytrzymaj Ikona nagrywania ekranu. Następnie włącz Mikrofon aby nagrać dźwięk zewnętrzny lub dźwięk.
Krok 4Po zakończeniu konfiguracji mikrofonu rozpocznij nagrywanie, dotykając Rozpocznij nagrywanie.
Krok 5Wreszcie, przejdź do Centrum sterowania i dotknij Ikona nagrywania ekranu ponownie, aby zatrzymać nagrywanie. Lub po prostu dotknij czasu nagrywania w lewym górnym rogu ekranu, a następnie wybierz opcję Stop. Nagrany ekran z dźwiękiem lub mikrofonem zostanie automatycznie zapisany na ZDJĘCIA aplikacja. Otóż to!
Nie chcesz nagrywać dźwięku z wideo? Nie martw się. W dalszej części tego wpisu wprowadziliśmy narzędzie, które może pomóc w nagrywaniu dźwięku na iPadzie z komputerem.
Część 4. Nagrywanie dźwięku na iPadzie za pomocą rejestratora ekranu FoneLab
Jedno z najpotężniejszych i najbardziej profesjonalnych narzędzi, których możesz użyć do Nagrać dźwięk is FoneLab Screen Recorder. W rzeczywistości możesz nagrywać i zrób zrzut dowolnego ekranu w bezproblemowy sposób przy użyciu tego programu. Oferuje zrzuty ekranu, audio i nagrywarkę wideo z komputerem, ekranem iOS i Android. Oczywiście, że możesz nagraj swój ekran i dźwięk na tym urządzeniu. W każdej chwili możesz nagrywać swoje ulubione piosenki, głos i dźwięk z iPada na komputerze i zapisywać je w dowolnym miejscu. Czy chcesz teraz wiedzieć, jak nagrywać dźwięk na iPadzie? Możesz zobaczyć i wykonać poniższe kroki.
FoneLab Screen Recorder umożliwia przechwytywanie wideo, audio, samouczków online itp. W systemie Windows / Mac, a także można łatwo dostosować rozmiar, edytować wideo lub audio i więcej.
- Nagrywaj wideo, audio, kamerę internetową i rób zrzuty ekranu w systemie Windows / Mac.
- Wyświetl podgląd danych przed zapisaniem.
- Jest bezpieczny i łatwy w użyciu.
Kroki dotyczące nagrywania dźwięku na iPadzie za pomocą FoneLab Screen Recorder:
Krok 1Przede wszystkim przejdź do oficjalnej strony FoneLab Screen Recorder, aby pobrać i zainstalować go na swoim komputerze.

Krok 2Następnie podłącz iPada za pomocą kabla USB. W mini głównym interfejsie programu kliknij opcję Telefon w lewym okienku.
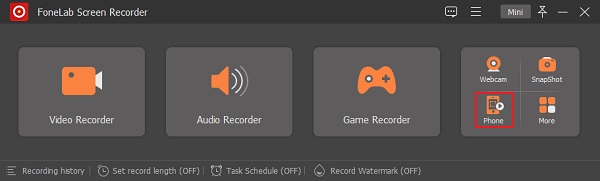
Krok 3Następnie wybierz Rejestrator iOS w następnym oknie. Następnie zobaczysz opcję Audio dublowanie, kliknij i postępuj zgodnie z instrukcjami, aby podłączyć iPada.
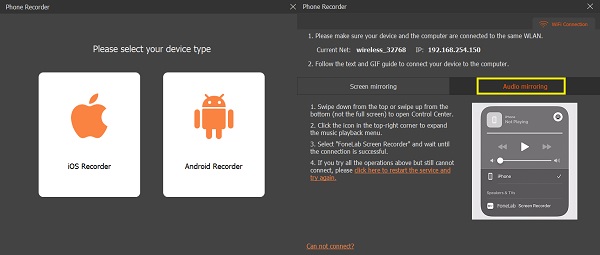
Krok 4Po pomyślnym podłączeniu iPada odtwórz dowolny utwór lub dźwięk na iPadzie. Następnie kliknij przycisk Nagraj.
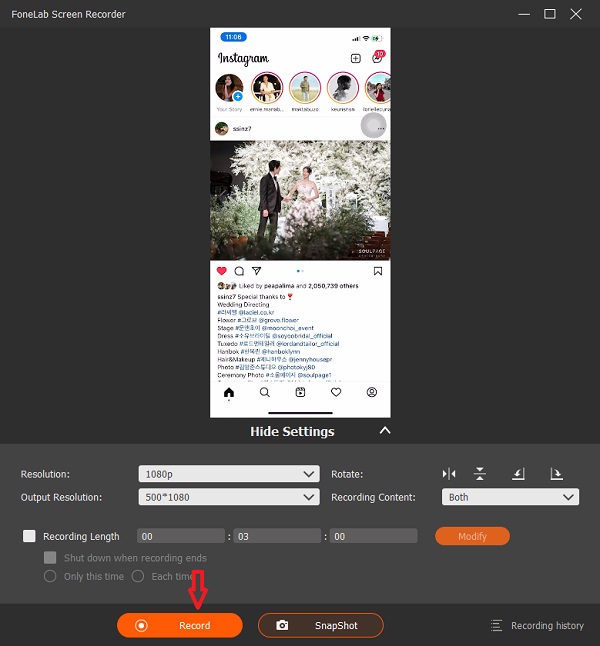
Krok 5Po nagraniu dźwięku, który Ci się podoba, kliknij przycisk Zatrzymaj.
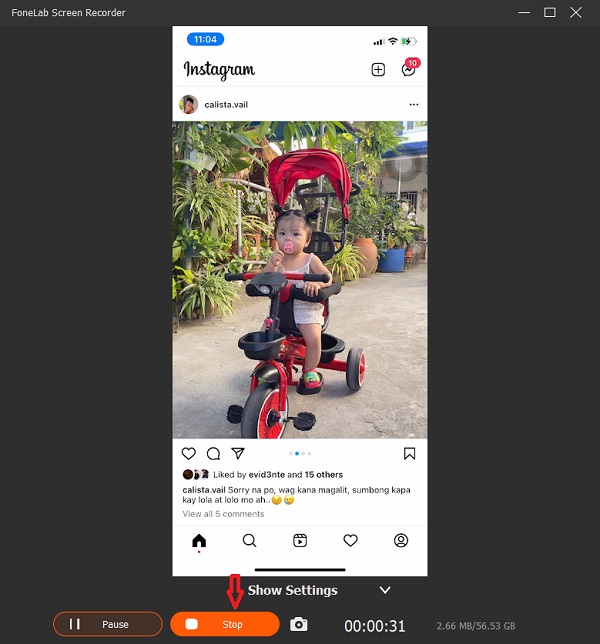
Krok 6Na koniec zobaczysz nagrany dźwięk i możesz go odtworzyć za pomocą wybranego odtwarzacza audio. Możesz także zmienić jego nazwę, wybrać dla niego ścieżkę folderu, udostępnić go lub usunąć, aby ponownie go nagrać.
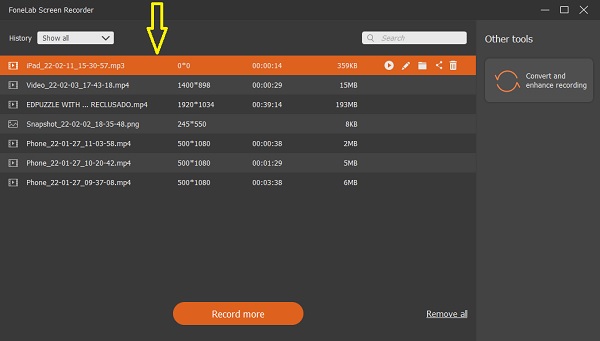
Więc to jest to! Widzimy, że istnieje wiele funkcji i funkcji, które może zaoferować FoneLab Screen Recorder. Dlatego gorąco polecamy to narzędzie jako najlepszy rejestrator, którego możesz użyć do swoich potrzeb.
Część 5. Często zadawane pytania dotyczące nagrywania dźwięku na iPadzie
1. Gdzie jest mikrofon na iPadzie?
Mikrofon iPada jest umieszczony na jego górze w pobliżu przedniej kamery. Ale istnieją różne modele iPada, więc możliwe jest również, że lokalizacja mikrofonu jest również inna.
2. Jak długo iPad może nagrywać dźwięk?
Wiedz, że nagrywanie na iPadzie z nagrywaniem dźwięku nie ma żadnych ograniczeń. Ale będziesz ograniczony tylko wtedy, gdy masz tylko ograniczoną przestrzeń dyskową. Jednak zawsze możesz uaktualnić swój plan przestrzeni dyskowej, aby nagrywać więcej, robić dużo filmów i zdjęć.
Podsumowując, znasz już szczegółowe kroki nagrywania dźwięku na iPadzie. Istnieje wiele sposobów nagrywania dźwięku, dźwięku, muzyki, głosu i nie tylko. Już, FoneLab Screen Recorder to narzędzie, na którym możesz polegać, niezależnie od tego, jaki rejestrator chcesz zrobić. Jest to program typu „wszystko w jednym”, który odciąży Cię. Ale ostatecznie to wciąż twój wybór.
FoneLab Screen Recorder umożliwia przechwytywanie wideo, audio, samouczków online itp. W systemie Windows / Mac, a także można łatwo dostosować rozmiar, edytować wideo lub audio i więcej.
- Nagrywaj wideo, audio, kamerę internetową i rób zrzuty ekranu w systemie Windows / Mac.
- Wyświetl podgląd danych przed zapisaniem.
- Jest bezpieczny i łatwy w użyciu.
