- Opróżnij kosz
- Usuń aplikację pocztową
- Wyczyść pamięć podręczną na komputerze Mac
- Uzyskaj więcej miejsca na Macu
- Spraw, by Chrome zużywał mniej pamięci RAM
- Gdzie jest Narzędzie dyskowe na komputerze Mac
- Sprawdź historię na komputerze Mac
- Control + Alt + Usuń na Macu
- Sprawdź pamięć na komputerze Mac
- Sprawdź historię na komputerze Mac
- Usuń aplikację na komputerze Mac
- Wyczyść pamięć podręczną Chrome na komputerze Mac
- Sprawdź pamięć na Macu
- Wyczyść pamięć podręczną przeglądarki na komputerze Mac
- Usuń ulubione na komputerze Mac
- Sprawdź pamięć RAM na komputerze Mac
- Usuń historię przeglądania na komputerze Mac
Co to jest pamięć Flash na komputerze Mac [Łatwe szczegółowe przewodniki]
 Zaktualizowane przez Lisa Ou / 30 sierpnia 2023 09:15
Zaktualizowane przez Lisa Ou / 30 sierpnia 2023 09:15Przez ostatnie kilka dni obserwowałem mojego Maca, ponieważ działa bardzo wolno. Ta myśl przyszła mi do głowy, gdy w zeszłym tygodniu opóźniła się. I ten problem trwa aż do chwili obecnej. Dlatego coś jest nie tak z moim komputerem Mac. Zapytałam męża, czy wie, co robić. Polecił mi jedynie zwolnić trochę miejsca na pamięć flash Maca i zabrał się do pracy. Nie wiem, co się teraz stanie. Proszę pomóż mi! Z góry dziękuję.
Nie jesteś sam ze swoim problemem z komputerem Mac! Pomożemy Ci to rozwiązać. Właściwie przygotowaliśmy informacje, których możesz potrzebować. Proszę przewinąć w dół poniżej.
![Co to jest pamięć Flash na komputerze Mac [Łatwe szczegółowe przewodniki]](https://www.fonelab.com/images/mac-sweep/what-is-flash-storage-on-mac/what-is-flash-storage-on-mac.jpg)

Lista przewodników
Część 1. Co to jest pamięć Flash na komputerze Mac
Na różnych urządzeniach istnieje wiele klasyfikacji przechowywania. Raz ty sprawdź pamięć Mac, zobaczysz pamięć flash. Oczywiście pamięć flash na komputerze Mac jest jednym z elementów odpowiedzialnych za przechowywanie danych na komputerze Mac. Jedyną zaletą tej pamięci jest jej szybkość działania. Pamięć flash zapisuje dane i wykonuje losowe operacje we/wy szybciej niż dyski twarde.
Jednak pamięć flash ma oczywiście również wady. Jeśli przez dłuższy czas nie był zasilany, dane mogą z czasem ulec erozji.
W każdym razie, czy chcesz wiedzieć, gdzie znajduje się dysk flash? Jeśli nie, zapoznaj się z tutorialem poniżej.
Wystarczy, że klikniesz Apple ikona w lewym górnym rogu głównego interfejsu. Następnie na ekranie pojawi się rozwijana opcja. Wybierz Ten Mac przycisk. Później, Przegląd pojawi się interfejs. Kliknij Magazynowanie przycisk. Następnie zauważysz Flash Drive po lewej.
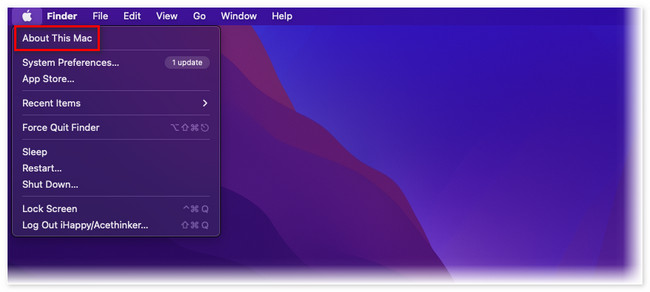
Alternatywnie możesz skorzystać z narzędzia innej firmy, aby sprawdzić stan dysku flash komputera Mac. Pobierać FoneLab Mac Sweep. Skonfiguruj go i uruchom później. Później zobaczysz 3 funkcje. Wśród nich wszystkich kliknij przycisk Rynek przycisk.
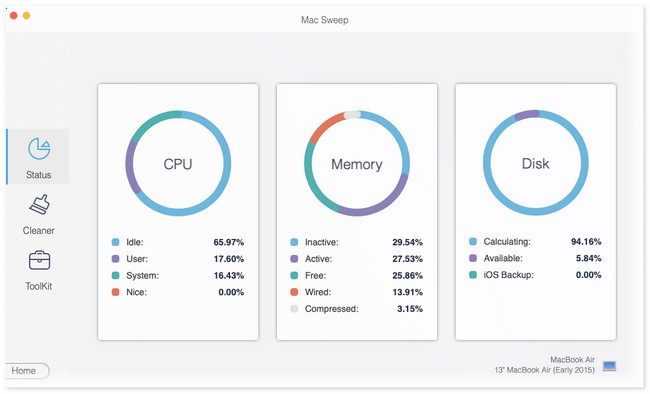
Później pokażemy Ci inne informacje na temat tego narzędzia zwalniając trochę miejsca na komputerze Mac. Wystarczy, że będziesz kontynuować czytanie tego postu.
Część 2. Jak wyczyścić pamięć Flash na komputerze Mac
Czy wiedząc, czym jest pamięć flash, zauważyłeś, że jest ona prawie pełna? Jeśli tak, potraktuj tę część artykułu jako przewodnik dotyczący zwalniania miejsca w pamięci flash na komputerze Mac. Poniżej zobaczysz metody, które są łatwe do wykonania, nawet jeśli jesteś nowicjuszem. Wybierz poniżej preferowany sposób. Pójść dalej.
Opcja 1. Użyj FoneLab Mac Sweep, aby zwolnić miejsce na komputerze Mac
Powód dlaczego FoneLab Mac Sweep powinien być Twoim pierwszym wyborem w celu zwolnienia miejsca na komputerze Mac ze względu na ponad 10 funkcji. Zobaczmy niektóre z nich poniżej, gdy będziemy je dla Ciebie wymieniać.

Dzięki FoneLab Mac Sweep wyczyścisz system, e-mail, zdjęcia, niepotrzebne pliki iTunes, aby zwolnić miejsce na komputerze Mac.
- Zarządzaj podobnymi zdjęciami i duplikatami plików.
- Z łatwością pokaż szczegółowy stan komputera Mac.
- Opróżnij kosz na śmieci, aby uzyskać więcej miejsca.
- To narzędzie może pokazać rzeczywisty i aktualny stan Twojego komputera Mac. Zobaczysz stan procesora, pamięci i dysku.
- Może usunąć niepotrzebne pliki systemowe. Obejmuje pamięć podręczną systemu, pamięć podręczną aplikacji, dzienniki systemowe i dzienniki użytkowników.
- Zmniejsza bibliotekę zdjęć. Usuwa niepotrzebne pamięci podręczne ze zdjęć.
- Pomaga odinstalować rzadko używane programy na komputerze Mac. Obejmuje dodatkowe dane przechowywane na komputerze Mac.
- To oprogramowanie może zoptymalizować komputer Mac jednym kliknięciem, korzystając z funkcji konserwacji.
Te funkcje to tylko niektóre z nich. Więcej dowiesz się, gdy będziesz mieć to narzędzie. W każdym razie pokażemy Ci krótki, ale szczegółowy przewodnik na temat tego, jak to narzędzie zwalnia miejsce na komputerze Mac. Proszę przewinąć w dół poniżej.
Krok 1Pobierz oprogramowanie na komputer Mac. Wystarczy kliknąć przycisk Darmowe pobieranie przycisk na głównym interfejsie. Następnie poczekaj, aż proces pobierania się zakończy i kliknij plik w prawym górnym rogu. The Zastosowanie Folder pojawi się na ekranie. Wypełnij plik, aby skonfigurować i zainstalować oprogramowanie.
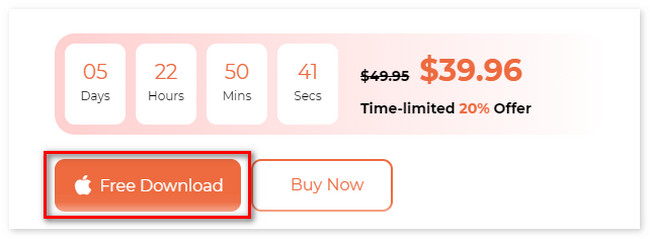
Krok 2Narzędzie ma 3 główne funkcje. Zawiera Cleaner, Status i Toolkit. Spośród nich wszystkich możesz wybrać Toolkit or Odkurzacz Sekcje. Następnie po prawej stronie zobaczysz obsługiwaną funkcję.
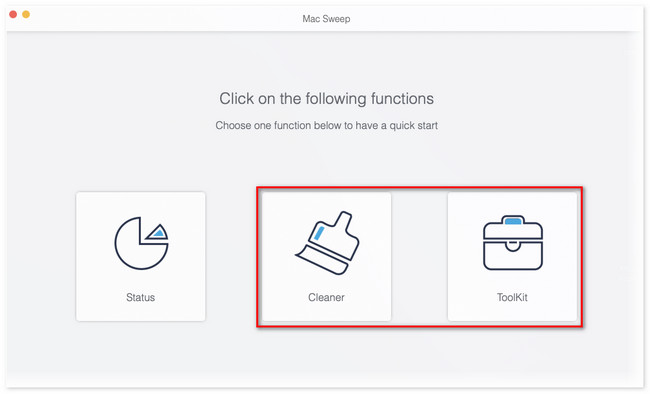
Krok 3Jeśli wybierzesz Toolkit Sekcja zawiera funkcje Odinstaluj, Optymalizuj, Prywatność, Menedżer plików, Ukryj i Unarchiver. Ale jeśli wybierzesz opcję Odkurzacz W tej sekcji zobaczysz funkcje Śmieci systemowe, Śmieci iPhoto, Wiadomości e-mail, Podobne zdjęcia, Śmieci z iTunes, Kosz na śmieci, Duże i stare pliki oraz Zduplikowany folder. Wybierz jedną z funkcji. Następnie kliknij Scan przycisk.
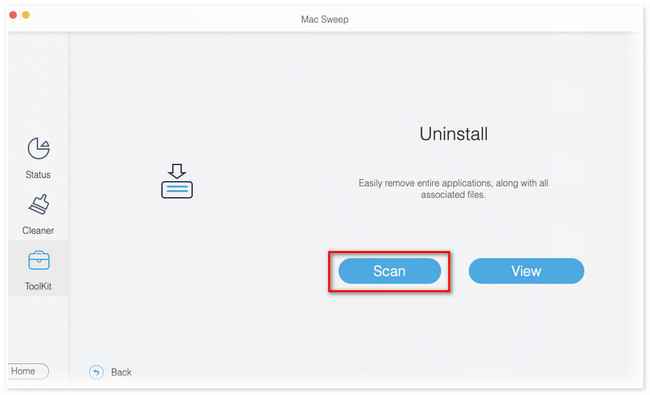
Krok 4Wyniki pojawią się na Zobacz i wysłuchaj przycisk. Kliknij go, aby zobaczyć pełne wyniki procesu skanowania. Następnie wybierz dane, które chcesz usunąć. Później kliknij Czyszczenie przycisk, aby rozpocząć proces usuwania. Będzie to trwało tylko kilka sekund. Aby uzyskać najlepsze rezultaty, nie przerywaj procesu.
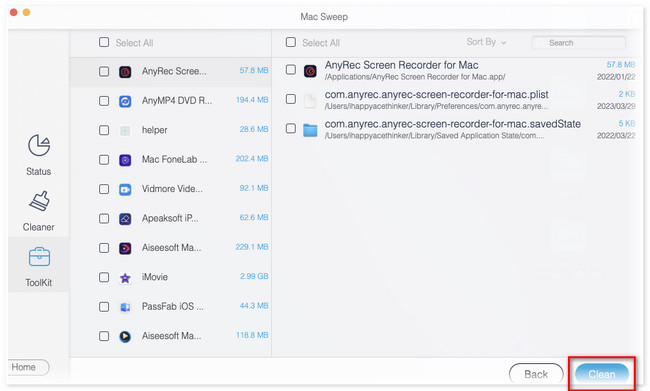

Dzięki FoneLab Mac Sweep wyczyścisz system, e-mail, zdjęcia, niepotrzebne pliki iTunes, aby zwolnić miejsce na komputerze Mac.
- Zarządzaj podobnymi zdjęciami i duplikatami plików.
- Z łatwością pokaż szczegółowy stan komputera Mac.
- Opróżnij kosz na śmieci, aby uzyskać więcej miejsca.
Opcja 2. Użyj Findera
Oprócz powyższego narzędzia możesz wyczyścić pamięć flash komputera Mac za pomocą Findera. Za pomocą tego narzędzia możesz odinstalowywać aplikacje, usuwać dokumenty, usuwać pobrane pliki i nie tylko. Łatwo jest usunąć pliki z Findera. Wystarczy przeciągnąć je do Kosza. Zapoznaj się z tutorialem poniżej.
Otwórz Finder narzędzie na komputerze Mac. Następnie zobaczysz klasyfikacje plików po lewej stronie głównego interfejsu. Kliknij dokumenty sekcję po lewej stronie, jeśli chcesz usunąć pobrane dokumenty. Możesz także kliknąć Konsultacje przycisk po lewej stronie, jeśli chcesz odinstalować aplikacje na komputerze Mac, aby zwolnić na nim trochę miejsca. Następnie wykonaj akcję przeciągnij i upuść. Oznacza to, że wystarczy przeciągnąć pliki do Kosz na śmieci.
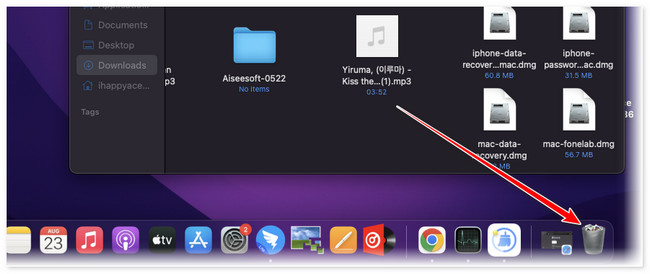
Część 3. Często zadawane pytania dotyczące czyszczenia pamięci Flash na komputerze Mac
1. Jak usunąć pamięć flash z komputera Mac?
Aby usunąć pamięć flash z komputera Mac, wystarczy uruchomić narzędzie Finder. Następnie zobaczysz sekcję lokalizacji po lewej stronie głównego interfejsu. Wybierz element, który wolisz usunąć na komputerze Mac. Następnie kliknij element prawym przyciskiem myszy. Na ekranie pojawi się nowa opcja okna. Kliknij Wysuń [nazwa przedmiotu] aby go wyrzucić.
2. Czy pamięć flash to pamięć RAM?
Nie. Pamięć flash to nie to samo co pamięć RAM. Pamięć flash może przechowywać i przechowywać dane bez zasilania. Twoje dane nie znikną po ponownym uruchomieniu lub wyłączeniu komputera Mac. W przeciwieństwie do pamięci RAM, jest to pamięć krótkotrwała odpowiedzialna za przechowywanie danych, które komputer musi szybko odzyskać.
Mamy nadzieję, że teraz rozumiesz, czym jest pamięć flash i jej funkcja. Nie zapomnij także wziąć pod uwagę metod, które dla Ciebie przygotowaliśmy, aby zwolnić miejsce w pamięci flash komputera Mac. Najbardziej szczególnie, FoneLab Mac Sweep. Jest to najwygodniejsze i najszybsze narzędzie do tego. Masz więcej pytań i wątpliwości dotyczących swojego komputera Mac? Proszę o komentarz poniżej.

Dzięki FoneLab Mac Sweep wyczyścisz system, e-mail, zdjęcia, niepotrzebne pliki iTunes, aby zwolnić miejsce na komputerze Mac.
- Zarządzaj podobnymi zdjęciami i duplikatami plików.
- Z łatwością pokaż szczegółowy stan komputera Mac.
- Opróżnij kosz na śmieci, aby uzyskać więcej miejsca.
