- Rejestrator ekranu
- Rejestrator wideo Mac
- Windows Video Recorder
- Mac Audio Recorder
- Rejestrator audio systemu Windows
- Rejestrator kamery internetowej
- Rejestrator gier
- Rejestrator spotkań
- Rejestrator połączeń Messenger
- Skype Recorder
- Rejestrator kursu
- Rejestrator prezentacji
- Chrome Recorder
- Rejestrator Firefox
- Zrzut ekranu w systemie Windows
- Zrzut ekranu na komputerze Mac
Znajdź lokalizację migawki VLC i dowiedz się, jak zrobić na niej zrzut ekranu
 Dodane przez Lisa Ou / 27 paź 2021 16:00
Dodane przez Lisa Ou / 27 paź 2021 16:00Zrzut ekranu lub migawka to zdjęcie, które zostało zrobione szybko. A w dzisiejszych czasach jest to ważne dla tych, którzy pracują, studiują lub chcą wysłać go do rodziny i przyjaciół. Dotyczy to również sytuacji, gdy chcesz zrobić zrzut części z oglądanego filmu. I teraz to jest pytanie. „Jak?” Ale nie przejmuj się, odtwarzacz multimedialny VLC pomoże ci w tym. Jeśli więc jesteś jednym z tych, którzy szukają sposobów, ten post jest dla Ciebie. Możesz kontynuować czytanie kolejnych części tego artykułu.

Lista przewodników
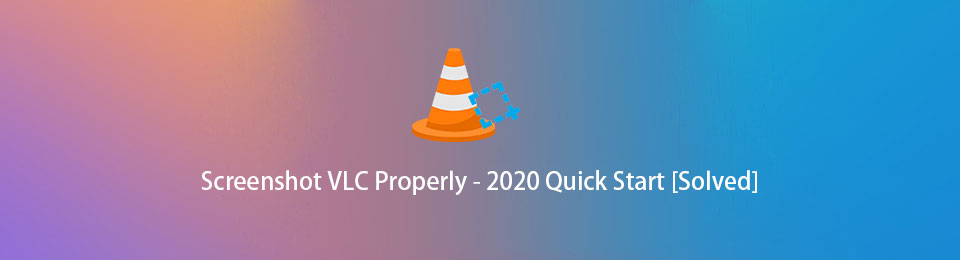
1. Co to jest VLC Media Player?
Często widzimy VLC Media Player na naszych urządzeniach, zwłaszcza na naszym komputerze osobistym lub komputerze Mac. Aby zdefiniować ten program aplikacji, VLC Media Player lub wcześniej znany również jako VideoLan Client to darmowy, wieloplatformowy program, przenośny odtwarzacz multimedialny o otwartym kodzie źródłowym, który odtwarza szeroką gamę plików audio, wideo i obrazów. VLC jest również dostępny w różnych systemach operacyjnych, takich jak Windows, iOS, macOs, iPadOS, w tym Android. Ponadto ten odtwarzacz multimedialny ma domyślne narzędzia, które umożliwiają robienie zrzutów ekranu z wideo i wiele więcej.
Jeśli więc chcesz wiedzieć, jak go używać i dlaczego szukać migawek, możesz przejść do następnej części tego postu.
FoneLab Screen Recorder umożliwia przechwytywanie wideo, audio, samouczków online itp. W systemie Windows / Mac, a także można łatwo dostosować rozmiar, edytować wideo lub audio i więcej.
- Nagrywaj wideo, audio, kamerę internetową i rób zrzuty ekranu w systemie Windows / Mac.
- Wyświetl podgląd danych przed zapisaniem.
- Jest bezpieczny i łatwy w użyciu.
2. Jak zrobić migawkę za pomocą VLC
VLC to najlepsze narzędzie, jeśli masz film, z którego chcesz wyodrębnić ramkę i zamienić go w obraz. Ten odtwarzacz multimedialny pozwoli Ci wykonać zrzut ekranu Twojej ulubionej części w pliku wideo, a dzięki temu migawka zostanie wyeksportowana jako obraz PNG. Dowiedz się, jak używać lub zrobić zrzut ekranu w VLC Media Player na Windows i Mac.
Kroki, jak zrobić migawkę za pomocą VLC w systemie Windows:
Krok 1Aby rozpocząć, przejdź na oficjalną stronę VLC Media Player. Następnie kliknij Pobierz VLC. Zainstaluj go na swoim komputerze.
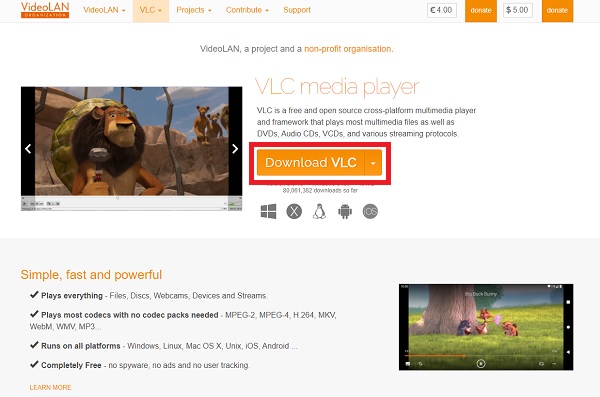
Krok 2Następnie zobaczysz interfejs programu. Kliknij Media, następnie Otwórz plik aby zaimportować plik wideo zawierający część, którą chcesz wykonać zrzut ekranu.
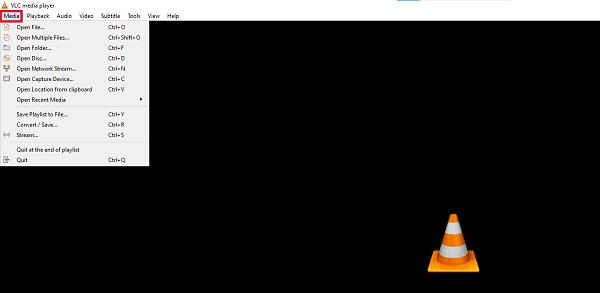
Krok 3Następnie kliknij Wideo na głównym panelu menu.
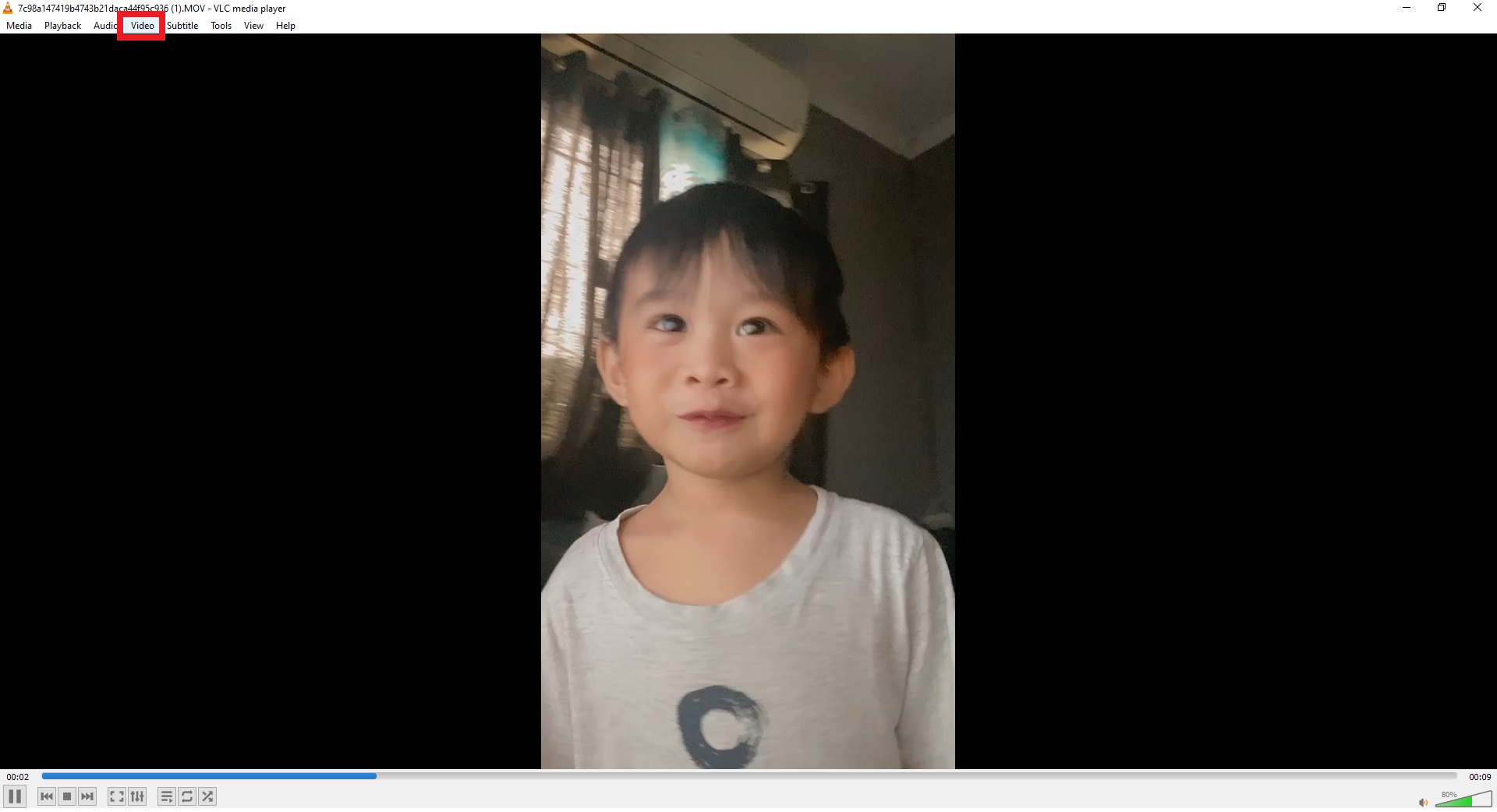
Krok 4Na koniec kliknij Take Snapshot. Przez kilka sekund w lewym górnym rogu pliku wideo będzie widoczna mała miniatura. I domyślnie zostanie zapisany jako PNG plik.
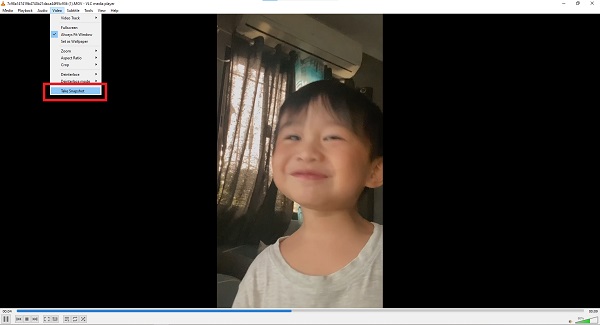
Kroki, jak zrobić migawkę za pomocą VLC na komputerze Mac:
Krok 1Przede wszystkim przejdź na oficjalną stronę odtwarzacza multimedialnego VLC, kliknij Pobierz VLC. Aby pobrać instalator.
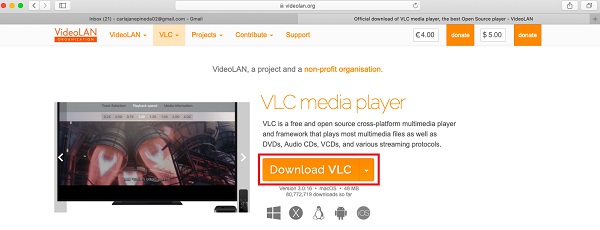
Krok 2Następnie otwórz instalator aplikacji. Następnie z okna dialogowego przeciągnij ikonę aplikacji lub VLC ikonę do folderu Aplikacje, aby pomyślnie zainstalować go na komputerze Mac.
Krok 3Następnie uruchom program. Następnie w głównym interfejsie odtwarzacza multimedialnego VLC kliknij Wideo na karcie menu głównego.
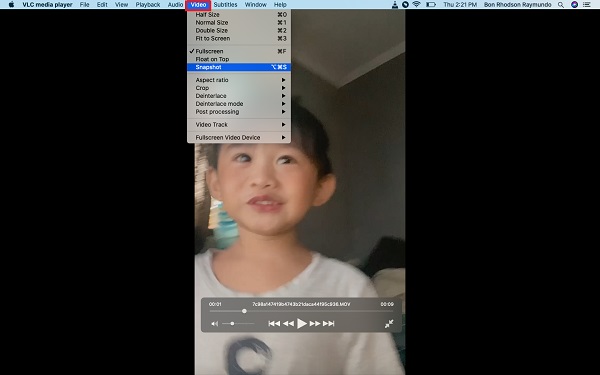
Krok 4Na koniec kliknij migawkę. Następnie migawka zostanie automatycznie zapisana na Stacjonarny twojego Maca.
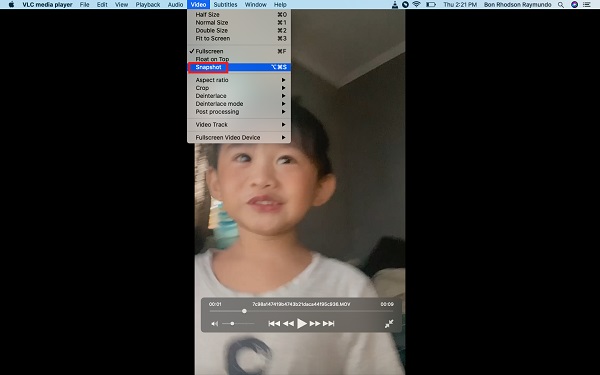
I tak łatwo i szybko zrobisz migawkę za pomocą VLC. Jeśli chcesz znaleźć lokalizację migawki, możesz kontynuować czytanie następnej części.
FoneLab Screen Recorder umożliwia przechwytywanie wideo, audio, samouczków online itp. W systemie Windows / Mac, a także można łatwo dostosować rozmiar, edytować wideo lub audio i więcej.
- Nagrywaj wideo, audio, kamerę internetową i rób zrzuty ekranu w systemie Windows / Mac.
- Wyświetl podgląd danych przed zapisaniem.
- Jest bezpieczny i łatwy w użyciu.
3. Lokalizacja migawki VLC
Po zrobieniu zrzutów ekranu powinieneś dowiedzieć się, gdzie znajdują się migawki. Abyś mógł je zdobyć i wykorzystać. Aby łatwo znaleźć zrzuty ekranu, możesz zmienić ich folder lub lokalizację na komputerze. Zobacz poniżej domyślną lokalizację migawek na komputerach Mac, Windows i Linux
Poniżej przedstawiono domyślną lokalizację migawek z VLC:
- W systemie Windows Vista, 7, 8 i 10: Wpisz „%HOMEPATH%\Pictures\” w pasku wyszukiwania systemu Windows lub przejdź do \Ten komputer\Obrazy\
- W systemie Windows XP: wpisz „%HOMEPATH%\Moje obrazy” w pasku wyszukiwania systemu Windows
- W systemie macOS: Pulpit
- W systemie Linux / Unix: ~/Zdjęcia
Ale wciąż zdarzają się sytuacje, że coś pójdzie nie tak z jakiegoś nieznanego powodu. Tak więc, gdy odtwarzacz multimedialny VLC działa nieprawidłowo, możesz przejść do Tools, następnie do Preferencjewreszcie Wejścia / kodeki. Następnie pod zakładką Kodeki kodów kreskowych będziesz mógł zobaczyć Dekodowanie przyspieszane sprzętowo, w końcu kliknij Wyłącz.
4. Alternatywa dla VLC - FoneLab Screen Recorder
Jednym z najlepszych alternatywnych narzędzi, których możesz użyć do robienia zrzutów ekranu lub migawek, jest nic innego jak FoneLab Screen Recorder. Ten program umożliwia przechwytywanie wideo, robienie wysokiej jakości zdjęć z wydajnością, w tym migawki, audio, samouczek wideo i wiele innych. Za pomocą tego narzędzia możesz również edytować lub dostosowywać swoje nagranie lub migawki. Poniżej znajdują się kroki korzystania z FoneLab Screen Recorder do przechwytywania migawek.
FoneLab Screen Recorder umożliwia przechwytywanie wideo, audio, samouczków online itp. W systemie Windows / Mac, a także można łatwo dostosować rozmiar, edytować wideo lub audio i więcej.
- Nagrywaj wideo, audio, kamerę internetową i rób zrzuty ekranu w systemie Windows / Mac.
- Wyświetl podgląd danych przed zapisaniem.
- Jest bezpieczny i łatwy w użyciu.
Kroki, jak używać FoneLab Screen Recorder do robienia migawek:
Krok 1Najpierw wejdź na oficjalną stronę FoneLab Screen Recorder i kliknij Do pobrania. Zakończ proces instalacji, gdy pojawi się okno na ekranie. Następnie uruchom program.

Krok 2W głównym interfejsie narzędzia zobaczysz zakładki. Wybierz Migawka.

Krok 3Następnie naciśnij i przytrzymaj mysz, aby wybrać obszar migawki wideo z VLC.
Krok 4Po wybraniu obszaru, który chcesz wykonać, pojawią się narzędzia do edycji, w których możesz modyfikować lub dodawać adnotacje do zrzutu.
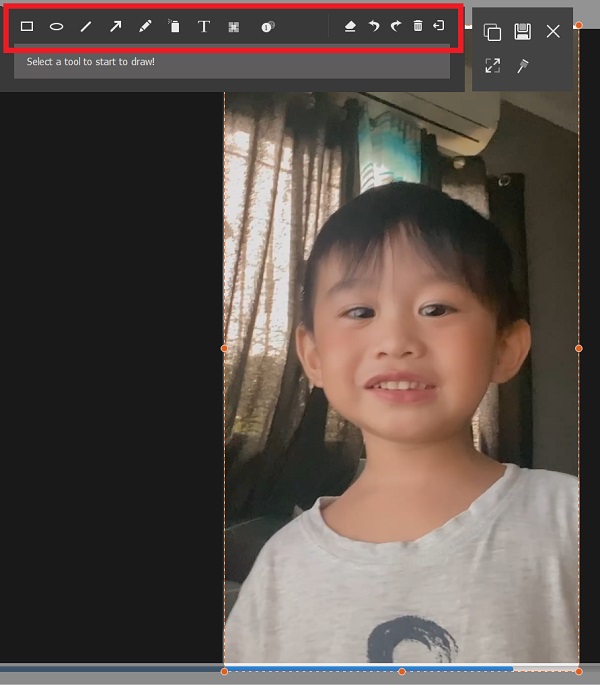
Krok 5Na koniec, kiedy skończysz modyfikować, kliknij Zapisz aby zapisać go na swoim komputerze.
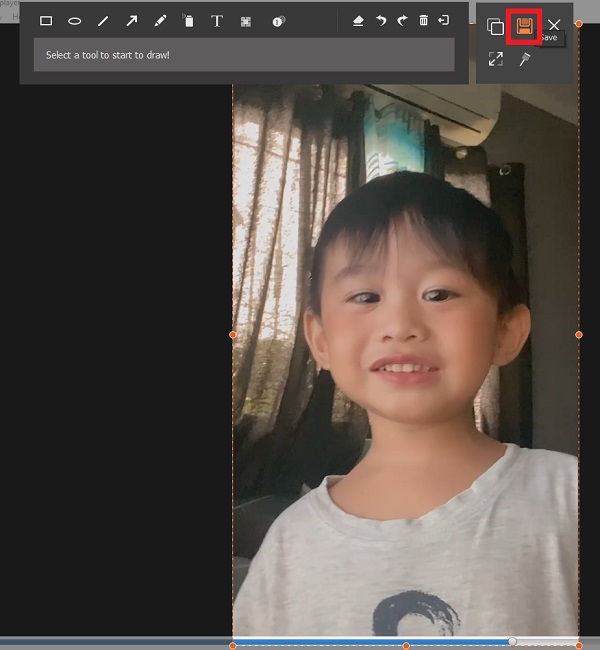
5. Często zadawane pytania dotyczące lokalizacji migawek VLC
1. Czy VLC Media Player może robić migawki?
Absolutnie tak! Prawdą jest, że VLC Media Player może odtwarzać pliki audio, wideo lub obrazy, ale może również robić zrzuty ekranu lub zrzuty ekranu. Dzięki temu będziesz mógł zrobić zrzut swojego ulubionego fragmentu z oglądanego filmu.
2. Gdzie znajdują się migawki VLC na komputerach Mac?
Wykonywanie migawek na komputerze Mac za pomocą odtwarzacza multimediów VLC, domyślnie zostaną one zapisane na pulpicie. Pamiętaj jednak, że zawsze możesz zmienić lokalizację swoich migawek na komputerze Mac. Abyś mógł je łatwo znaleźć.
3. Jak mogę zmienić lokalizację moich migawek VLC?
Jeśli chcesz zmienić lokalizację migawek VLC, zdecydowanie możesz je przenieść. Klikając Narzędzia, następnie Preferencje, następnie Wideo, następnie Katalog, a następnie kliknij Przeglądaj, a następnie wybierz miejsce, w którym chcesz automatycznie zapisywać zrzuty ekranu. I na koniec kliknij Zapisz.
Aby zakończyć to z hukiem, oto sposoby robienia migawek na odtwarzaczu multimedialnym VLC i lokalizowania ich na komputerze lub Macu. Pamiętaj jednak, że istnieje wiele doskonałych programów, których możesz użyć do robić zrzuty ekranu na iPhone'a, Android lub komputer i gorąco polecamy FoneLab Screen Recorder co rzeczywiście zapewni Ci wyjątkową wydajność i doświadczenie.
FoneLab Screen Recorder umożliwia przechwytywanie wideo, audio, samouczków online itp. W systemie Windows / Mac, a także można łatwo dostosować rozmiar, edytować wideo lub audio i więcej.
- Nagrywaj wideo, audio, kamerę internetową i rób zrzuty ekranu w systemie Windows / Mac.
- Wyświetl podgląd danych przed zapisaniem.
- Jest bezpieczny i łatwy w użyciu.
