- Rejestrator ekranu
- Rejestrator wideo Mac
- Windows Video Recorder
- Mac Audio Recorder
- Rejestrator audio systemu Windows
- Rejestrator kamery internetowej
- Rejestrator gier
- Rejestrator spotkań
- Rejestrator połączeń Messenger
- Skype Recorder
- Rejestrator kursu
- Rejestrator prezentacji
- Chrome Recorder
- Rejestrator Firefox
- Zrzut ekranu w systemie Windows
- Zrzut ekranu na komputerze Mac
2 fascynujące metody naprawiania niedziałającego i alternatywnego VLC
 Dodane przez Lisa Ou / 06 lutego 2023 16:00
Dodane przez Lisa Ou / 06 lutego 2023 16:00Trudno jest znaleźć odtwarzacz multimedialny, który może odtwarzać różne formaty audio lub wideo. Większość z nich nie jest darmowa, a niektóre z nich obsługują tylko jeden system operacyjny. W takim przypadku musisz pobrać inną wersję na swój komputer. Na szczęście odtwarzacz multimedialny VLC ma wszystkie potrzebne funkcje. Możesz go używać do oglądania ulubionych filmów i piosenek. Możesz także nagrać wideo lub audio za pomocą tego narzędzia.
Istnieją jednak typowe problemy, które można napotkać podczas korzystania z tego odtwarzacza multimedialnego. Na przykład odtwarzacz VLC zacina się podczas odtwarzania lub nagrywania wideo, oznacza to, że wystąpił problem. Możesz rozwiązać podobne problemy, korzystając z poniższego przewodnika rozwiązywania problemów. Ponadto użyj FoneLab Screen Recorder jako alternatywy.


Lista przewodników
Część 1. Dlaczego VLC nie działa
Jeśli odtwarzacz multimedialny VLC nie działa, mogą wystąpić różne problemy. Z tego powodu nie można używać tego narzędzia do oglądania filmów, słuchania muzyki i nie tylko. Poza tym nie będziesz mógł korzystać z VLC Screen Recorder. Istnieje wiele powodów, dla których VLC nie działa. Może to być spowodowane tym, że VLC nie obsługuje używanego formatu wideo lub audio. Ten odtwarzacz multimedialny obsługuje wiele formatów plików, ale nie wszystkie. Innym możliwym powodem jest brak aktualizacji odtwarzacza multimedialnego. Musisz aktualizować program za każdym razem, aby uzyskać pełny dostęp do jego funkcji.
Na szczęście, bez względu na powód, dla którego VLC nie działa, możesz polegać na tym artykule. Poniżej zobaczysz metody naprawy odtwarzacza multimedialnego. W takim przypadku możesz skorzystać z jego unikalnych funkcji, takich jak ekran nagrywania VLC.
FoneLab Screen Recorder umożliwia przechwytywanie wideo, audio, samouczków online itp. W systemie Windows / Mac, a także można łatwo dostosować rozmiar, edytować wideo lub audio i więcej.
- Nagrywaj wideo, audio, kamerę internetową i rób zrzuty ekranu w systemie Windows / Mac.
- Wyświetl podgląd danych przed zapisaniem.
- Jest bezpieczny i łatwy w użyciu.
Część 2. Jak naprawić niedziałające VLC
Jeśli użyjesz VLC do przechwytywania ekranu, jest to możliwe. Poza tym VLC nagrywa również dźwięk. Nie możesz jednak korzystać z tych unikalnych funkcji, jeśli nie działają. W większości przypadków proste ponowne uruchomienie odtwarzacza multimedialnego może rozwiązać bieżący problem. W takim przypadku musisz rozwiązać problem, jeśli ta prosta technika nie działa. Musisz pamiętać, że kroki naprawy niedziałającego VLC są krytyczne. Jednak nie musisz się martwić, ponieważ ten artykuł poprowadzi Cię, dopóki go nie naprawisz. Musisz tylko uważać, aby uniknąć błędów w tym procesie. Przejdź do szczegółowych metod poniżej.
Metoda 1. Wyłącz przyspieszenie sprzętowe w odtwarzaczu multimedialnym
Przyspieszenie sprzętowe pomaga procesorowi komputera w przetwarzaniu zmianowym. Daje większą wydajność i zapewnia płynniejsze działanie komputera. Aby naprawić brak wyświetlania wideo VLC lub inne problemy, zapoznaj się z poniższymi prostymi krokami.
Krok 1Uruchom odtwarzacz multimedialny VLC na swoim komputerze. Następnie zauważysz wiele opcji w głównym interfejsie. Zaznacz Tools przycisk u góry odtwarzacza multimedialnego. Następnie pojawi się rozwijane okno, a następnie wybierz przycisk Preferencje spośród sekcji. Możesz nacisnąć Ctrl + P klawiszy, aby uzyskać do niego szybszy dostęp na klawiaturze komputera. Poczekaj, aż pojawi się okno preferencji VLC.
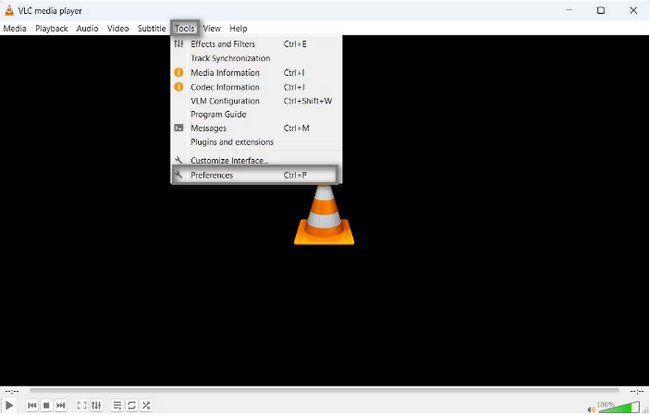
Krok 2W górnej części narzędzia zobaczysz ikonę Proste preferencje odtwarzacza multimedialnego. Wybierz Wejścia / Kodeki tego, a następnie przejdź do Dekodowanie przyspieszane sprzętowo Sekcja. Kliknij automatycznie przycisk po prawej stronie. Z menu rozwijanego wybierz opcję Wyłącz przycisk na dole. Następnie wybierz Zapisz przycisk, aby zachować dostosowanie zmian dla VLC.
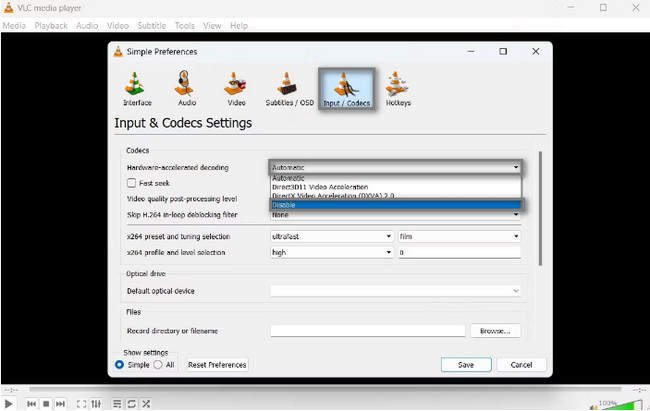
Metoda 2. Wybierz DirectDraw jako domyślny tryb wyjścia wideo
Wybór niewłaściwego trybu wyjściowego może być powodem, dla którego przycisk nagrywania VLC nie działa. Aby to naprawić, skorzystaj z poniższego przewodnika.
Krok 1Uruchom odtwarzacz multimedialny VLC na komputerze. Następnie wybierz Narzędzie ikona u góry głównego interfejsu. Pod nim kliknij Preferencje przycisk, aby wyświetlić Prosta preferencja okno. Wybierz Wideo ikona w opcjach. Zobaczysz Ustawienia wideo, a następnie wybierz Wydajność przycisk. Kliknij DirectX (DirectDraw) Wyjście wideo na temat wyborów.
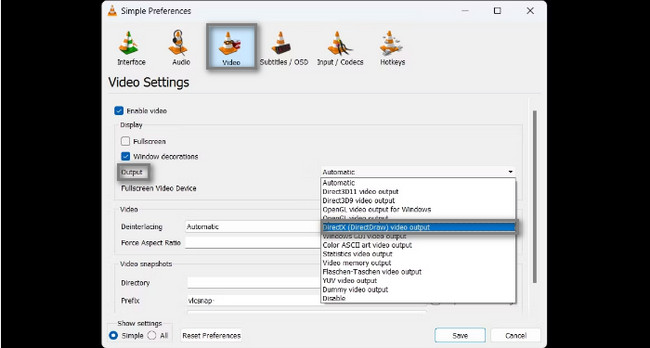
Krok 2Sprawdź Przyspieszone wyjście wideo (nakładka) pudła; Używać Sprzętowe konwersje YUV i RGB opcje. Następnie kliknij Zapisz w dolnej części odtwarzacza multimedialnego.
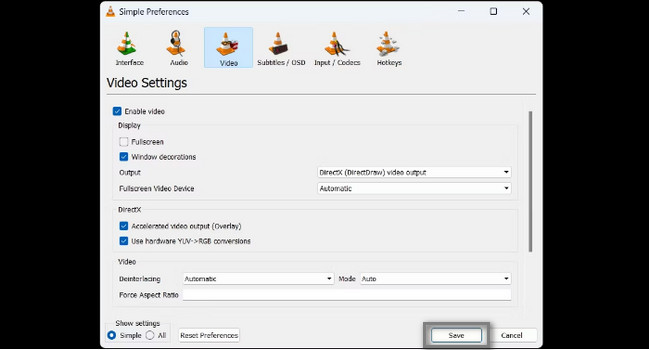
Przejdź dalej, jeśli chcesz poznać wiodącą alternatywę dla ekranu nagrywania VLC.
Część 3. Wiodąca alternatywa VLC - rejestrator ekranu FoneLab
Podobnie jak odtwarzacz VLC, FoneLab Screen Recorder obsługuje wiele formatów plików w nagraniu. Jednak ich różnica polega na tym, że to oprogramowanie nie ma ograniczeń. Może przechwycić ekran w wysokiej jakości wideo i możesz wybrać preferowany format wideo. Jest to doskonała i wiodąca alternatywa, jeśli wideo VLC nie jest wyświetlane i inne problemy nie działają. Poza tym to narzędzie jest dostępne zarówno na komputerach Mac, jak i Windows. Wystarczy pobrać najlepszą wersję w zależności od systemu operacyjnego. Aby poznać jego kroki, przeczytaj poniższy przewodnik.
FoneLab Screen Recorder umożliwia przechwytywanie wideo, audio, samouczków online itp. W systemie Windows / Mac, a także można łatwo dostosować rozmiar, edytować wideo lub audio i więcej.
- Nagrywaj wideo, audio, kamerę internetową i rób zrzuty ekranu w systemie Windows / Mac.
- Wyświetl podgląd danych przed zapisaniem.
- Jest bezpieczny i łatwy w użyciu.
Krok 1Zaznacz Darmowe pobieranie przycisk, aby uzyskać FoneLab Screen Recorder. Następnie skonfiguruj > zainstaluj > uruchom > natychmiast uruchom na swoim komputerze.
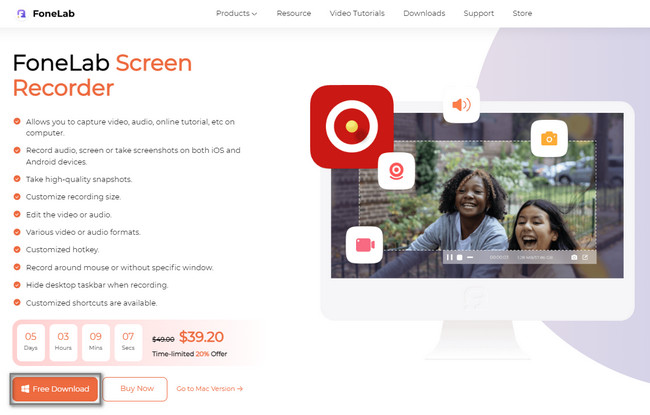
Krok 2Wybierz tryb nagrywania i uruchom okno lub aplikację, którą chcesz nagrać. Możesz wybrać Magnetowid, Rejestrator dźwięku, Rejestrator gier opcje.
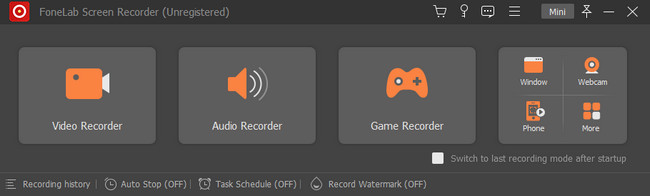
Krok 3Wybierz Zamówienia Indywidualne aby prześledzić ekran, który chcesz przechwycić. Włącz funkcję, której chcesz użyć, np kamery internetowe, Dźwięk systemu, Mikrofon. Zaznacz REC przycisk, aby rozpocząć nagrywanie.
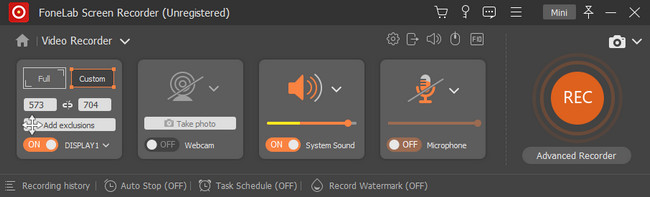
Krok 4Wybierz Czerwone pudełko przycisk, aby zatrzymać nagrywanie. Następnie, aby zapisać wideo na komputerze, zaznacz Gotowe przycisk na dole narzędzia.
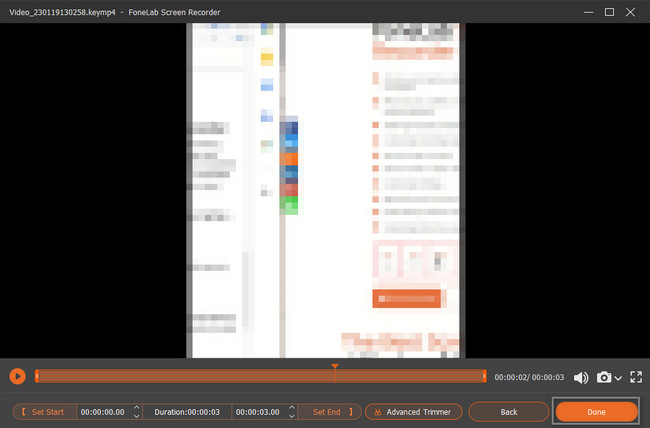
FoneLab Screen Recorder umożliwia przechwytywanie wideo, audio, samouczków online itp. W systemie Windows / Mac, a także można łatwo dostosować rozmiar, edytować wideo lub audio i więcej.
- Nagrywaj wideo, audio, kamerę internetową i rób zrzuty ekranu w systemie Windows / Mac.
- Wyświetl podgląd danych przed zapisaniem.
- Jest bezpieczny i łatwy w użyciu.
Część 4. Często zadawane pytania dotyczące naprawy VLC nie działa
Jak zresetować VLC na komputerze Mac, ponieważ nie działa?
Nie musisz używać skomplikowanych sposobów resetowania VLC na Macu, ponieważ nie działa. Używając komputera Mac, otwórz program VLC. Następnie zlokalizuj plik Tools sekcje, a następnie wybierz Preferencja Ikona. Wybierz Zresetuj preferencje opcję, a następnie kliknij przycisk Zapisz przycisk. Następnie wystarczy ponownie uruchomić odtwarzacz multimediów VLC.
Jak naprawić VLC, które nie działa na Ubuntu 20.04?
Gdy VLC nie działa na Ubuntu, możesz usunąć profil odtwarzacza multimedialnego. To najlepszy sposób, aby to zrobić. Otwórz pliki i przejdź do Strona główna Folder twojego komputera. Następnie naciśnij Ctrl + H klawisze skrótów na klawiaturze, aby wyświetlić ukryte pliki. Otworzyć ''.konfiguracja'' plik. Wyszukaj folder VLC, kliknij go prawym przyciskiem myszy i wybierz plik Usuń przycisk. Zamknij okno plików, a następnie uruchom ponownie VLC.
Naprawienie VLC ma kluczowe znaczenie, aby używać tylko nagrywania ekranu VLC. Jeśli masz trudności z naprawą, możesz użyć FoneLab Screen Recorder jako jego alternatywa. Jest to bardzo wygodne dla początkującego, takiego jak Ty. Pobierz teraz, aby rozwiązać problem z nagrywaniem ekranu. Korzystaj z niego!
FoneLab Screen Recorder umożliwia przechwytywanie wideo, audio, samouczków online itp. W systemie Windows / Mac, a także można łatwo dostosować rozmiar, edytować wideo lub audio i więcej.
- Nagrywaj wideo, audio, kamerę internetową i rób zrzuty ekranu w systemie Windows / Mac.
- Wyświetl podgląd danych przed zapisaniem.
- Jest bezpieczny i łatwy w użyciu.
