- Część 1. Odinstaluj pakiet Office na komputerze Mac za pomocą Findera
- Część 2. Odinstaluj pakiet Office na komputerze Mac, przeciągając do Kosza
- Część 3. Odinstaluj pakiet Office na komputerze Mac za pomocą FoneLab Mac Sweep
- Część 4. Często zadawane pytania dotyczące odinstalowywania pakietu Office na komputerze Mac
- Opróżnij kosz
- Usuń aplikację pocztową
- Wyczyść pamięć podręczną na komputerze Mac
- Uzyskaj więcej miejsca na Macu
- Spraw, by Chrome zużywał mniej pamięci RAM
- Gdzie jest Narzędzie dyskowe na komputerze Mac
- Sprawdź historię na komputerze Mac
- Control + Alt + Usuń na Macu
- Sprawdź pamięć na komputerze Mac
- Sprawdź historię na komputerze Mac
- Usuń aplikację na komputerze Mac
- Wyczyść pamięć podręczną Chrome na komputerze Mac
- Sprawdź pamięć na Macu
- Wyczyść pamięć podręczną przeglądarki na komputerze Mac
- Usuń ulubione na komputerze Mac
- Sprawdź pamięć RAM na komputerze Mac
- Usuń historię przeglądania na komputerze Mac
Skuteczny przewodnik po odinstalowywaniu pakietu Microsoft Office na komputerze Mac
 Zaktualizowane przez Lisa Ou / 08 2023:09
Zaktualizowane przez Lisa Ou / 08 2023:09Czy planujesz odinstalować usługę Office 365 na komputerze Mac? Możemy przyjrzeć się wielu sytuacjom, w których możesz chcieć usunąć go ze swojego komputera. Być może nadszedł czas na aktualizację programu, więc zdecydowałeś się go najpierw odinstalować, aby lepiej go zaktualizować, ponieważ dokładnie usuwa starą wersję. Mogą też wystąpić problemy podczas obsługi dokumentów w pakiecie Office. Być może działa nieprawidłowo z powodu błędu powodującego opóźnienia, awarie itp. Dlatego odinstalowanie naprawi wszystko, co powoduje awarię programu. Ale pytanie brzmi: jak to odinstalować?
Wymazywanie aplikacji lub programu jest równoznaczne z usuwaniem innych typów danych na komputerze Mac. Dlatego możesz oczekiwać, że będzie to równie łatwe i wygodne. Zrozumiałe jest jednak, że nie znasz tych informacji w przypadku dezinstalacji pakietu Office po raz pierwszy, zwłaszcza jeśli jesteś nowym użytkownikiem i nie jesteś jeszcze przyzwyczajony do systemu macOS. Dlatego celem tego artykułu było przedstawienie skutecznych strategii odinstalowywania pakietu Microsoft Office na komputerze Mac. Będzie się także składać ze szczegółowych przewodników, które pomogą Ci przejść przez każdą część. W ten sposób będziesz miał do czynienia jedynie z płynnym procesem dezinstalacji.
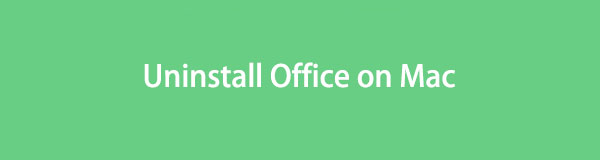

Lista przewodników
- Część 1. Odinstaluj pakiet Office na komputerze Mac za pomocą Findera
- Część 2. Odinstaluj pakiet Office na komputerze Mac, przeciągając do Kosza
- Część 3. Odinstaluj pakiet Office na komputerze Mac za pomocą FoneLab Mac Sweep
- Część 4. Często zadawane pytania dotyczące odinstalowywania pakietu Office na komputerze Mac
Część 1. Odinstaluj pakiet Office na komputerze Mac za pomocą Findera
Podobnie jak w przypadku usuwania plików na komputerze Mac, proces odinstalowywania aplikacji odbywa się również w Finderze. Powszechnie wiadomo, że w Finderze można znaleźć prawie wszystkie dane dotyczące komputera Mac, łącznie z aplikacjami. Dzięki temu możesz je również odinstalować z komputera Mac po uzyskaniu dostępu do folderu Aplikacje. Pamiętaj jednak, że to nie koniec procesu, ponieważ nawet jeśli usuniesz go z Findera, nadal będzie znajdować się w folderze Kosz. Ale nie martw się; procedura całkowitego usunięcia pakietu Office w Koszu będzie również przedstawiona poniżej.
Postępuj zgodnie ze szczegółowymi wskazówkami poniżej, aby dowiedzieć się, jak odinstalować pakiet Office z Macbooka w Finderze:
Krok 1Uruchom swojego Maca Finder aby wyświetlić zapisane dane. Zwykle znajduje się on po lewej stronie stacji dokującej na komputerze stacjonarnym, więc znalezienie i otwarcie go nie będzie sprawiać problemów. W interfejsie Findera kliknij Konsultacje w lewej kolumnie, aby wyświetlić aplikacje na komputerze Mac.
Krok 2Wybierz folder zawierający aplikacje Microsoft Office. Jeśli nie znajdują się one w folderze, zamiast tego znajdź i wybierz aplikacje pojedynczo. Obejmuje programy Microsoft Excel, Microsoft PowerPoint, Microsoft Word i inne. Po wybraniu naciśnij poziom symbol trzech kropek w górnej części okna, aby wyświetlić opcje. Stamtąd kliknij Przenieś do Kosza aby usunąć je z Findera.
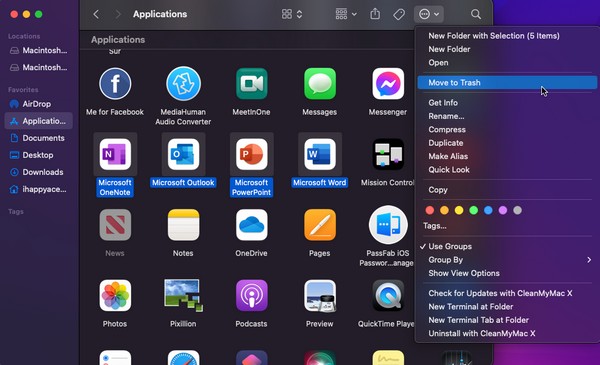
Krok 3Aplikacje pakietu Microsoft Office zostaną automatycznie przeniesione do Kosza, więc kliknij ich ikonę po prawej stronie Docka, aby otworzyć folder. Gdy zobaczysz wyeliminowane aplikacje, wybierz je ponownie, a następnie kliknij prawym przyciskiem myszy, aby wyświetlić opcje, i kliknij Usuń natychmiast aby odinstalować je z komputera Mac. Alternatywnie kliknij ikonę z trzema kropkami i kliknij Opróżnij kosz.
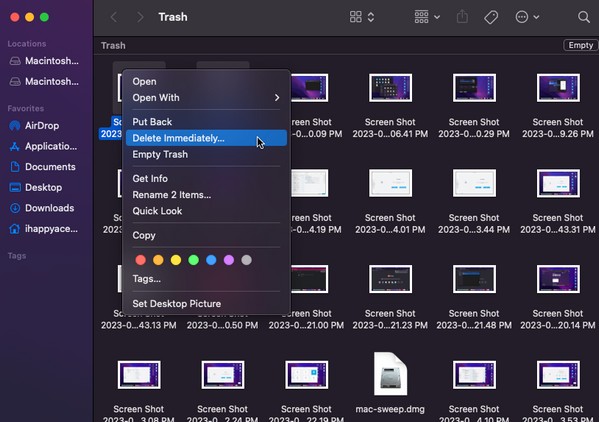

Dzięki FoneLab Mac Sweep wyczyścisz system, e-mail, zdjęcia, niepotrzebne pliki iTunes, aby zwolnić miejsce na komputerze Mac.
- Zarządzaj podobnymi zdjęciami i duplikatami plików.
- Z łatwością pokaż szczegółowy stan komputera Mac.
- Opróżnij kosz na śmieci, aby uzyskać więcej miejsca.
Część 2. Odinstaluj pakiet Office na komputerze Mac, przeciągając do Kosza
Oprócz wybrania wyznaczonych opcji usunięcia pakietu Office z Findera, możesz ręcznie przeciągnąć jego folder do okna Kosz. Pierwsza część procesu jest taka sama, ale tym razem wystarczy wcześniej otworzyć folder Kosz, aby przeciągnąć aplikacje do jego interfejsu. Ale podobnie jak w poprzedniej części, nadal musisz ponownie usunąć pakiet Office lub opróżnić Kosz, aby całkowicie usunąć i odinstalować program z komputera Mac.
Zapoznaj się z poniższymi prostymi wskazówkami, aby dowiedzieć się, jak odinstalować usługę Office 365 na komputerze Mac, przeciągając ją do okna Kosz:
Krok 1Aby otworzyć, kliknij ikonę uśmiechniętej dwulicowej twarzy w lewym skrajnym rogu Mac Docka Finder. Gdy jego interfejs pojawi się na ekranie, wybierz Konsultacje w lewym panelu, aby wyświetlić aplikacje Mac, w tym folder Microsoft Office lub aplikacje Microsoft.
Krok 2Wybierz folder Office lub wybierz pojedynczo aplikacje Microsoft, takie jak Microsoft Excel, Microsoft OneNote, Microsoft Outlook, Microsoft PowerPoint i Microsoft Word. Następnie otwórz folder Kosz, klikając jego ikonę w Docku. Następnie kliknij, przytrzymaj i przeciągnij aplikacje z Finder do Kosz okno.
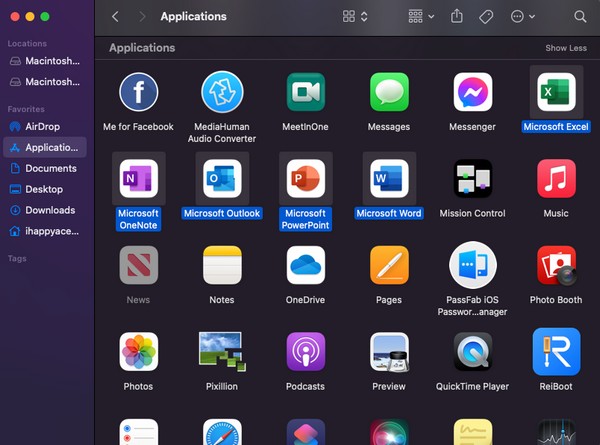
Krok 3Teraz, gdy są w Kosz interfejsie, czas je trwale usunąć w celu dezinstalacji. Wybierz poziomy symbol trzech kropek u góry, a gdy wyświetli się lista menu, kliknij Opróżnij kosz wymazać. Lub wybierz Biurowe aplikacje niezależnie i kliknij prawym przyciskiem myszy, aby wybrać Usuń Natychmiast.
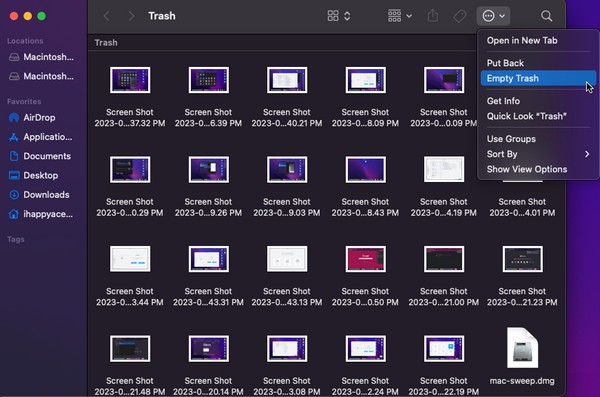
Część 3. Odinstaluj pakiet Office na komputerze Mac za pomocą FoneLab Mac Sweep
W międzyczasie możesz także skorzystać z profesjonalnego deinstalatora, takiego jak FoneLab Mac Sweep aby usunąć pakiet Microsoft Office z komputera Mac. Program ten jest elastycznym narzędziem zapewniającym kilka korzyści. Wśród jego możliwości jest odinstalowanie aplikacji lub programy, których nie chcesz już mieć na swoim Macu. Pozwala skutecznie usunąć je w ciągu kilku minut. Możesz spodziewać się, że nie doświadczysz żadnych komplikacji, ponieważ interfejs zapewnia wygodne środowisko i pozwala łatwo zrozumieć funkcje. Ponadto FoneLab Mac Sweep opowiada się za praktycznością ze względu na kilka usług w jednym programie. Nie tylko odinstalowuje aplikacje; usuwa także inne niepotrzebne dane z komputera Mac. Dowiedz się więcej o jego funkcjach po otrzymaniu narzędzia.

Dzięki FoneLab Mac Sweep wyczyścisz system, e-mail, zdjęcia, niepotrzebne pliki iTunes, aby zwolnić miejsce na komputerze Mac.
- Zarządzaj podobnymi zdjęciami i duplikatami plików.
- Z łatwością pokaż szczegółowy stan komputera Mac.
- Opróżnij kosz na śmieci, aby uzyskać więcej miejsca.
Otrzymaj poniższą możliwą do wykonania procedurę jako model odinstalowywania pakietu Office na komputerze Mac za pomocą dezinstalatora pakietu Office Mac, FoneLab Mac Sweep:
Krok 1Wpisz wejdź na stronę FoneLab Mac Sweep na pasku adresu przeglądarki. Gdy oficjalna strona pojawi się na ekranie komputera Mac, zwróć uwagę na Darmowe pobieranie zakładka na dole opisu narzędzia. Kliknij, aby pobrać plik programu na komputer Mac. Minie kilka sekund, zanim będziesz mógł przenieść go do Konsultacje folder i uruchom program.
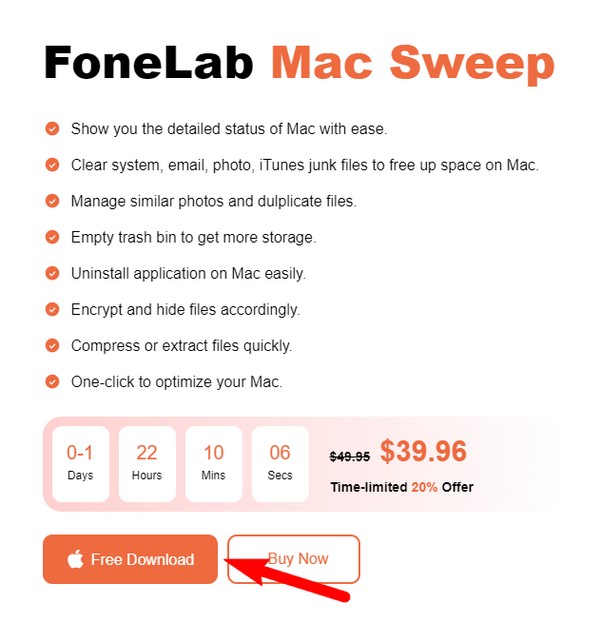
Krok 2Jego główny interfejs i funkcje będą dostępne w oknie programu. Naciśnij ToolKit po prawej stronie, aby wyświetlić zawarte w nim funkcje. Wybierz Odinstaluj pole w lewym górnym rogu odpowiadające Twojej sytuacji. Możesz eksplorować pozostałe w innych przypadkach, ale na razie kliknij Scan w następującym interfejsie programu czyszczącego, aby odczytać aplikacje lub programy na komputerze Mac. Następnie wybierz Zobacz i wysłuchaj kartę, aby je wyświetlić.
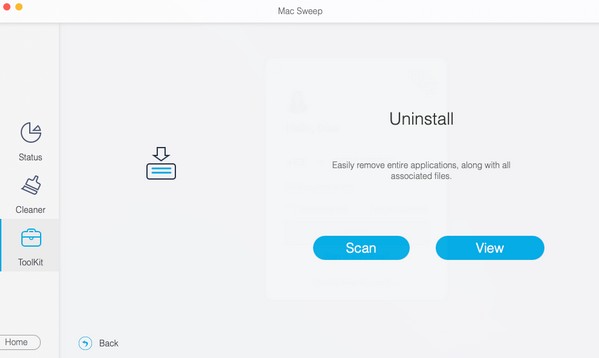
Krok 3Spodziewaj się, że aplikacje Mac będą znajdować się w lewej części interfejsu. Stamtąd przewiń aplikacje i znajdź aplikacje Microsoft Office zainstalowane na komputerze. Następnie zaznacz ich pola i kliknij Czyszczenie w prawym dolnym rogu, aby usunąć i odinstalować pakiet Office z komputera Mac.
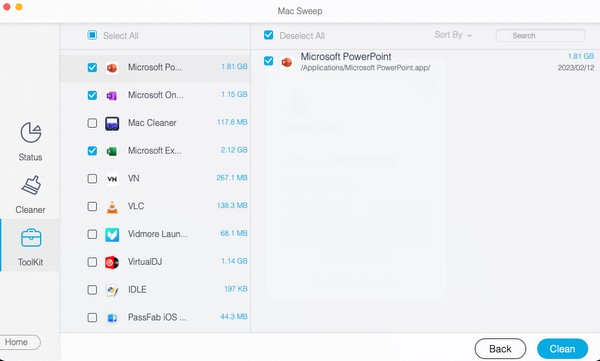

Dzięki FoneLab Mac Sweep wyczyścisz system, e-mail, zdjęcia, niepotrzebne pliki iTunes, aby zwolnić miejsce na komputerze Mac.
- Zarządzaj podobnymi zdjęciami i duplikatami plików.
- Z łatwością pokaż szczegółowy stan komputera Mac.
- Opróżnij kosz na śmieci, aby uzyskać więcej miejsca.
Część 4. Często zadawane pytania dotyczące odinstalowywania pakietu Office na komputerze Mac
1. Czy mogę odinstalować pakiet Microsoft Office na komputerze Mac i zainstalować go ponownie?
Tak, możesz. Możesz odinstalować aplikacje Microsoft Office na komputerze Mac, korzystając z metod zalecanych w tym artykule. Czyste i płynne usunięcie aplikacji jest gwarantowane, jeśli poprawnie wykonasz powyższe szczegółowe wskazówki. Co więcej, możesz dokładniej zapoznać się z częścią 3, jeśli rozważysz dalsze czyszczenie i porządkowanie plików, aplikacji itp. na komputerze Mac.
2. Co stanie się z moimi dokumentami, jeśli odinstaluję pakiet Microsoft Office na komputerze Mac?
Po odinstalowaniu pakietu Microsoft Office jego aplikacje, w tym Word, PowerPoint, Outlook, Excel i inne, zostaną usunięte z komputera Mac. Ale nie martw się; dokumenty, które z nich utworzyłeś, poprawiłeś, edytowałeś itp., pozostaną. Nie będzie to miało na nie wpływu, ale będą bezpieczne w folderze plików, nawet jeśli odinstalujesz pakiet Office.
Oto najskuteczniejsze techniki i programy, jakie znaleźliśmy podczas opracowywania procesu dezinstalacji pakietu Office na komputerze Mac. Zaufaj ich możliwościom, a pomyślnie zakończysz procedury.

Dzięki FoneLab Mac Sweep wyczyścisz system, e-mail, zdjęcia, niepotrzebne pliki iTunes, aby zwolnić miejsce na komputerze Mac.
- Zarządzaj podobnymi zdjęciami i duplikatami plików.
- Z łatwością pokaż szczegółowy stan komputera Mac.
- Opróżnij kosz na śmieci, aby uzyskać więcej miejsca.
