- Rejestrator ekranu
- Rejestrator wideo Mac
- Windows Video Recorder
- Mac Audio Recorder
- Rejestrator audio systemu Windows
- Rejestrator kamery internetowej
- Rejestrator gier
- Rejestrator spotkań
- Rejestrator połączeń Messenger
- Skype Recorder
- Rejestrator kursu
- Rejestrator prezentacji
- Chrome Recorder
- Rejestrator Firefox
- Zrzut ekranu w systemie Windows
- Zrzut ekranu na komputerze Mac
Nagrywaj problemy z komputerem w mgnieniu oka za pomocą rejestratora kroków i alternatyw
 Dodane przez Lisa Ou / 27 paź 2021 16:00
Dodane przez Lisa Ou / 27 paź 2021 16:00Za każdym razem, gdy masz jakiś problem na swoim komputerze, zaletą jest, jeśli możesz je nagrać i obejrzeć od nowa, aby pomóc w rozwiązaniu problemu. Po zarejestrowaniu informacje można wykorzystać do pomocy w rozwiązywaniu problemu na urządzeniu lub zademonstrować kroki, aby go naprawić. Bez tego musiałbyś szczegółowo wyjaśniać każdy krok, jaki podejmują, aby odtworzyć problem, który mają. Najlepszym sposobem na to byłoby ręczne napisanie i zrobienie zrzutów ekranu w oknie za pomocą rejestratora kroków.

Lista przewodników
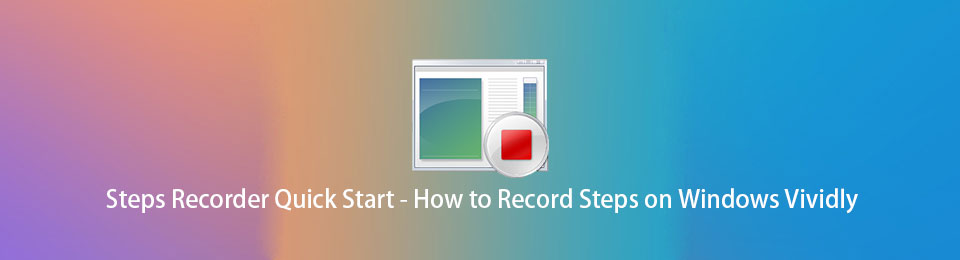
1. Co to jest rejestrator kroków?
Rejestrator kroków lub wcześniej znany jako Rejestrator problemów (PSR) to narzędzie do przechwytywania ekranu, które może rejestrować działania na ekranie na komputerze z systemem Windows. Jest to połączenie keyloggera, przechwytywania ekranu i narzędzia do adnotacji dla systemu Windows, które umożliwia dokumentowanie wszystkich możliwych działań wykonanych na komputerze z systemem Windows w celu szybkiego i łatwego wykonywania czynności związanych z dokumentami wykonywanych na komputerze w celu rozwiązywania problemów. Technicznie rzecz biorąc, jest to wbudowane narzędzie Windows do nagrywania problemów, takich jak problem z komputerem, który jest trudny do wyjaśnienia prostym językiem lub prostymi słowami, umożliwia nagrywanie ekranu, naciśnięcia klawiszy z adnotacjami i wysyłanie rekordu do technik, aby zidentyfikować i rozwiązać problem z komputerem.
Zasadniczo jest to doskonałe narzędzie do dokumentowania tego, co dzieje się na ekranie komputera, gdy występują problemy, które są zapisywane na komputerze jako plik dokumentu ZIP.
FoneLab Screen Recorder umożliwia przechwytywanie wideo, audio, samouczków online itp. W systemie Windows / Mac, a także można łatwo dostosować rozmiar, edytować wideo lub audio i więcej.
- Nagrywaj wideo, audio, kamerę internetową i rób zrzuty ekranu w systemie Windows / Mac.
- Wyświetl podgląd danych przed zapisaniem.
- Jest bezpieczny i łatwy w użyciu.
2. Jak korzystać z Rejestratora kroków w systemie Windows
Teraz, gdy już wiesz, czym jest Windows Step Recorder i jak z pewnością pomoże ci w rozwiązywaniu problemów na twoim komputerze. Przejdźmy do szczegółowych kroków, jak to zrobić. Ten artykuł skompresuje się i ułatwi Ci to. Zobacz, jak korzystać z Rejestratora kroków, aby uzyskać szczegółowe instrukcje, lub przeczytaj krótki przegląd działania PSR poniżej, który obejmuje każde kliknięcie myszą.
Kroki dotyczące korzystania z Rejestratora kroków w systemie Windows:
Krok 1Na komputerze z systemem Windows kliknij plik Menu Start systemu Windows następnie poszukaj Windows Akcesoria Wybierz opcję Rejestrator kroków.
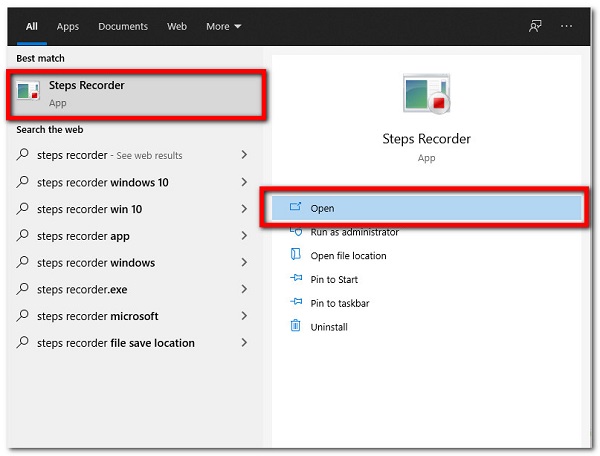
Krok 2Otwórz Rejestrator kroków następnie naciśnij Ustawienia ikonę w rozwijanej strzałce po prawej stronie i możesz wybrać preferowaną ścieżkę wyjściową pliku, Włącz przechwytywanie ekranu, a także możesz wybrać, czy chcesz włączyć funkcję przechwytywania ekranu, czy nie.
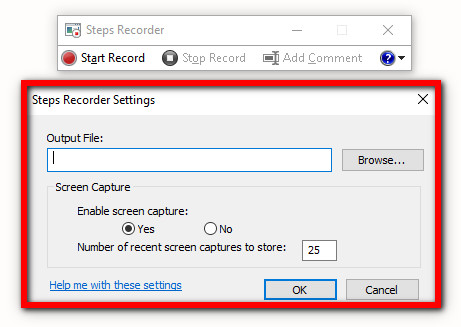
Krok 3Następnie po prostu kliknij Początek rejestracji przycisk. Na tym etapie możesz również wstrzymać lub wznowić nagrywanie lub dodać komentarze podczas procesu nagrywania.
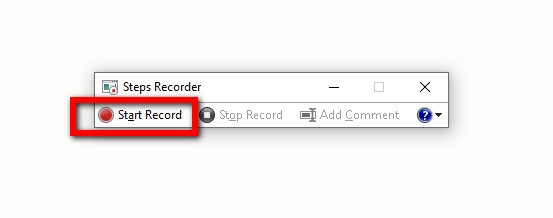
Krok 4Na koniec kliknij Zatrzymaj nagrywanie po nagraniu wszystkiego, czego potrzebujesz, a nagrane kroki zostaną wyświetlone. Przejrzyj dokument i kliknij Zapisz aby zapisać go jako plik ZIP w eksploratorze plików na komputerze.
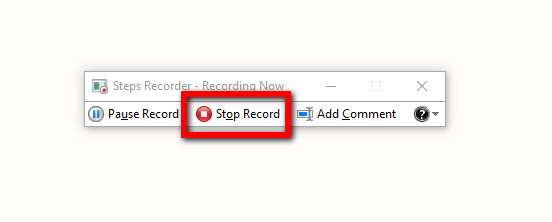
Istnieją jednak pewne wady korzystania z rejestratora kroków, takie jak brak możliwości zmiany i zmiany pliku przed jego zapisaniem. Chociaż jest to bardzo przydatne narzędzie, które jest szybkie i proste w użyciu, jedną z jego wad jest to, że nie rejestruje naciśnięć klawiszy. FoneLab Screen Recorder to dobry wybór w tym przypadku, ponieważ przechwytuje wszystko, co dzieje się na ekranie komputera.
3. Alternatywy dla rejestratora kroków w systemie Windows
FoneLab Screen Recorder
FoneLab Screen Recorder to oprogramowanie na wynos, jeśli chcesz rejestrować kroki, które wykonujesz lub to, co dzieje się na ekranie komputera. Jest to najlepsza alternatywa dla Windows Steps Recorder, ponieważ umożliwia przechwytywanie wideo, robienie wysokiej jakości zdjęć i edycję ich za pomocą wbudowanych narzędzi do edycji i dostosowywania wraz z dostosowywaniem rozmiaru nagrania. Możesz nagrać tylko wideo bez dźwięku lub dołączyć dźwięk, jeśli chcesz. Poza tym jedną z jego niezwykłych zalet jest ukrywanie paska zadań pulpitu podczas nagrywania. Niezależnie od tego, jaki system operacyjny ma Twoje urządzenie, to oprogramowanie jest dla Ciebie odpowiednie. Dlatego bardzo polecamy FoneLab Screen Recorder.
FoneLab Screen Recorder umożliwia przechwytywanie wideo, audio, samouczków online itp. W systemie Windows / Mac, a także można łatwo dostosować rozmiar, edytować wideo lub audio i więcej.
- Nagrywaj wideo, audio, kamerę internetową i rób zrzuty ekranu w systemie Windows / Mac.
- Wyświetl podgląd danych przed zapisaniem.
- Jest bezpieczny i łatwy w użyciu.
Kroki, jak używać FoneLab Screen Recorder:
Krok 1Najpierw pobierz i zainstaluj FoneLab Screen Recorder na swoim komputerze. Następnie zostanie automatycznie uruchomiony zaraz po instalacji. Ale jeśli nie, po prostu kliknij dwukrotnie ikonę na pulpicie.

Krok 2W głównym interfejsie kliknij plik Magnetowid. Następnie dostosuj swoje nagranie za pomocą narzędzia do edycji i dostosowywania zgodnie ze swoimi preferencjami. Następnie kliknij REC po prawej stronie, aby rozpocząć proces nagrywania.

Krok 3Wreszcie, po zakończeniu nagrywania po prostu kliknij Stop przycisk, a następnie pojawi się nowa karta okna, w której można wyświetlić podgląd nagranego pliku. Następnie kliknij Zapisz przycisk, aby w końcu zapisać plik na komputerze.

SCRE. IO – rozszerzenie rejestratora ekranu
SCRE. IO - Screen Recorder to program rozszerzający, który można bezpłatnie pobrać online i zainstalować na komputerze z systemem Windows. Zapewnia niezwykłą funkcjonalność, taką jak nagrywanie tego, co dzieje się na ekranie komputera, które możesz dostosować do swoich preferencji. Obejmuje to nagrywanie tylko ekranu, ekranu + aparatu, tylko aparatu. W naszym przypadku może służyć do nagrywania akcji na ekranie na komputerze z systemem Windows.
Kroki, jak używać SCRE. IO - Rejestrator ekranu:
Krok 1Najpierw, aby pobrać rozszerzenie, przejdź do dowolnej przeglądarki na swoim komputerze. Następnie wyszukaj SCRE. IO - Screen Recorder, a następnie pobierz i zainstaluj rozszerzenie w przeglądarce.
Krok 2Następnie aktywuj rozszerzenie i uruchom je. Następnie pojawi się okno, po prostu wybierz żądany typ nagrywania. W naszym przypadku najlepiej będzie, jeśli wybierzesz Tylko ekran.
Krok 3Po zakończeniu nagrywania po prostu kliknij Stop i zapisz go w nagranym pliku na swoim urządzeniu.
Bandicam
Bandicam to darmowy program do nagrywania ekranu, który jest w stanie przechwycić dowolny obszar ekranu jako zrzut ekranu lub plik wideo zrzutu ekranu, który można wykorzystać do nagrywania wykładów, seminariów internetowych, gier i rozmów z opcją dodania narracji z mikrofonu i wideo z kamery internetowej i udostępniaj. Poza tym ma zaawansowane funkcje nagrywania ekranu, takie jak różne tryby nagrywania ekranu, nagrywanie dźwięku i wejścia, nagrywanie harmonogramu, wstawianie obrazu/tekstu/logo oraz tak niezwykłe funkcje, jak rysowanie w czasie rzeczywistym podczas nagrywania.
Kroki, jak korzystać z Bandicamu:
Krok 1Najpierw pobierz i zainstaluj Bandicam na swoim komputerze. Wystarczy postępować zgodnie z instrukcjami instalacji i uruchomić program po zainstalowaniu.
Krok 2W głównym interfejsie programu przejdź do panelu Strona główna, a następnie wybierz Pełny ekran aby umożliwić nagrywanie całego ekranu.
Krok 3Po prostu kliknij REC przycisk znajdujący się w górnej części interfejsu, aby skłonić program do rozpoczęcia nagrywania. W tym kroku możesz użyć F12 klucz do Nagrywaj/Zatrzymaj nagranie lub F11 klucz do przechwytywania obrazu.
Krok 4Na koniec, aby sprawdzić nagrane dane wyjściowe, po prostu kliknij Ogólne w menu głównym i kliknij Otwarte przycisk, aby otworzyć folder na komputerze.
4. Często zadawane pytania dotyczące rejestratora kroków
Czy Rejestrator kroków w systemie Windows może wykonywać zrzuty ekranu?
Tak. Rejestrator kroków może być używany do rejestrowania kroków, które wykonujesz na komputerze, co zawiera opis tekstowy tego, co zrobiłeś, oraz zrzut ekranu podczas każdego kroku, który nazywa się zrzutem ekranu. Możesz zapisać te instrukcje w pliku i wysłać je innym po ich przechwyceniu.
Jaki jest format plików tworzonych przez Rejestrator kroków?
Format pliku utworzonego przez Rejestrator kroków to format MHTML i/lub plik ZIP, który można swobodnie przeglądać na komputerze.
Aby zakończyć ten samouczek, prawie na pewno masz już na swoim komputerze narzędzie stronniczości do rozwiązywania problemów z nagrywaniem. Nie musisz się już martwić o te problemy. Po przeczytaniu tego posta będzie to dla Ciebie proste. FoneLab Screen Recorder jest nadal najlepszym narzędziem do wykorzystania w rejestrowaniu problematycznych problemów na komputerze, niezależnie od przyczyny.
