- Opróżnij kosz
- Usuń aplikację pocztową
- Wyczyść pamięć podręczną na komputerze Mac
- Uzyskaj więcej miejsca na Macu
- Spraw, by Chrome zużywał mniej pamięci RAM
- Gdzie jest Narzędzie dyskowe na komputerze Mac
- Sprawdź historię na komputerze Mac
- Control + Alt + Usuń na Macu
- Sprawdź pamięć na komputerze Mac
- Sprawdź historię na komputerze Mac
- Usuń aplikację na komputerze Mac
- Wyczyść pamięć podręczną Chrome na komputerze Mac
- Sprawdź pamięć na Macu
- Wyczyść pamięć podręczną przeglądarki na komputerze Mac
- Usuń ulubione na komputerze Mac
- Sprawdź pamięć RAM na komputerze Mac
- Usuń historię przeglądania na komputerze Mac
Uruchom komputer Mac w trybie awaryjnym w kilka sekund
 Zaktualizowane przez Lisa Ou / 20 2023:09
Zaktualizowane przez Lisa Ou / 20 2023:09Dobry dzień! Mój Mac jest już bardzo stary i napotyka pewne problemy, szczególnie podczas uruchamiania. Nie mam jeszcze pieniędzy na wymianę na nowy. Zatem nie pozostaje mi nic innego, jak to naprawić. Wczoraj zapytałem mojego starszego brata, a on zasugerował, abym spróbował uruchomić komputer Mac w trybie awaryjnym. Jednak nie jestem aż tak obeznany z technologią, aby to zrobić. Możesz mi pomóc? Z góry dziękuję, chłopaki!
Możesz się mylić, jeśli uważasz, że jesteś na tyle nieprofesjonalny, aby uruchomić tryb awaryjny na komputerze Mac. Potrzebujesz tylko odpowiedniego przewodnika, aby wiedzieć, jak to zrobić. Na szczęście ten post zawiera najłatwiejszy, a zarazem profesjonalny przewodnik, jak uruchomić komputer Mac w trybie awaryjnym. Aby dowiedzieć się więcej, przewiń w dół.
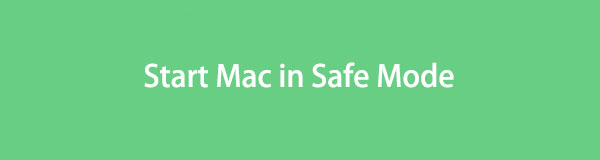

Lista przewodników
Część 1. Co to jest tryb awaryjny na komputerze Mac
Tryb awaryjny na komputerze Mac to tryb diagnostyczny. Jego główną funkcją jest ładowanie tylko niezbędnych plików podczas uruchamiania lub otwierania komputera Mac. W takim przypadku nie ma żadnych narzędzi ani programów innych firm, które będą ładowane w tym samym czasie, gdy uruchamiasz komputer Mac.
Niektórzy z Was mogą zapytać: Czy tryb awaryjny rozwiązuje problemy na komputerze Mac? Tak. W rzeczywistości ta diagnostyka może określić przyczynę problemu z uruchamianiem. Pokaże, czy chodzi tylko o system Mac, czy o program. Ponadto tryb awaryjny może rozwiązać problemy z oprogramowaniem lub katalogami na komputerze Mac.
Aby dowiedzieć się więcej o trybie awaryjnym komputera Mac, przewiń w dół.

Dzięki FoneLab Mac Sweep wyczyścisz system, e-mail, zdjęcia, niepotrzebne pliki iTunes, aby zwolnić miejsce na komputerze Mac.
- Zarządzaj podobnymi zdjęciami i duplikatami plików.
- Z łatwością pokaż szczegółowy stan komputera Mac.
- Opróżnij kosz na śmieci, aby uzyskać więcej miejsca.
Część 2. Jak uruchomić komputer Mac w trybie awaryjnym
Ten post jest niekompletny, jeśli nie ma samouczka pokazującego, jak uruchomić komputer Mac w trybie awaryjnym. Jeśli tak, oto on. Przede wszystkim zapisuj wszystko, co robisz na komputerze Mac. Ten proces będzie wymagał wyłączenia komputera Mac. W każdym razie poniżej znajdują się szczegółowe kroki, aby dowiedzieć się więcej o uruchamianiu komputera Mac w trybie awaryjnym. Proszę postępować poniżej.
Krok 1Najpierw musisz wyłączyć komputer Mac lub go wyłączyć. Następnie włącz go, naciskając przycisk zamknięcie klawisz na klawiaturze komputera Mac. Gdy zobaczysz ekran ponownego uruchamiania, naciśnij klawisz Shift po lewej stronie. Nie puszczaj go, dopóki na ekranie nie pojawi się okno logowania.
Krok 2Zaloguj się na komputerze Mac. Jeśli komputer Mac ponownie poprosi Cię o zalogowanie się, wystarczy zalogować się w celu potwierdzenia. Następnie musisz zobaczyć Safe Boot berło.
Po włączeniu komputera Mac musisz sprawdzić, czy jest już w trybie awaryjnym. Jeśli tak, możesz to sprawdzić za pomocą aplikacji Informacje o systemie.
Krok 1Naciśnij klawisz Opcja na komputerze Mac. Następnie kliknij Apple ikonę lub menu Apple w prawym górnym rogu. Na ekranie pojawi się kolejna opcja w głównym interfejsie. Proszę kliknąć Informacje o systemie przycisk wśród nich wszystkich.
Krok 2Na ekranie zobaczysz wiele list. Po lewej stronie przewiń w dół i znajdź sekcję Oprogramowanie. Kliknij przycisk i musisz zobaczyć Przegląd oprogramowania systemowego przycisk po prawej stronie. Zlokalizuj Boot Modei musisz zobaczyć Tryb awaryjny.
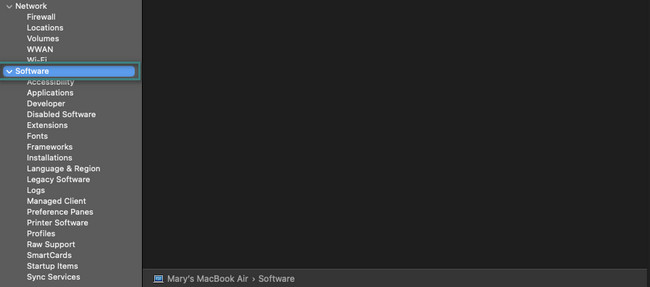
Gdy zdecydujesz się wyjść z trybu awaryjnego komputera Mac, wystarczy go wyłączyć. Włącz go natychmiast potem. Poczekaj, aż komputer Mac się włączy. Postępując zgodnie z poprzednią metodą, możesz ponownie sprawdzić, czy wyjdzie z trybu awaryjnego. Jednak zamiast oglądać Tryb awaryjny w trybie rozruchu musisz zobaczyć Normalny sposób.
Część 3. Jak wyczyścić dane na komputerze Mac za pomocą FoneLab Mac Sweep
Co się stanie, jeśli głównym problemem związanym z problemami z uruchamianiem komputera Mac będzie pełna pamięć Mac? Jeżeli tak, proszę skorzystać FoneLab Mac Sweep. Udowodnimy Ci, dlaczego warto skorzystać z tego narzędzia. Zobacz inne funkcje na poniższej liście.

Dzięki FoneLab Mac Sweep wyczyścisz system, e-mail, zdjęcia, niepotrzebne pliki iTunes, aby zwolnić miejsce na komputerze Mac.
- Zarządzaj podobnymi zdjęciami i duplikatami plików.
- Z łatwością pokaż szczegółowy stan komputera Mac.
- Opróżnij kosz na śmieci, aby uzyskać więcej miejsca.
- W większości przypadków programy zajmują większość miejsca na komputerze Mac. To narzędzie może usuń programy na komputerze Mac, w tym ich inne dane.
- Aby poznać stan swojego komputera Mac, użyj funkcji Status w tym oprogramowaniu. Może pokazać konkretną wydajność Twojego komputera Mac.
- To narzędzie może usunąć ogromne niepotrzebne pliki z komputera Mac. Zawiera zduplikowane pliki i zdjęcia.
Powyższe funkcje stanowią jedynie zarys tego, co zawiera oprogramowanie. Przewiń bezpośrednio poniżej, aby dowiedzieć się, jak to zrobić FoneLab Mac Sweep bezpiecznie usuwa dane z komputera Mac. Pójść dalej.
Krok 1Pobierz plik oprogramowania, aby mieć je na komputerze Mac. Wybierz Darmowe pobieranie Aby to zrobić, kliknij przycisk na oficjalnej stronie internetowej. Skonfiguruj narzędzie, a laptop uruchomi je później automatycznie. Oprogramowanie pozwoli Ci wybrać, z której funkcji będziesz korzystać w następnym interfejsie. Jego główne funkcje obejmują sekcje Status, Cleaner i Toolkit.
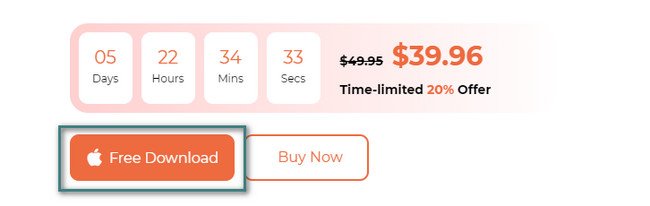
Krok 2Jeśli wybierzesz Rynek przycisk, narzędzie pokaże Ci aktualny stan Twojego Maca. Niektóre informacje wyświetlane przez oprogramowanie to pamięć, dysk i procesor komputera Mac. Jeśli wybierzesz opcję, zobaczysz dodatkowe 8 funkcji Odkurzacz przycisk. Jeśli wybierzesz opcję Toolkit przycisk, zobaczysz pozostałych 6 funkcji. Proszę wybrać jeden z nich.
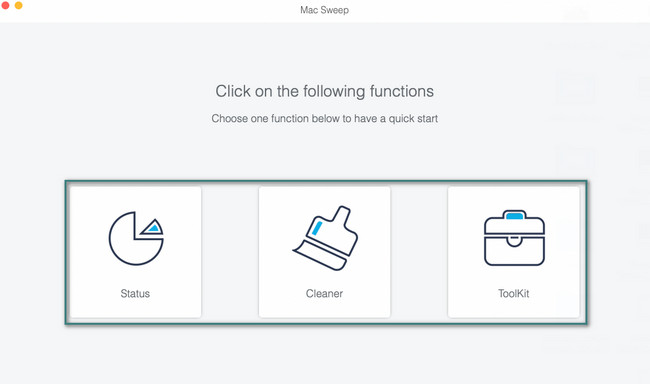
Krok 3Przeczytaj opis wybranej funkcji. Następnie kliknij przycisk Scan przycisk. Narzędzie rozpocznie lokalizowanie danych związanych z akcją. Później kliknij Zobacz i wysłuchaj przycisk.
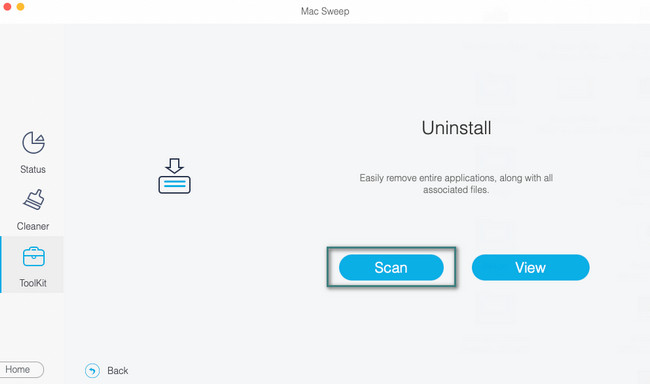
Krok 4Wybierz klasyfikacje danych, które chcesz usunąć na komputerze Mac. Rozpocznij usuwanie klikając Czyszczenie przycisk w prawym dolnym rogu głównego interfejsu.
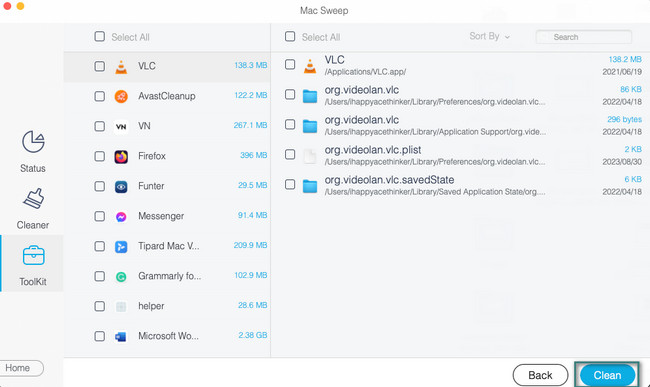
Część 4. Często zadawane pytania dotyczące uruchamiania komputera Mac w trybie awaryjnym
1. Dlaczego nie mogę uruchomić komputera Mac w trybie awaryjnym?
Głównym powodem, dla którego nie można go uruchomić, są nieprawidłowe ustawienia zabezpieczeń. Jedną z funkcji ustawień komputera Mac jest FileVault. Jeśli jest włączony, może zakłócać proces trybu awaryjnego. Zalecane jest jego wyłączenie. W tym celu należy kliknąć przycisk Apple ikona w lewym górnym rogu komputera Mac. Wybierz Preferencje systemowe przycisk, a na ekranie pojawi się okno. Wybierz Prywatność i bezpieczeństwo ikona i przejdź do FileVault patka. Kliknij Wyłącz FileVault przycisk, aby ją dezaktywować.
2. Czy tryb awaryjny usuwa pliki?
Na szczęście nie. Tryb awaryjny nie usunie żadnych plików z Twoich urządzeń, takich jak Mac. Jeśli tak, proces ten jest bezpieczny i nie musisz się martwić o najważniejsze pliki na komputerze Mac. Jeśli jednak nie jesteś zadowolony ze swoich plików, wykonaj ich kopię zapasową w zależności od preferencji.
Przeczytałeś tę część tego posta! Oznacza to, że znasz już metody i informacje dotyczące ponownego uruchamiania komputera Mac w trybie awaryjnym. Dodatkowo możesz skorzystać z naszego narzędzia, FoneLab Mac Sweep, aby usunąć niektóre nieistotne pliki na komputerze Mac. W takim przypadku Mac zwolni trochę miejsca. Dziękuję!

Dzięki FoneLab Mac Sweep wyczyścisz system, e-mail, zdjęcia, niepotrzebne pliki iTunes, aby zwolnić miejsce na komputerze Mac.
- Zarządzaj podobnymi zdjęciami i duplikatami plików.
- Z łatwością pokaż szczegółowy stan komputera Mac.
- Opróżnij kosz na śmieci, aby uzyskać więcej miejsca.
