- Część 1. Jak robić przewijane zrzuty ekranu za pomocą FoneLab Screen Recorder
- Część 2. Jak robić przewijane zrzuty ekranu w przeglądarce Firefox
- Część 3. Jak robić przewijane zrzuty ekranu w Chrome
- Część 4. Jak robić przewijane zrzuty ekranu przez Snagit
- Część 5. Często zadawane pytania dotyczące robienia zrzutów ekranu z przewijaniem
- Rejestrator ekranu
- Rejestrator wideo Mac
- Windows Video Recorder
- Mac Audio Recorder
- Rejestrator audio systemu Windows
- Rejestrator kamery internetowej
- Rejestrator gier
- Rejestrator spotkań
- Rejestrator połączeń Messenger
- Skype Recorder
- Rejestrator kursu
- Rejestrator prezentacji
- Chrome Recorder
- Rejestrator Firefox
- Zrzut ekranu w systemie Windows
- Zrzut ekranu na komputerze Mac
Wydajne narzędzie do robienia zrzutów ekranu z przewijaniem i jego alternatywy
 Dodane przez Lisa Ou / 23 lutego 202 16:00
Dodane przez Lisa Ou / 23 lutego 202 16:00Podczas robienia zrzutów ekranu w dokumentach Word przechwytywanie stron jedna po drugiej jest bardzo kłopotliwe. Na przykład spieszysz się, aby zrobić migawki dokumentów do prac szkolnych. Jednak strona jest za długa, więc musisz poświęcić dużo czasu na przechwycenie każdej strony. Jedynym rozwiązaniem jest użycie narzędzia, które może wykonać przewijany zrzut ekranu.
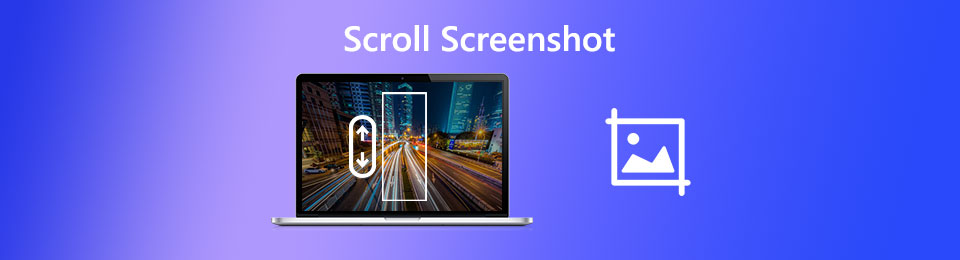
Po przeczytaniu całego tego posta dowiesz się, jak zrobić przewijany zrzut ekranu w systemie Windows, Mac i innych urządzeniach. Możesz użyć FoneLab Screen Recorder, wiodącego oprogramowania do nagrywania. W zależności od preferencji możesz także skorzystać z różnych narzędzi tego posta. Pójść dalej.

Lista przewodników
- Część 1. Jak robić przewijane zrzuty ekranu za pomocą FoneLab Screen Recorder
- Część 2. Jak robić przewijane zrzuty ekranu w przeglądarce Firefox
- Część 3. Jak robić przewijane zrzuty ekranu w Chrome
- Część 4. Jak robić przewijane zrzuty ekranu przez Snagit
- Część 5. Często zadawane pytania dotyczące robienia zrzutów ekranu z przewijaniem
Część 1. Jak robić przewijane zrzuty ekranu za pomocą FoneLab Screen Recorder
Robienie zrzutów ekranu w dokumentach Word jest jednym z krytycznych scenariuszy. Będziesz musiał użyć narzędzia, które nie rozmyje obrazu. Na szczęście, FoneLab Screen Recorder nie zniszczy oryginalnego pliku, który przechwycisz. To będzie zrób zrzut ekranu ekranu tak jak jest. Nie tylko dla dokumentów Word. Może uchwycić wszystko, co jest na ekranie. Ponadto po powiększeniu obrazu nadal będziesz widzieć treść lub słowa na obrazie.
FoneLab Screen Recorder umożliwia przechwytywanie wideo, audio, samouczków online itp. W systemie Windows / Mac, a także można łatwo dostosować rozmiar, edytować wideo lub audio i więcej.
- Nagrywaj wideo, audio, kamerę internetową i rób zrzuty ekranu w systemie Windows / Mac.
- Wyświetl podgląd danych przed zapisaniem.
- Jest bezpieczny i łatwy w użyciu.
Ponadto możesz używać klawiszy skrótów do jego funkcji jako polecenia. O tym narzędziu jest znacznie więcej. Poniżej znajdują się kroki dotyczące przewijania zrzutów ekranu iPhone'a.
Krok 1Pobierz FoneLab Screen Recorder, klikając plik Darmowe pobieranie przycisk. Możesz wybrać swoją wersję, w zależności od komputera lub laptopa. Następnie skonfiguruj narzędzie na swoim komputerze. Później Zainstaluj > Uruchom > Uruchom natychmiast.
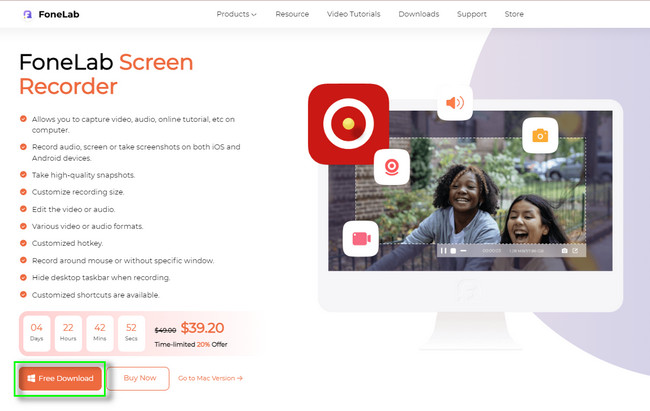
Krok 2Wybierz spośród wszystkich trybów nagrywania oferowanych przez to narzędzie, aby zobaczyć Migawka narzędzie tego. Możesz wybierać między Video Recorder, Audio Recorder, Game Recorder i innymi.
Uwaga: jeśli używasz telefonu iPhone lub telefonu z systemem Android, możesz kliknąć przycisk Telefon przycisk. Znajduje się po prawej stronie głównego interfejsu. Następnie narzędzie wyświetli przewodnik i wystarczy postępować zgodnie z nim.
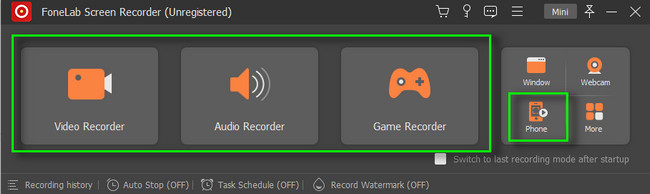
Krok 3W prawym górnym rogu narzędzia kliknij ikonę Aparat fotograficzny Ikona. Następnie wybierz okno, w którym chcesz wykonać zrzut ekranu. Później zobaczysz funkcje oprogramowania, a następnie wybierz przycisk Okno przewijania. Przewiń w dół lub przewiń w górę za pomocą myszy komputerowej, aby wykonać przewijany zrzut ekranu. wciśnij Esc na klawiaturze, aby zakończyć zrzut ekranu.
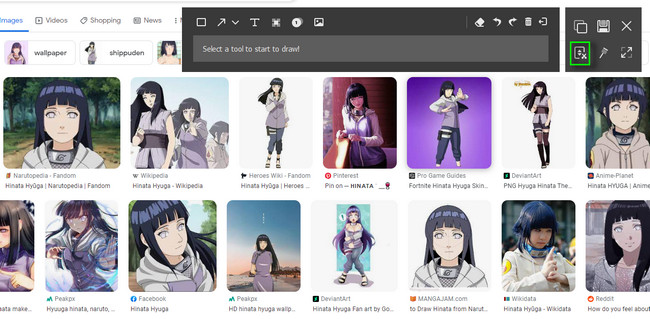
Krok 4Sprawdź ponownie zrzut ekranu po zakończeniu procesu. Gdy jesteś zadowolony z wyniku, kliknij Zapisz icon.
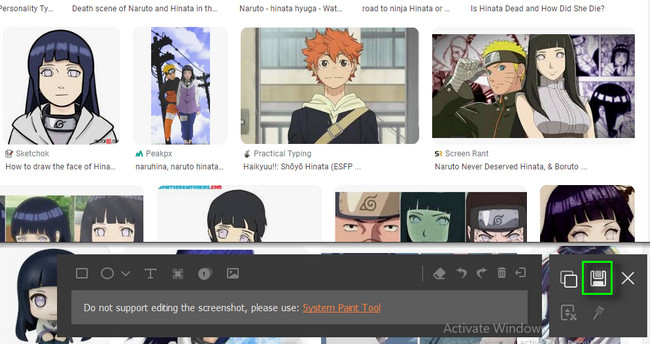
FoneLab Screen Recorder to najlepsze narzędzie do przewijania zrzutów ekranu w systemach Windows, Mac i innych urządzeniach. Nadal możesz korzystać z poniższych narzędzi. Ale niektóre z nich nie obsługują urządzeń z systemem iOS i Android. Pójść dalej.
FoneLab Screen Recorder umożliwia przechwytywanie wideo, audio, samouczków online itp. W systemie Windows / Mac, a także można łatwo dostosować rozmiar, edytować wideo lub audio i więcej.
- Nagrywaj wideo, audio, kamerę internetową i rób zrzuty ekranu w systemie Windows / Mac.
- Wyświetl podgląd danych przed zapisaniem.
- Jest bezpieczny i łatwy w użyciu.
Część 2. Jak robić przewijane zrzuty ekranu w przeglądarce Firefox
Firefox to jedna z najlepszych darmowych przeglądarek internetowych typu open source. Możesz oglądać filmy, słuchać muzyki, czytać dokumenty i nie tylko. Ma funkcję, która może pomóc Ci odkryć najlepsze narzędzie do zrzutów ekranu. Dodatki do Firefoksa to narzędzia rozszerzające, które dodasz do przeglądarki Firefox, aby zapewnić płynniejsze działanie. Oprócz tego pozwoli ci również dowiedzieć się, jak to zrobić zrzut ekranu całej strony internetowej na Macu i Windowsie. Możesz użyć łatwego zrzutu ekranu. Ma najwyższe oceny, jeśli chodzi o robienie zrzutów ekranu w przeglądarce Firefox. Pójść dalej.
Krok 1Korzystając z przeglądarki Firefox, wyszukaj dodatki do przeglądarki Firefox. Następnie kliknij łącze, a następnie zlokalizuj pasek wyszukiwania. Później wpisz Łatwy Screenshot i naciśnij Wchodzę na klawiaturze, aby znaleźć narzędzie.
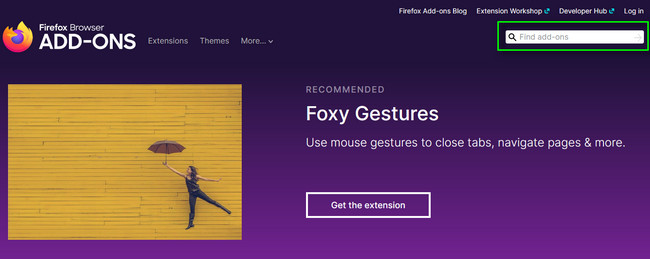
Krok 2Kliknij Dodaj do przeglądarki Firefox przycisk, aby dodać rozszerzenie w przeglądarce internetowej. Następnie kliknij Dodaj przycisk, aby włączyć narzędzie w przeglądarce internetowej. Zobaczysz go u góry głównego interfejsu.
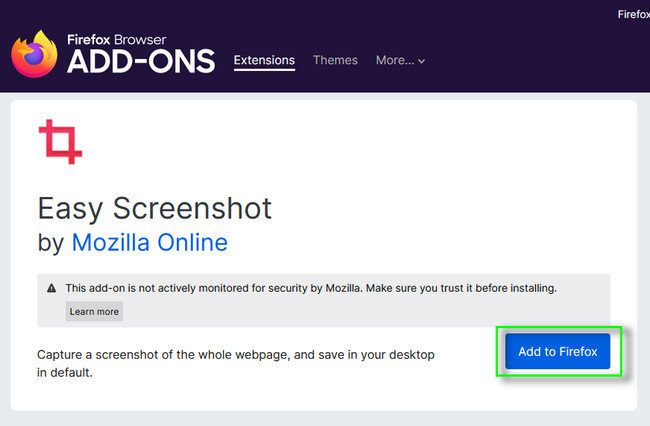
Krok 3Przejdź do strony internetowej, którą chcesz zrzut ekranu. W górnej części przeglądarki internetowej kliknij przycisk Zrzut ekranu Ikona. Następnie przewiń w dół lub w górę, aż skończysz zrzut ekranu. Zapisz obraz na swoim komputerze lub laptopie.

FoneLab Screen Recorder umożliwia przechwytywanie wideo, audio, samouczków online itp. W systemie Windows / Mac, a także można łatwo dostosować rozmiar, edytować wideo lub audio i więcej.
- Nagrywaj wideo, audio, kamerę internetową i rób zrzuty ekranu w systemie Windows / Mac.
- Wyświetl podgląd danych przed zapisaniem.
- Jest bezpieczny i łatwy w użyciu.
Część 3. Jak robić przewijane zrzuty ekranu w Chrome
Podobnie jak powyższa przeglądarka internetowa, Chrome ma również sklep internetowy, z którego możesz korzystać. W Chrome Web Store możesz znaleźć aplikacje, których możesz używać do robienia zrzutów ekranu. Screen Capture and Recorder firmy Screeny to najlepsze narzędzie do zrzutów ekranu. Narzędzie to coś więcej niż tylko robienie migawek. Może też nagrywać wideo z kamery internetowej, przechwytuje bieżącą kartę z dźwiękiem systemowym i wiele innych. Poza tym może działać w trybie offline. Oznacza to, że nie potrzebujesz stabilnego połączenia, gdy go użyjesz. Aby dowiedzieć się, jak wykonać zrzut ekranu całej strony internetowej na komputerach Mac i Windows, przejdź dalej.
Krok 1Szukaj dla Chrome Web Store na komputerze lub laptopie. Następnie wpisz Przechwytywanie ekranu i nagrywanie przez Screeny na pasku wyszukiwania. Następnie kliknij Dodaj do Chrome > Dopuszczać przycisk, aby dodać rozszerzenie.
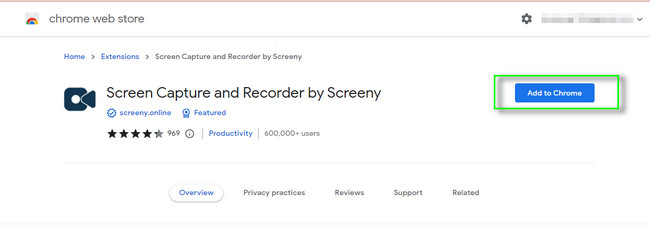
Krok 2Kliknij rozszerzenie u góry strony internetowej. Następnie przejdź do strony, na której chcesz zrobić przewijany zrzut ekranu. Później zapisz obraz, klikając przycisk Zapisz ikona w prawym górnym rogu.
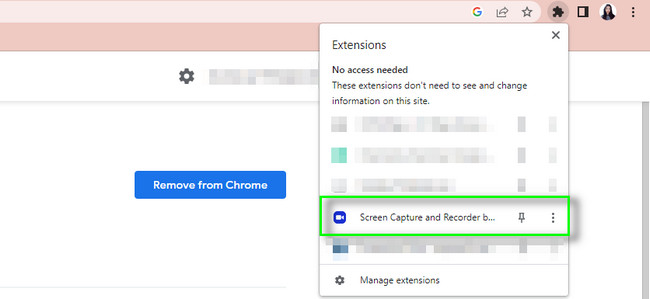
Część 4. Jak robić przewijane zrzuty ekranu przez Snagit
Snagit to najlepsze narzędzie do tworzenia zrzutów ekranu, jeśli chcesz pokazać współpracownikom, jak to zrobić. Poza tym możesz edytować swoje zdjęcie po zrobieniu zrzutu ekranu. Możesz użyć szablonów do tworzenia wizualnych instrukcji i przewodników. Ponadto możesz udostępniać zdjęcia, filmy i pliki GIF w aplikacjach, platformach lub dyskach w chmurze. Przykłady obejmują Gmail, Dysk Google, Slack, Box i inne. Możliwe jest również zrobienie zrzutu ekranu z całej strony za pomocą funkcji panoramicznego przewijania. Czy chcesz dowiedzieć się więcej o jego narzędziu do zrzutów ekranu? Pójść dalej.
Krok 1Pobierz Snagita. Następnie zobaczysz interfejs narzędzia.
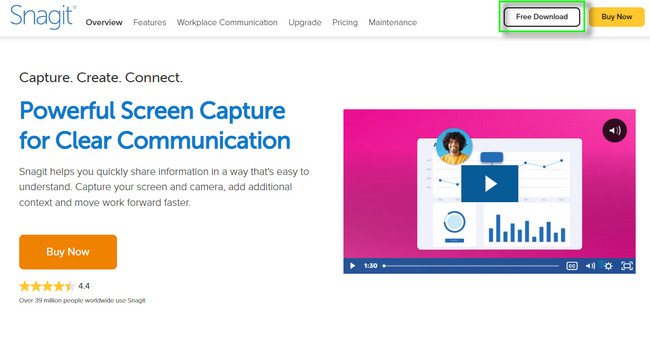
Krok 2Po prawej stronie narzędzia kliknij ikonę Zdobyć przycisk. Później znajdź przewijany zrzut ekranu i zapisz obraz, gdy skończysz z komputerem.
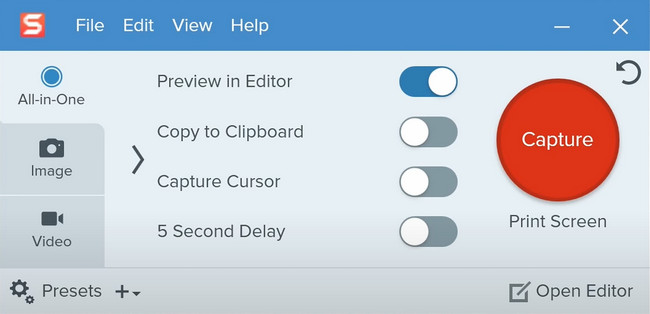
Część 5. Często zadawane pytania dotyczące robienia zrzutów ekranu z przewijaniem
1. Czy na iPhonie jest wbudowane narzędzie do przewijania zrzutów ekranu?
Na szczęście tak! iPhone ma wbudowane narzędzie do robienia przewijanego zrzutu ekranu na ekranie. Jeśli nie możesz go znaleźć, najpierw zrób zwykły zrzut ekranu. Następnie wybierz tzw Podgląd zrzutu ekranu w lewym dolnym rogu obrazu. Następnie wybierz Pełna strona opcję i przewiń w dół i w górę. Później dotknij Gotowe przycisk po zakończeniu.
2. Dlaczego mój zrzut ekranu nie przewija się na Androidzie?
Jeśli zrobisz zwykły zrzut ekranu, telefon komórkowy nie pozwoli jeszcze na robienie przewijanych zrzutów ekranu. Musisz dotknąć Przewiń po zrobieniu zdjęcia. W takim przypadku przewiń ekran w górę iw dół, aby zrobić długie zrzuty ekranu. Jeśli nie widzisz funkcji przewijania, oznacza to, że Twój telefon nie obsługuje tej funkcji.
Nie ma nic lepszego niż FoneLab Screen Recorder do przewijania zrzuty ekranu na iOS i inne systemy operacyjne. Możesz zapoznać się z tym narzędziem po pobraniu go na komputer lub laptop. Cieszyć się!
FoneLab Screen Recorder umożliwia przechwytywanie wideo, audio, samouczków online itp. W systemie Windows / Mac, a także można łatwo dostosować rozmiar, edytować wideo lub audio i więcej.
- Nagrywaj wideo, audio, kamerę internetową i rób zrzuty ekranu w systemie Windows / Mac.
- Wyświetl podgląd danych przed zapisaniem.
- Jest bezpieczny i łatwy w użyciu.
