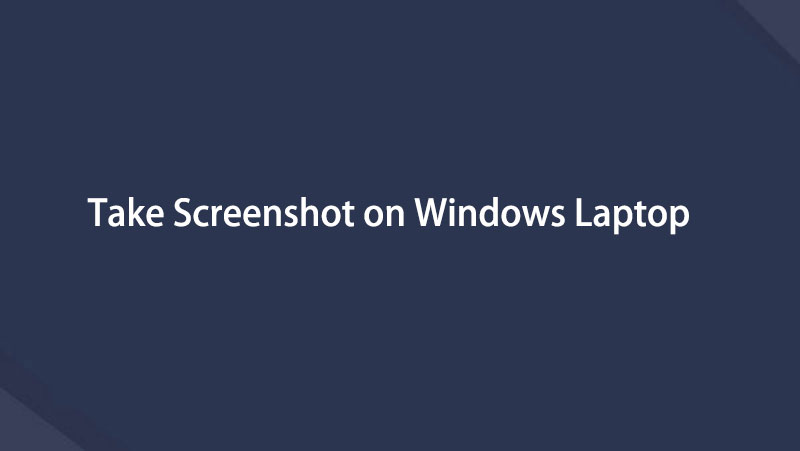- Część 1: Jak zrobić zrzut ekranu na laptopie Cały ekran Windows za pomocą skrótów klawiaturowych
- Część 2: Jak zrobić zrzut ekranu na laptopie z systemem Windows za pomocą narzędzia do wycinania
- Część 3: Jak zrobić zrzut ekranu na laptopie z systemem Windows za pomocą rejestratora ekranu FoneLab
- Część 4: Często zadawane pytania dotyczące tworzenia zrzutów ekranu na laptopie z systemem Windows
- Rejestrator ekranu
- Rejestrator wideo Mac
- Windows Video Recorder
- Mac Audio Recorder
- Rejestrator audio systemu Windows
- Rejestrator kamery internetowej
- Rejestrator gier
- Rejestrator spotkań
- Rejestrator połączeń Messenger
- Skype Recorder
- Rejestrator kursu
- Rejestrator prezentacji
- Chrome Recorder
- Rejestrator Firefox
- Zrzut ekranu w systemie Windows
- Zrzut ekranu na komputerze Mac
Jak łatwo i skutecznie zrobić zrzut ekranu na laptopie z systemem Windows?
 Dodane przez Valyn Hua / 10 marca 2022 16:00
Dodane przez Valyn Hua / 10 marca 2022 16:00Chcesz zrobić zrzut ekranu na laptopie z systemem Windows? Być może pracujesz nad projektem szkolnym lub związanym z pracą i musisz dołączyć zrzut ekranu niektórych danych, stron internetowych lub recenzji swojej pracy. A może oglądasz film i coś przykuło twoją uwagę, co chcesz uchwycić na później. Więc ciesz się, bo jesteś we właściwym miejscu. Ten post pokaże Ci 3 sposoby na zrobienie zrzutu ekranu laptopa. Co więcej, ten post oświeci Cię, jak łatwo i szybko można wykonać zrzut ekranu różnych marek laptopów w dowolnej wersji systemu Windows.
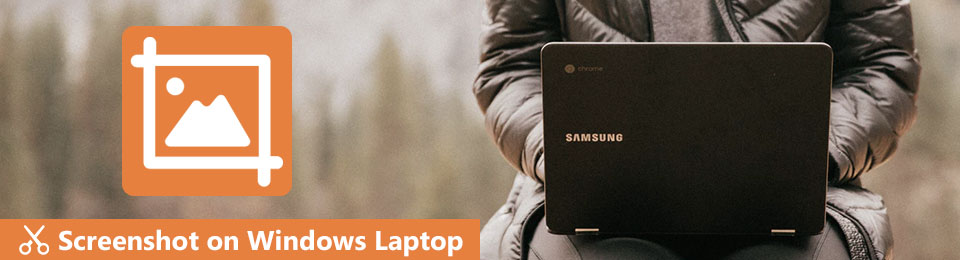

Lista przewodników
- Część 1: Jak zrobić zrzut ekranu na laptopie Cały ekran Windows za pomocą skrótów klawiaturowych
- Część 2: Jak zrobić zrzut ekranu na laptopie z systemem Windows za pomocą narzędzia do wycinania
- Część 3: Jak zrobić zrzut ekranu na laptopie z systemem Windows za pomocą rejestratora ekranu FoneLab
- Część 4: Często zadawane pytania dotyczące tworzenia zrzutów ekranu na laptopie z systemem Windows
1. Jak zrobić zrzut ekranu na laptopie Cały ekran Windows za pomocą skrótów klawiaturowych?
Możesz używać różnych skrótów klawiaturowych do robienia zrzutów ekranu na laptopach z systemem Windows. W zależności od marki laptopa, klawiatury mogą być umieszczone inaczej niż inne. Dlatego zapoznaj się z poniższymi rozwiązaniami i wykonaj zrzut ekranu różnych marek laptopów za pomocą skrótów klawiaturowych.
FoneLab Screen Recorder umożliwia przechwytywanie wideo, audio, samouczków online itp. W systemie Windows / Mac, a także można łatwo dostosować rozmiar, edytować wideo lub audio i więcej.
- Nagrywaj wideo, audio, kamerę internetową i rób zrzuty ekranu w systemie Windows / Mac.
- Wyświetl podgląd danych przed zapisaniem.
- Jest bezpieczny i łatwy w użyciu.
Metoda 1: Jak zrobić zrzut ekranu na laptopie z systemem Windows do schowka
Możesz zrobić zrzut ekranu wszystkiego, co aktualnie widzisz na ekranie laptopa. Możesz także zachować zrzut ekranu, który zrobiłeś w schowku i wkleić go wszędzie tam, gdzie obsługiwane jest bezpośrednie wklejanie zdjęcia, na przykład w Paint, na platformach społecznościowych itp.
Kroki, jak zrobić zrzut ekranu całego laptopa z systemem Windows do schowka
Krok 1sAby rozpocząć, otwórz okno, które chcesz wykonać zrzut ekranu.
Krok 2Następnie naciśnij PrtSc or PrintScreen klawisz na klawiaturze laptopa. Dzięki tej metodzie zrzut ekranu jest kopiowany do schowka. Możesz wkleić ten zrzut ekranu w programie Paint do edycji. Poniżej znajdują się zrzuty ekranu dla różnych marek laptopów. Sprawdź odpowiednio.



Krok 3Na koniec wklej zrzut ekranu w programie Paint, klikając makaron lub naciskając Ctrl + V klawisze na klawiaturze laptopa.
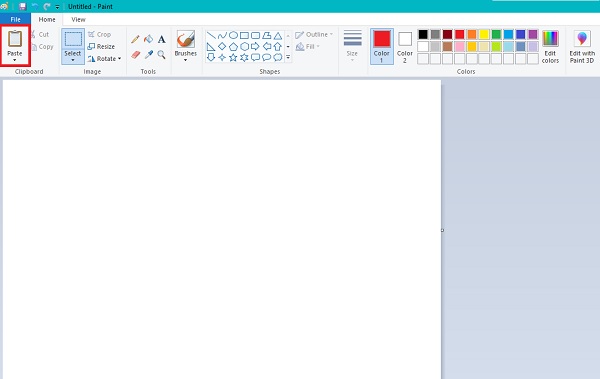
Jeśli chcesz zrobić zrzut ekranu określonego segmentu ekranu systemu Windows na swoim laptopie, zapoznaj się z następującą metodą.
Zamiast robić zrzut ekranu całego ekranu, możesz zrobić rzeczywisty zrzut ekranu określonej części ekranu laptopa. Ta kombinacja klawiatury byłaby najlepsza, jeśli chcesz uchwycić tylko niewielką część ekranu, zamiast robić zrzut ekranu całego ekranu, a następnie go przycinać. To rozwiązanie pozwala zaoszczędzić czas i zapewnia wysokiej jakości zrzut ekranu.
Kroki, jak zrobić zrzut ekranu na laptopie z systemem Windows dla wybranej części:
Krok 1Otwórz plik lub stronę internetową, którą chcesz przechwycić.
Krok 2Następnie naciśnij Windows + Shift + S. klawisze w słowie kluczowym dotyczącym laptopa.
Krok 3Na koniec przeciągnij kursor myszy do obszaru ekranu, który chcesz pokazać na zrzucie ekranu i zwolnij mysz, gdy skończysz.
Krok 4Na koniec wklej zrzut ekranu w narzędziu Paint na swoim laptopie, aby edytować i zapisać zrzut ekranu.
Alternatywnie, jeśli chcesz automatycznie zapisać zrzut ekranu, z pewnością możesz to zrobić.
Metoda 2: Jak zrobić zrzut ekranu na laptopie z systemem Windows, aby przechwycić folder
Wykonanie zrzutu ekranu całego ekranu laptopa i automatyczne zapisanie go można również wykonać za pomocą skrótów klawiaturowych. Co więcej, jest to świetne, jeśli zamierzasz zrobić wiele zrzutów ekranu i chcesz to zrobić szybko.
Kroki, jak zrobić zrzut ekranu na laptopie z systemem Windows i zapisać go automatycznie:
Krok 1Zacznij od przejścia do okna, które zamierzasz zrobić zrzutem ekranu na swoim laptopie.
Krok 2Następnie naciśnij Klawisze Windows i PrtSc aby automatycznie zapisać zrzut ekranu. Następnie możesz przejść do Zdjęcia > Zrzuty ekranu je znaleźć.



Należy pamiętać, że wszystkie rozwiązania podane powyżej dotyczą również innych wersji systemu Windows z niewielką różnicą. Możesz też zrobić zrzut ekranu za pomocą innego narzędzia, które automatycznie przekieruje Cię do swojego narzędzia do edycji, zamiast ręcznie wklejać zrzut ekranu.
FoneLab Screen Recorder umożliwia przechwytywanie wideo, audio, samouczków online itp. W systemie Windows / Mac, a także można łatwo dostosować rozmiar, edytować wideo lub audio i więcej.
- Nagrywaj wideo, audio, kamerę internetową i rób zrzuty ekranu w systemie Windows / Mac.
- Wyświetl podgląd danych przed zapisaniem.
- Jest bezpieczny i łatwy w użyciu.
2. Jak zrobić zrzut ekranu na laptopie z systemem Windows za pomocą narzędzia do wycinania
Snipping Tool to wbudowane i łatwo dostępne narzędzie do zrzutów ekranu dla laptopów i komputerów z systemem Windows Vista i nowszymi wersjami. Jest to certyfikowany, bezpłatny i wygodny sposób przechwytywania ekranu laptopa, niezależnie od marki.
Krok 1Kliknij pasek wyszukiwania na pulpicie laptopa i wpisz Narzędzie do wycinania. Stamtąd kliknij i otwórz Narzędzie Wycinanie.
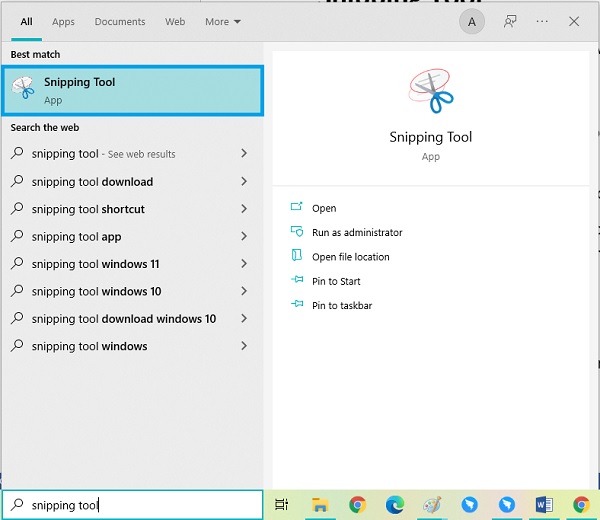
Krok 2Kliknij Nowości przycisk z interfejsu narzędzia, ikona nożyczek.
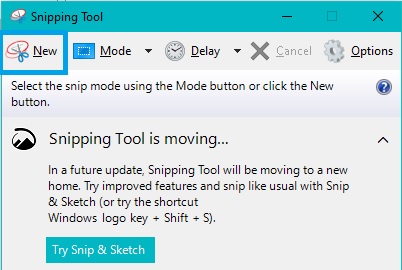
Krok 3Następnie przeciągnij myszą wokół części, którą chcesz przechwycić. Twój zrzut ekranu pojawi się automatycznie w narzędziu. Następnie edytuj zrzut ekranu, jak chcesz.
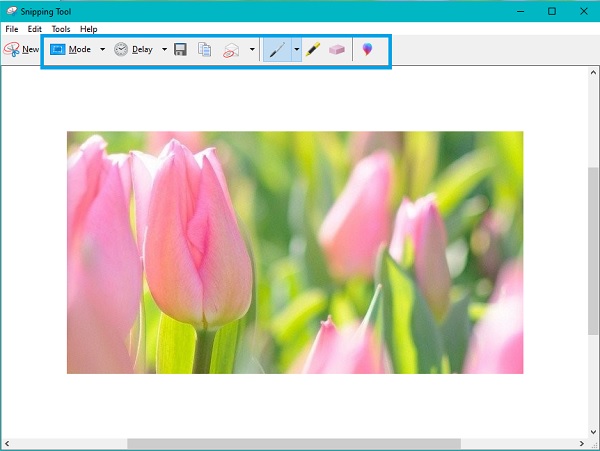
Krok 4Na koniec kliknij filet w lewym górnym rogu narzędzia i wybierz Zapisz jako aby zapisać go w żądanym folderze docelowym i nazwie pliku.
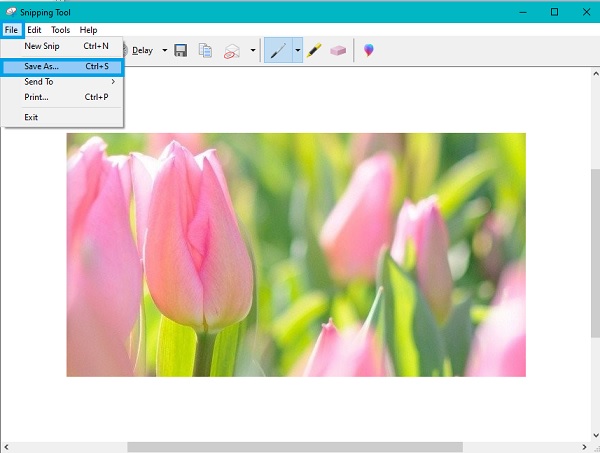
Oto najlepszy sposób na zrzut ekranu na laptopie z systemem Windows.
3. Jak zrobić zrzut ekranu na laptopie z systemem Windows za pomocą rejestratora ekranu FoneLab?
FoneLab Screen Recorder to najlepsze narzędzie do zrzutów ekranu dostępne w systemach Windows i Mac. To narzędzie wykonuje doskonałej jakości zrzuty ekranu dla całego ekranu lub niestandardowej ramki. Co najważniejsze, możesz nagrywać ekrany lub przechwytywać je wokół myszy lub bez określonego okna. Dodatkowo to narzędzie pozwala dostosować skróty klawiszowe i skróty, aby uzyskać lepsze i nieporównywalne wrażenia.
FoneLab Screen Recorder umożliwia przechwytywanie wideo, audio, samouczków online itp. W systemie Windows / Mac, a także można łatwo dostosować rozmiar, edytować wideo lub audio i więcej.
- Nagrywaj wideo, audio, kamerę internetową i rób zrzuty ekranu w systemie Windows / Mac.
- Wyświetl podgląd danych przed zapisaniem.
- Jest bezpieczny i łatwy w użyciu.
Co więcej, to narzędzie wykracza poza oczekiwania, ponieważ możesz nagrywanie ekranu, audio, gry itp. na swoim laptopie, oprócz robienia zrzutów ekranu.
Kroki, jak zrobić zrzut ekranu na laptopie z systemem Windows za pomocą FoneLab Screen Recorder:
Krok 1Najpierw zainstaluj i otwórz FoneLab Screen Recorder na swoim laptopie z systemem Windows.

Krok 2Po drugie, kliknij Migawka z głównego interfejsu programu. Od razu przeciągnij myszą do części, którą chcesz przechwycić.

Krok 3Następnie możesz wybrać narzędzie do rysowania lub edytowania zrzutu ekranu, jak chcesz.

Krok 4Na koniec kliknij Export ikonę, aby zapisać zrzut ekranu z odpowiednią nazwą pliku i folderem docelowym.

FoneLab Screen Recorder umożliwia przechwytywanie wideo, audio, samouczków online itp. W systemie Windows / Mac, a także można łatwo dostosować rozmiar, edytować wideo lub audio i więcej.
- Nagrywaj wideo, audio, kamerę internetową i rób zrzuty ekranu w systemie Windows / Mac.
- Wyświetl podgląd danych przed zapisaniem.
- Jest bezpieczny i łatwy w użyciu.
4. Często zadawane pytania dotyczące wykonywania zrzutów ekranu na laptopie z systemem Windows
Gdzie zrzuty ekranu trafiają na PC?
W zależności od użytej metody i ustawionego folderu docelowego lokalizacja zrzutów ekranu może się różnić. Jeśli chodzi o kombinacje klawiszy Windows + PrtSc, zrzut ekranu jest zapisywany w folderze Zrzut ekranu w obszarze Zdjęcia na laptopie z systemem Windows. W przeciwnym razie, jeśli użyjesz innej metody, to Ty ustawisz folder docelowy.
Dlaczego moje zrzuty ekranu nie trafiają do folderu zrzutów ekranu?
Zrzuty ekranu na laptopie lub komputerze nie są zapisywane w folderze Zrzuty ekranu, ponieważ folder nie ma uprawnień do zapisu. Aby zezwolić na zapisywanie w tym folderze, możesz kliknąć folder prawym przyciskiem myszy i wybrać Właściwości z wyskakującego menu. Następnie otwórz okno dialogowe Właściwości i przejdź do zakładki Bezpieczeństwo. Następnie kliknij przycisk Edytuj, a następnie zezwól na pełną kontrolę i kliknij OK.
Podsumowując, właśnie nauczyłeś się najłatwiejszych i najwygodniejszych sposobów robienia zrzutów ekranu na laptopie z systemem Windows. Możesz swobodnie odwołać się do dowolnego powyższego rozwiązania i wykorzystać swoje zrzuty ekranu zgodnie z zamierzeniami. Przede wszystkim wysoce zalecany jest FoneLab Screen Recorder, ponieważ wykracza poza oczekiwania i może być bardzo przydatny z czasem. To narzędzie może również przechwytywać lub nagrywać ekran z najwyższą wydajnością i łatwością. Ponadto dążymy do wielofunkcyjności i wydajności.
FoneLab Screen Recorder umożliwia przechwytywanie wideo, audio, samouczków online itp. W systemie Windows / Mac, a także można łatwo dostosować rozmiar, edytować wideo lub audio i więcej.
- Nagrywaj wideo, audio, kamerę internetową i rób zrzuty ekranu w systemie Windows / Mac.
- Wyświetl podgląd danych przed zapisaniem.
- Jest bezpieczny i łatwy w użyciu.
Poniżej znajduje się samouczek wideo w celach informacyjnych.