- Część 1: Dlaczego zrzut ekranu na komputerze Mac nie działa?
- Część 2: Jak naprawić zrzut ekranu na komputerze Mac nie działa
- Część 3: Alternatywy dla zrzutów ekranu na Macu
- Część 4: Gdzie znaleźć zrzuty ekranu na komputerze Mac
- Część 5: Często zadawane pytania dotyczące zrzutów ekranu na komputerze Mac
Odzyskaj utracone / usunięte dane z komputera, dysku twardego, dysku flash, karty pamięci, aparatu cyfrowego i innych.
- Rejestrator ekranu
- Rejestrator wideo Mac
- Windows Video Recorder
- Mac Audio Recorder
- Rejestrator audio systemu Windows
- Rejestrator kamery internetowej
- Rejestrator gier
- Rejestrator spotkań
- Rejestrator połączeń Messenger
- Skype Recorder
- Rejestrator kursu
- Rejestrator prezentacji
- Chrome Recorder
- Rejestrator Firefox
- Zrzut ekranu w systemie Windows
- Zrzut ekranu na komputerze Mac
Najlepsze sposoby na naprawę, dlaczego zrzut ekranu nie działa na komputerze Mac jak profesjonalista
 Dodane przez Lisa Ou / 05 2021:16
Dodane przez Lisa Ou / 05 2021:16Firma Apple z powodzeniem zapewniła najwygodniejszy sposób robienia zrzutów ekranu specjalnie na komputerze Mac. Zrzut ekranu jest teraz wbudowaną funkcją systemu macOS, dzięki której nie potrzebujesz innego programu do przechwytywania ekranu komputera Mac. Czasami jednak wciąż są użytkownicy, którzy mają problemy i narzekają, że nie mogą robić zrzutów ekranu na swoim Macu. Typowym problemem, który napotykają, jest niedziałający zrzut ekranu na komputerze Mac. Jeśli jesteś jednym z tych, którzy chcą rozwiązać tego typu problem, przeczytanie tego artykułu może ci bardzo pomóc.
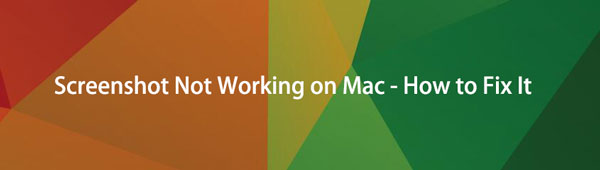

Lista przewodników
- Część 1: Dlaczego zrzut ekranu na komputerze Mac nie działa?
- Część 2: Jak naprawić zrzut ekranu na komputerze Mac nie działa
- Część 3: Alternatywy dla zrzutów ekranu na Macu
- Część 4: Gdzie znaleźć zrzuty ekranu na komputerze Mac
- Część 5: Często zadawane pytania dotyczące zrzutów ekranu na komputerze Mac
1. Dlaczego zrzut ekranu na komputerze Mac nie działa?
Mac firmy Apple jest obecnie popularny, szczególnie wśród tych, którzy interesują się produktami Apple. Jednak wciąż są użytkownicy, którzy mają problemy z tym produktem. A najczęstszą linijką, którą od nich słyszymy, jest „Dlaczego mój zrzut ekranu nie działa na Macu?”. Więc zdecydowanie istnieją przyczyny tego problemu. Poniżej znajduje się lista powodów, dla których zrzut ekranu nie działa na Twoim Macu.
- Zrzut ekranu nie działa na komputerze Mac może być wynikiem chwilowego braku reakcji klawiatury. Lub jest też problem ze skrótami klawiaturowymi.
- Innym powodem jest zmiana lokalizacji zrzutów ekranu, w której zostaną zapisane. Możesz więc usłyszeć dźwięk migawki za każdym razem, gdy robisz zrzuty ekranu, ale nie możesz zobaczyć, gdzie zostały umieszczone obrazy.
- Ponadto na komputerze Mac mogą znajdować się błędy lub wirusy, dlatego zmagasz się z przechwyceniem ekranu, a także dlaczego zrzut ekranu nie działa.
FoneLab Screen Recorder umożliwia przechwytywanie wideo, audio, samouczków online itp. W systemie Windows / Mac, a także można łatwo dostosować rozmiar, edytować wideo lub audio i więcej.
- Nagrywaj wideo, audio, kamerę internetową i rób zrzuty ekranu w systemie Windows / Mac.
- Wyświetl podgląd danych przed zapisaniem.
- Jest bezpieczny i łatwy w użyciu.
2. Jak naprawić zrzut ekranu na komputerze Mac nie działa
Jak wspomniano w poprzedniej części, istnieją różne powody, dla których czasami zrzut ekranu na komputerze Mac nie działa. Więc teraz przedstawimy Ci rozwiązania i procedury dotyczące rozwiązywania problemu z komputerem Mac, w szczególności robienia zrzutów ekranu za jego pomocą.
Uruchom ponownie komputer Mac
Jednym z pierwszych sposobów naprawienia niedziałającego zrzutu ekranu jest ponowne uruchomienie komputera Mac. Pomoże to w wyjaśnieniu i oczyszczeniu problemu. Istnieją trzy sposoby ponownego uruchomienia:
Opcja 1. Naciśnij przycisk zasilania lub Control+Eject, kliknij przycisk Uruchom ponownie, gdy pojawi się okno dialogowe.
Opcja 2. Wybierz klawisz Apple, a następnie kliknij Uruchom ponownie.
Opcja 3. Naciśnij klawisze Control + Command + Eject lub Control + Command + Power. Jeśli to działa, to dobrze. Jeśli nie, wypróbuj następne rozwiązanie.

Uruchom ponownie komputer Mac w trybie awaryjnym
Pamiętaj, że tryb awaryjny na komputerze Mac jest jednym z wielu sposobów zatrzymania działania niektórych aplikacji w celu wyświetlenia i potwierdzenia, czy problem na zrzucie ekranu wynika z zainstalowanego programu.
Kroki, aby ponownie uruchomić komputer Mac w trybie awaryjnym:
Krok 1Uruchom ponownie komputer Mac, a następnie szybko naciśnij i przytrzymaj klawisz Shift.
Krok 2Gdy zobaczysz okno logowania, zwolnij klawisz. Następnie poprosi Cię o dwukrotne zalogowanie się na konto.
Krok 3Na koniec spróbuj zrobić zrzut ekranu, jeśli to zadziała, problem został rozwiązany.
Sprawdź skróty klawiaturowe dla zrzutów ekranu
Te ustawienia klawiatury są domyślnie. I mógł być ustawiony na inne kombinacje lub jest również możliwe, że zostały wyłączone lub wyłączone. Aby to naprawić, włącz je w Preferencjach systemowych. Jeśli były już włączone, wyłącz je, a następnie włącz ponownie. Poniżej znajdują się instrukcje sprawdzania i ponownego włączania skrótów klawiaturowych.
Krok 1Wybierz Menu Apple, następnie System, następnie kliknij Klawiatura, następnie skróty, a na końcu Zrzuty ekranu.
Krok 2Wybierz skrót, który chcesz ponownie włączyć, zaznaczając pole. Następnie zamknij okno.
Zaktualizuj macOS
System operacyjny Twojego Maca może być nieaktualny, dlatego masz problemy z robieniem zrzutów ekranu.
Kroki aktualizacji systemu macOS do najnowszej wersji:
Krok 1W menu Apple kliknij opcję Informacje o tym komputerze Mac, a następnie przejdź do opcji Uaktualnienia oprogramowania i sprawdź, czy są dostępne aktualizacje oprogramowania, które należy pobrać.
Krok 2Następnie wybierz Apple Menu, a następnie kliknij App Store, na końcu Aktualizacje, aby zaktualizować pobrane oprogramowanie z Apple Store.
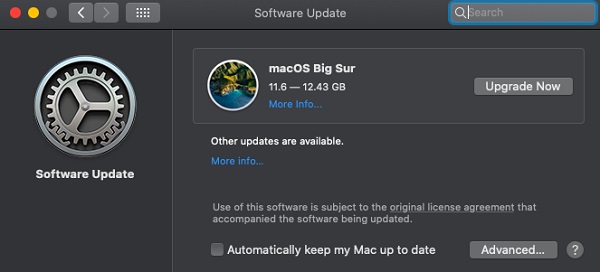
Sprawdź folder, w którym znajdują się obrazy
Aby rozwiązać ten problem, możesz również spróbować zlokalizować zdjęcia zrzutów ekranu, które zostaną zapisane. Zwykle plik zostanie automatycznie zapisany na pulpicie Mac. Ale możesz zmienić jego lokalizację przez zrzut ekranu, a następnie na opcję. Wklej zrzuty ekranu w miejscu, w którym chcesz go umieścić. I łatwiej będzie Ci znaleźć zrzuty ekranu.
Pokaż rozszerzenia nazw plików
Rozszerzenia nazw plików mogą być ukryte, dlatego nie możesz wyświetlić obrazu, na którym miałeś zrzut ekranu. Możesz więc wypróbować poniższe kroki, które pomogą Ci zobaczyć wszystkie rozszerzenia nazw plików.
Kroki, jak wyświetlić rozszerzenia nazw plików:
Krok 1Przejdź do Findera na Macu, kliknij Preferencje.
Krok 2Następnie w końcu wypełnij pole zaznaczeniem „Pokaż wszystkie rozszerzenia plików”.
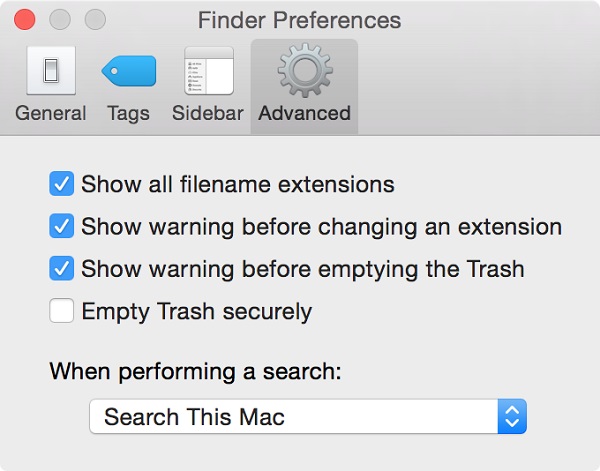
Zresetuj pamięć NVRAM
NVRAM lub nieulotna pamięć o dostępie swobodnym to pamięć komputera, która przechowuje określone ustawienia. Zresetowanie go czasami może rozwiązać problemy. Jednym z nich jest naprawienie zrzutu ekranu, który nie działa na komputerze Mac.
Kroki, jak zresetować NVRAM:
Krok 1Przejdź do menu Apple, a następnie kliknij w Zamknij, aby wyłączyć komputer Mac.
Krok 2Po usłyszeniu dźwięku uruchamiania naciśnij i przytrzymaj Option + Command + P + R na klawiaturze przez około 20 sekund. Następnie w końcu go zwolnij.
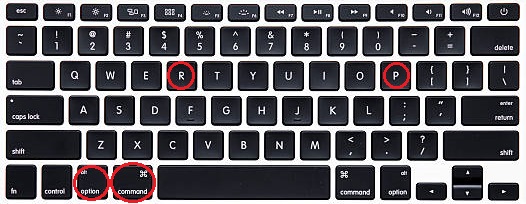
Odzyskaj utracone zrzuty ekranu
Istnieją również powody, dla których Twoje zrzuty ekranu zostały utracone lub ukryte. Więc możesz potrzebować narzędzia do ich odzyskania. Możesz wypróbować FoneLab Data Retriever na komputerze Mac, który bada twój komputer i możesz go użyć, aby upewnić się, że zrzuty ekranu są nadal obecne. Jednym kliknięciem możesz odzyskać obrazy z pliku computer.fonelab-data-retriever.jpg
FoneLab Screen Recorder umożliwia przechwytywanie wideo, audio, samouczków online itp. W systemie Windows / Mac, a także można łatwo dostosować rozmiar, edytować wideo lub audio i więcej.
- Nagrywaj wideo, audio, kamerę internetową i rób zrzuty ekranu w systemie Windows / Mac.
- Wyświetl podgląd danych przed zapisaniem.
- Jest bezpieczny i łatwy w użyciu.
3. Alternatywy dla zrzutów ekranu na Macu
Szukasz sposobów na prawidłowe i skuteczne zrzuty ekranu na komputerze Mac za pomocą narzędzi, klawiatur i nie tylko? Jeśli tak, możesz kontynuować czytanie tej części, aby dowiedzieć się, jak wykonać zrzut ekranu na komputerze Mac. Ale tym razem powiemy Ci, jak wykonać zrzut ekranu przy użyciu różnych metod przechwytywania ekranu. W tym rejestrator ekranu FoneLab, narzędzia do wycinania i przyciski klawiatury.
Mac FoneLab Screen Recorder
Pierwszym na liście jest Mac FoneLab Screen Recorder. Jak sama nazwa wskazuje, ta aplikacja umożliwia nagrywanie ekranu, dźwięku, wirtualnych spotkań, samouczka online, kamery internetowej, w tym robienie zrzutów ekranu i wiele więcej na komputerze.
Mac FoneLab Screen Recorder to program, który umożliwia przechwytywanie wideo, robienie wysokiej jakości zdjęć i ich edycję za pomocą wbudowanych narzędzi do edycji i dostosowywania wraz z dostosowywaniem rozmiaru nagrania. Co więcej, możesz także nagrywać tylko wideo bez dźwięku lub dołączyć dźwięk, jeśli chcesz. Jedną z jego niezwykłych zalet jest ukrywanie paska zadań pulpitu podczas nagrywania. W naszym przypadku może być doskonale wykorzystany do prawidłowego i skutecznego zrzutu ekranu na komputerze Mac. Niezależnie od tego, jaki system operacyjny ma Twoje urządzenie, to oprogramowanie jest dla Ciebie odpowiednie. Dlatego gorąco polecamy Mac FoneLab Screen Recorder.
Kroki, jak zrobić zrzut ekranu na komputerze Mac za pomocą nagrywania ekranu FoneLab:
Krok 1Przede wszystkim przejdź do oficjalnej strony FoneLab Screen Recorder, a następnie kliknij Pobierz na stronie głównej, aby pobrać FoneLab Screen Recorder.

Krok 2Następnie otwórz instalator aplikacji. Z okna dialogowego przeciągnij ikonę aplikacji do folderu Aplikacje, aby pomyślnie zainstalować ją na komputerze Mac.
Krok 3Następnie uruchom oprogramowanie, aby mieć dostęp do jego funkcjonalności. W głównym interfejsie kliknij ikonę aparatu w prawym górnym rogu. Następnie przeciągnij wskaźnik do obszaru, w którym chcesz wykonać zrzut ekranu.
Krok 4Na koniec, aby zapisać go na swoim urządzeniu, kliknij przycisk Zapisz i zlokalizuj folder na swoim komputerze.
Mac Snagit (narzędzie do wycinania)
Snagit to program, który oferuje kompletne narzędzie do przechwytywania ekranu i nagrywania wideo w systemach Windows i Mac. Ponadto pozwala uchwycić cały ekran, dodać dodatkowy kontekst, zapisać wycinek, a także swobodnie i łatwo udostępniać go współpracownikom.
Kroki, jak zrobić zrzut ekranu na komputerze Mac za pomocą Snagit:
Krok 1Przede wszystkim przejdź do strony głównej Snagit, a następnie kliknij bezpłatną wersję próbną. Następnie kliknij Pobierz na Maca.
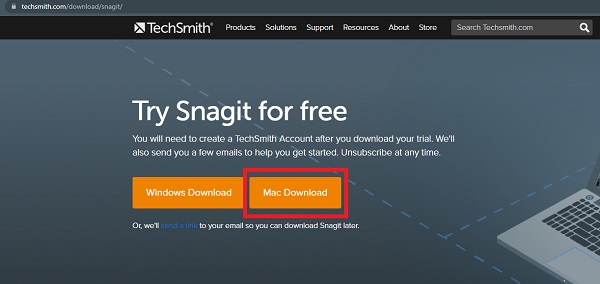
Krok 2Następnie kliknij czerwony przycisk w lewym górnym rogu interfejsu, aby wybrać część ekranu, którą chcesz przechwycić.
Krok 3Na koniec, po wybraniu, kliknij ikonę Aparat w prawej dolnej części głównego interfejsu aplikacji. I gotowe!
Przyciski Klawiatury
Bez pobierania programu Mac ułatwił i uprościł zrobienie zrzutu ekranu za pomocą przycisków klawiatury. Te przyciski klawiatury lub skróty klawiaturowe umożliwiają przechwytywanie całego ekranu, okna lub tylko części ekranu.
Sposoby robienia zrzutów ekranu na komputerze Mac za pomocą przycisków klawiatury:
Kroki, jak wykonać zrzut całego ekranu
Krok 1Aby zrobić zrzut ekranu, naciśnij i przytrzymaj jednocześnie Command + Shift + 3.
Krok 2Następnie, jeśli zobaczysz miniaturę w prawym rogu, poczekaj na jej zapisanie lub kliknij zrzut ekranu, aby go edytować. Zostanie on automatycznie zapisany na pulpicie jako plik PNG.
Kroki, jak wykonać zrzut ekranu części ekranu
Krok 1Aby przechwycić tylko część ekranu, naciśnij i przytrzymaj te klawisze razem, Command + Shift + 4. Następnie zobaczysz celownik.
Krok 2Następnie przeciągnij krzyżyk, aby wybrać obszar do zrzutu ekranu.
Kroki dotyczące menu lub okna zrzutu ekranu
Krok 1Otwórz okno, które chcesz przechwycić, a następnie naciśnij i przytrzymaj te trzy klawisze razem Command + Shift + 4, a następnie naciśnij spację.
Krok 2Następnie kursor zmieni się w ikonę aparatu. Następnie kliknij menu lub okno, które chcesz przechwycić.
4. Gdzie znaleźć zrzuty ekranu na komputerze Mac
Gdzie znajdziemy zrzuty ekranu na Macu? Domyślnie zrzuty ekranu na komputerze Mac są zwykle zapisywane na pulpicie pod nazwą „Zrzut ekranu [data] o godzinie [godzina].png”. Przeszukaj je w pliku na pulpicie, aby sprawdzić, czy naprawdę są zapisane na komputerze Mac. Ale możesz je zlokalizować w innych miejscach lub folderach, w których możesz je łatwo znaleźć. domyślnie na pulpicie.
5. Często zadawane pytania dotyczące sposobu wykonywania zrzutów ekranu na komputerze Mac
1. Czy zrzut ekranu na Macu obniża jakość ekranu?
Wykonanie zrzutu ekranu na komputerze Mac nie obniża jakości zrzutu ekranu. Rozdzielczość wyjściowego zrzutu ekranu będzie zależeć od rozdzielczości ekranu komputera Mac. Ale jeśli chcesz mieć narzędzie do ulepszania zrzutu ekranu, możesz to zrobić za pomocą rejestratora ekranu FoneLab.
2. Czy mogę edytować zrzut ekranu na komputerze Mac?
Absolutnie tak. Zaraz po wykonaniu zrzutu ekranu na komputerze Mac i kliknięciu obrazu otrzymasz kartę, w której możesz dodawać kształty, komentować, podświetlać zaznaczenie, podpisywać, obramować, kolor wypełnienia i styl tekstu.
3. Jak zapisać zrzut ekranu na Macu?
Gdy zrobisz zrzut ekranu na Macu, zostanie on automatycznie zapisany w pamięci Maca. W szczególności w Finderze na pulpicie.
Podsumowując ten artykuł, robienie zrzutów ekranu jest rzeczywiście ważną częścią naszej codziennej rutyny. Dzielimy się bowiem zabawnymi zdjęciami z rodziną i przyjaciółmi, zapisujemy notatki i informacje. W tej notatce powinieneś wybrać najlepsze dla swojego zadania zrzutu ekranu. Jednak wśród wyżej wymienionych artykułów FoneLab Screen Recorder jest najlepszym narzędziem dla Ciebie. Pobierz i wypróbuj teraz!
FoneLab Screen Recorder umożliwia przechwytywanie wideo, audio, samouczków online itp. W systemie Windows / Mac, a także można łatwo dostosować rozmiar, edytować wideo lub audio i więcej.
- Nagrywaj wideo, audio, kamerę internetową i rób zrzuty ekranu w systemie Windows / Mac.
- Wyświetl podgląd danych przed zapisaniem.
- Jest bezpieczny i łatwy w użyciu.
