- Opróżnij kosz
- Usuń aplikację pocztową
- Wyczyść pamięć podręczną na komputerze Mac
- Uzyskaj więcej miejsca na Macu
- Spraw, by Chrome zużywał mniej pamięci RAM
- Gdzie jest Narzędzie dyskowe na komputerze Mac
- Sprawdź historię na komputerze Mac
- Control + Alt + Usuń na Macu
- Sprawdź pamięć na komputerze Mac
- Sprawdź historię na komputerze Mac
- Usuń aplikację na komputerze Mac
- Wyczyść pamięć podręczną Chrome na komputerze Mac
- Sprawdź pamięć na Macu
- Wyczyść pamięć podręczną przeglądarki na komputerze Mac
- Usuń ulubione na komputerze Mac
- Sprawdź pamięć RAM na komputerze Mac
- Usuń historię przeglądania na komputerze Mac
Szczegółowy przewodnik na temat ochrony hasłem pliku ZIP na komputerze Mac
 Zaktualizowane przez Lisa Ou / 25 paź 2023 09:15
Zaktualizowane przez Lisa Ou / 25 paź 2023 09:15Wiele osób uważa, że spakowanie pliku może chronić go przed różnymi szkodami, jakie może napotkać. Jednak niefortunna prawda jest taka, że to może nie wystarczyć do zapewnienia całkowitego bezpieczeństwa. Nadal może być dostępny dla innych osób pożyczających Twojego Maca lub uzyskujących do niego dostęp. Mogą z łatwością otwierać i przeglądać Twoje pliki, nawet jeśli są już spakowane. Dlatego kilku użytkowników komputerów Mac chce wiedzieć, jak zabezpieczyć hasłem plik zip na komputerze Mac. Jeśli jesteś wśród nich, trafiłeś we właściwy artykuł.
Niezależnie od tego, czy chronisz plik, urządzenie, konto itp., najskuteczniejszym posunięciem, jakie możesz wykonać, jest dodanie hasła. Jeśli chcesz chronić swój dobytek, nigdy nie pomylisz się z hasłem. Dodając go do swoich plików, nikt nie będzie mógł uzyskać do nich dostępu bez Twojej zgody, szczególnie jeśli ustawione hasło będzie silne i trudne do odgadnięcia.
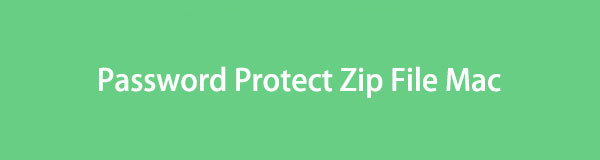

Lista przewodników
Część 1. Jak zabezpieczyć hasłem pliki ZIP na komputerze Mac
Przeglądając Internet, natknęliśmy się na wiele strategii ochrony hasłem plików ZIP na komputerze Mac. Z tego powodu mogliśmy poniżej wymienić 2 najskuteczniejsze, a wystarczy postępować zgodnie z instrukcjami, aby zabezpieczyć swoje pliki ZIP hasłem.

Dzięki FoneLab Mac Sweep wyczyścisz system, e-mail, zdjęcia, niepotrzebne pliki iTunes, aby zwolnić miejsce na komputerze Mac.
- Zarządzaj podobnymi zdjęciami i duplikatami plików.
- Z łatwością pokaż szczegółowy stan komputera Mac.
- Opróżnij kosz na śmieci, aby uzyskać więcej miejsca.
Opcja 1. Zabezpiecz hasłem plik zip na terminalu Mac
Terminal to wbudowany program na macOS. Oferuje interfejs wiersza poleceń, który umożliwia obsługę różnych procesów, takich jak ochrona pliku zip hasłem. Za pomocą tego programu możesz zarządzać różnymi opcjami na komputerze Mac, wprowadzając tylko wyznaczone polecenie dla procesu, który chcesz wykonać. Dlatego wystarczy znaleźć odpowiednie polecenie ochrony pliku zip hasłem i wprowadzić je w interfejsie terminala, aby zaszyfrować plik.
Wykonaj poniższe instrukcje, aby zabezpieczyć plik zip hasłem na terminalu Mac:
Krok 1Otwórz Terminal, aby wyświetlić interfejs wiersza poleceń na komputerze Mac. Możesz uzyskać do niego dostęp, kierując się do Finder i kliknięcie Konsultacje teczka. Po wyświetleniu aplikacji Mac otwórz plik Użytkowe folderze, a następnie kliknij dwukrotnie terminal aby wejść do narzędzia.
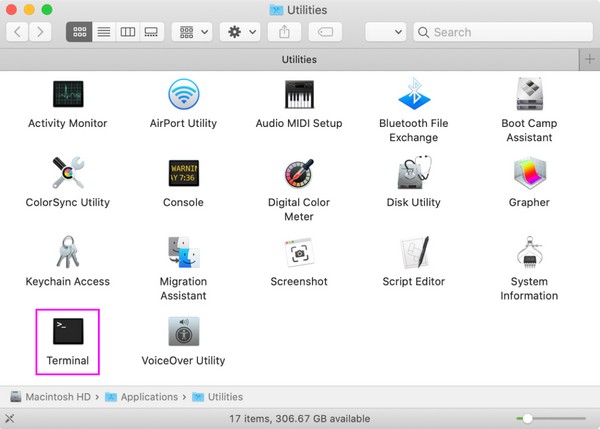
Krok 2W interfejsie wpisz cd i ścieżkę lokalizacji pliku, który chcesz spakować z hasłem. Na przykład wpisz pliki do pobrania na CD jeśli plik jest zapisany w folderze Pobrane. Następnie naciśnij Wchodzę, a następnie wpisz zip -er nazwapliku.zip dowództwo.
Krok 3Nazwa pliku to nazwa pliku, który spakujesz, wraz z jego rozszerzeniem. Następnie uderz Wchodzę ponownie i wprowadź hasło, które chcesz ustawić dla swojego pliku. Następnie poczekaj, aż Terminal skompresuje plik hasłem.
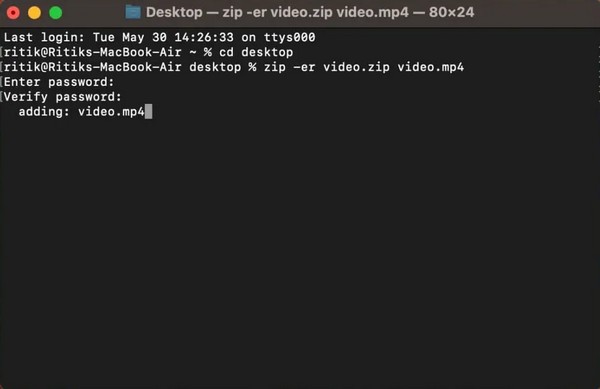
Opcja 2. Zabezpiecz hasłem plik Zip na komputerze Mac za pomocą MacZip
Tymczasem rozumiemy, że nawigacja po terminalu jest trudna, ponieważ może mieć problemy techniczne. W takim przypadku wypróbuj narzędzie innej firmy MacZip. Wcześniej był znany jako eZip i obsługuje wiele formatów archiwów, w tym zip, rar, tar i inne. Za pomocą tego programu możesz skutecznie i bezpłatnie spakować i zabezpieczyć wybrane pliki hasłem.
Postępuj zgodnie z prostymi instrukcjami poniżej, aby zabezpieczyć hasłem plik zip na komputerze Mac za pomocą narzędzia innej firmy, MacZip:
Krok 1Pobierz plik MacZip z jego oficjalnej strony, a po pobraniu przeciągnij jego ikonę do pliku Konsultacje teczka. Następnie otwórz nowo zainstalowany program i naciśnij Utwórz archiwum na swoim głównym interfejsie. Następnie wybierz plik, który spakujesz, aby zaimportować go do interfejsu.
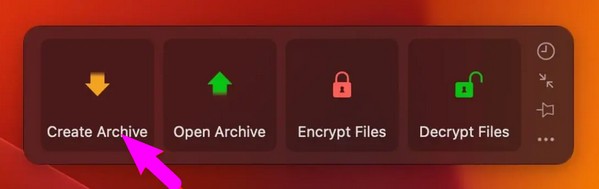
Krok 2Gdy pojawi się okno dialogowe, kliknij Dodaj hasło i wprowadź hasło, które chcesz ustawić dla swojego pliku. Następnie kliknij OK, a następnie naciśnij Kompresować tab, aby utworzyć zaszyfrowany plik ZIP. Po zakończeniu znajdziesz go w jednym z folderów Findera.
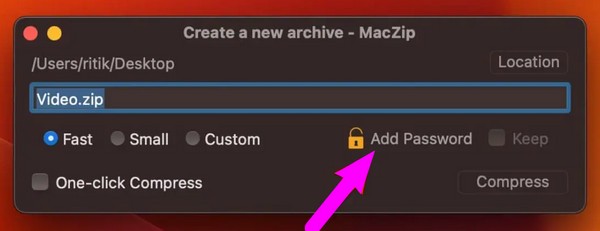
Część 2. Jak rozpakować plik na komputerze Mac
Umiejętność ochrony plików ZIP hasłem nie oznacza, że będziesz także wiedzieć, jak je rozpakować. Dlatego uwzględniliśmy FoneLab Mac Sweep program, który pomoże Ci rozpakować pliki, gdy będziesz musiał je otworzyć. Szyfrowanie plików z pewnością je ochroni, ale będzie to ogromny problem, jeśli nie będziesz wiedział, jak je otworzyć. Poza tym FoneLab Mac Sweep oferuje więcej funkcji, które pomogą Ci lepiej obsługiwać komputer Mac, a dowiesz się więcej na ten temat później.

Dzięki FoneLab Mac Sweep wyczyścisz system, e-mail, zdjęcia, niepotrzebne pliki iTunes, aby zwolnić miejsce na komputerze Mac.
- Zarządzaj podobnymi zdjęciami i duplikatami plików.
- Z łatwością pokaż szczegółowy stan komputera Mac.
- Opróżnij kosz na śmieci, aby uzyskać więcej miejsca.
Zapoznaj się z prostymi krokami poniżej jako przykładem rozpakowywania pliku zip z hasłem na komputerze Mac:
Krok 1Przyjdź po FoneLab Mac Sweep Darmowe pobieranie na swojej oficjalnej stronie internetowej, aby zapisać instalator na komputerze Mac. Po pobraniu przeciągnij go natychmiast do folderu Aplikacje, aby później uruchomić i uruchomić program.
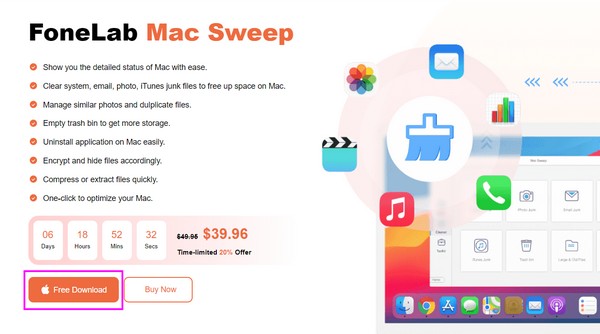
Krok 2Wybierz Zestaw narzędzi po wyświetleniu na ekranie początkowego interfejsu. Następnie pojawią się inne funkcje, więc wybierz Unarchiver w następnym interfejsie, aby wyświetlić funkcję rozpakowywania.
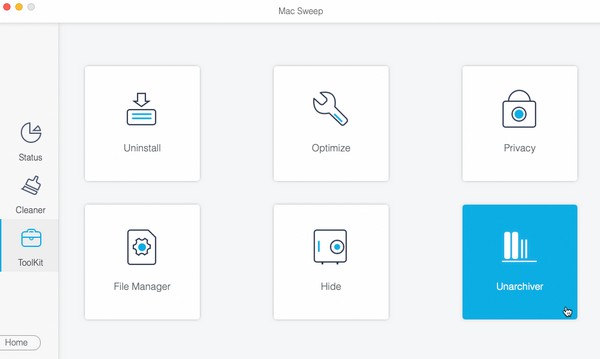
Krok 3Znajdź plik zip w Finderze, a następnie przeciągnij go i upuść w polu interfejsu po lewej stronie. Na koniec kliknij Rozprężać przycisk, aby pomyślnie rozpakować plik Mac.
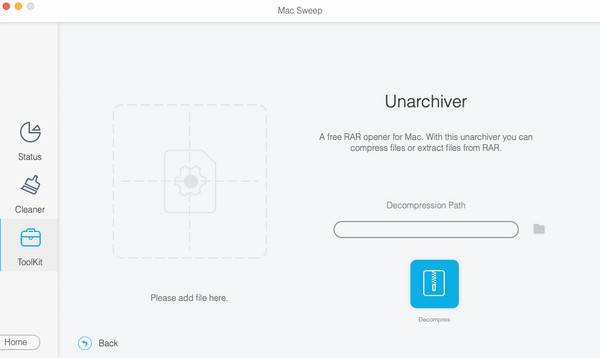
Część 3. Jak wyczyścić komputer Mac za pomocą FoneLab Mac Sweep
Jak wspomniano poprzednio, FoneLab Mac Sweep oferuje więcej funkcji, a do jego popularnych funkcji należy Cleaner, który zapewnia różne funkcje czyszczenia. Na przykład śmieci systemowe pozwalają usunąć niepotrzebne pamięci podręczne, dzienniki i inne dane systemu macOS. Co więcej, ten program może eliminować inne śmieci, takie jak wiadomości e-mail, iPhoto, iTunes itp.

Dzięki FoneLab Mac Sweep wyczyścisz system, e-mail, zdjęcia, niepotrzebne pliki iTunes, aby zwolnić miejsce na komputerze Mac.
- Zarządzaj podobnymi zdjęciami i duplikatami plików.
- Z łatwością pokaż szczegółowy stan komputera Mac.
- Opróżnij kosz na śmieci, aby uzyskać więcej miejsca.
Sprawdź bezproblemową procedurę poniżej jako model czyszczenia komputera Mac FoneLab Mac Sweep:
Krok 1Wróć do głównego interfejsu FoneLab Mac Sweep, ponieważ jest już na komputerze Mac. Następnie wybierz Odkurzacz i wybierz dane, które chcesz wyczyścić w pierwszej kolejności, takie jak śmieci e-mail, śmieci iPhoto, duże i stare dane, śmieci iTunes, śmieci systemowe itp. Następnie wybierz Scan, śledzony przez Zobacz i wysłuchaj kiedy program zakończy przeglądanie wybranych danych.
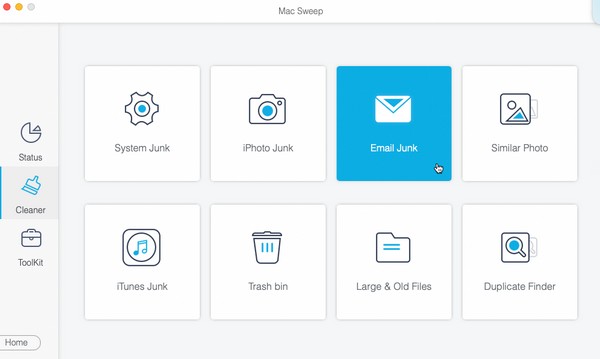
Krok 2Następnie narzędzie wyświetli Twoje dane na ostatnim interfejsie. Wybierz kategorie danych w lewej kolumnie lub konkretne pliki w prawej, w zależności od tego, co chcesz wyczyścić lub usunąć. Na koniec naciśnij Czyszczenie aby usunąć wybrane pliki z komputera Mac.
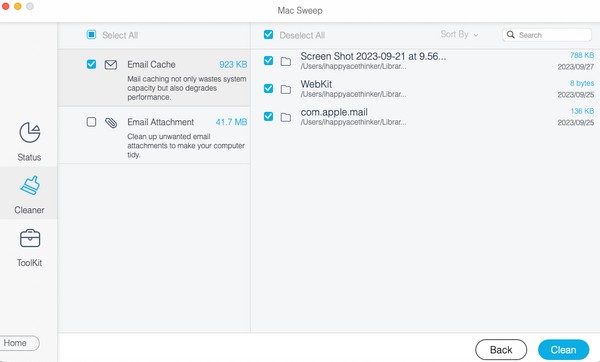
Część 4. Często zadawane pytania dotyczące pliku zip chronionego hasłem na komputerze Mac
1. Jak ograniczyć dostęp do mojego folderu na komputerze Mac?
Możesz ograniczyć dostęp do folderów na komputerze Mac, szyfrując je. Podobnie jak pliki wymienione w tym artykule, możesz także chronić swoje foldery hasłem, korzystając z różnych metod. Tymczasem, gdy już będziesz musiał je rozpakować, możesz także wypróbować metodę opisaną w części 2 tego artykułu, FoneLab Mac Sweep, ponieważ jest niezawodny w przypadku unarchiwizacji różnych plików ZIP.
2. Jak zabezpieczyć hasłem plik ZIP na komputerze Mac bez terminala?
Terminal jest podstawową metodą zabezpieczania pliku ZIP hasłem, więc zrozumiałe jest, jeśli napotkasz trudności ze znalezieniem innych strategii poza nim. Na szczęście możesz alternatywnie sprawdzić proces, który odkryliśmy w Części 1, Opcja 2.
To wszystko, jeśli chodzi o ochronę plików zip przy użyciu skutecznych metod na komputerze Mac. Aby znaleźć więcej rozwiązań tego typu problemów z komputerami Mac, odwiedź stronę FoneLab Mac Sweep witryny i zapoznaj się z jej stroną.

Dzięki FoneLab Mac Sweep wyczyścisz system, e-mail, zdjęcia, niepotrzebne pliki iTunes, aby zwolnić miejsce na komputerze Mac.
- Zarządzaj podobnymi zdjęciami i duplikatami plików.
- Z łatwością pokaż szczegółowy stan komputera Mac.
- Opróżnij kosz na śmieci, aby uzyskać więcej miejsca.
