- Rejestrator ekranu
- Rejestrator wideo Mac
- Windows Video Recorder
- Mac Audio Recorder
- Rejestrator audio systemu Windows
- Rejestrator kamery internetowej
- Rejestrator gier
- Rejestrator spotkań
- Rejestrator połączeń Messenger
- Skype Recorder
- Rejestrator kursu
- Rejestrator prezentacji
- Chrome Recorder
- Rejestrator Firefox
- Zrzut ekranu w systemie Windows
- Zrzut ekranu na komputerze Mac
Proste rozwiązania, aby naprawić przeciążone kodowanie OBS i jego najlepszą alternatywę
 Dodane przez Lisa Ou / 10 stycznia 2023 16:00
Dodane przez Lisa Ou / 10 stycznia 2023 16:00OBS to otwarte oprogramowanie nadawcy, którego można używać do przeglądania nagrań. Możesz go również używać do przesyłania strumieniowego na żywo i nadawania. Jednak zdarzają się sytuacje, w których kodowanie OBS jest przeciążone. Na przykład grasz w gry podczas transmisji na żywo. Nagle komunikat o błędzie na ekranie informuje o przeciążeniu kodowania OBS. W takim przypadku możesz utracić płynność korzystania z tego oprogramowania. Istnieje wiele powodów, dla których tak się dzieje. Później odkryjesz przyczyny przeciążeń kodowania OBS. Na szczęście, jeśli używasz OBS do nagrywania ekranu, ma najlepszą alternatywę. FoneLab Screen Recorder pomoże Ci uchwycić wszystko na ekranie. Chcieć więcej? Przeczytaj ten artykuł!
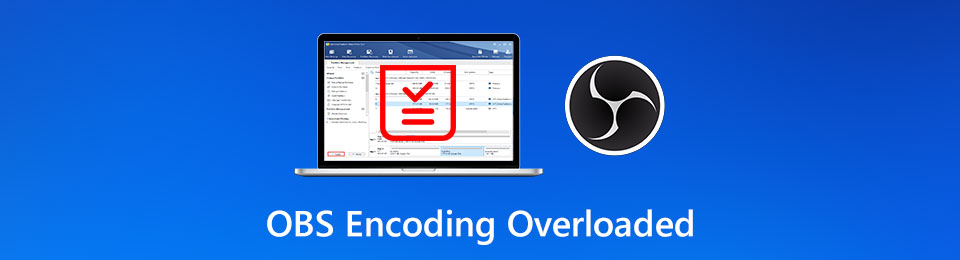

Lista przewodników
Część 1. Dlaczego przeciążenie kodowania OBS
Korzystanie z OBS do przesyłania strumieniowego na żywo w grach jest przyjemne. Wynika to z płynnego działania bez opóźnień w transmisji. Czy jednak pojawia się komunikat o błędzie: „Kodowanie przeciążone! Rozważ zmniejszenie ustawień wideo lub użycie szybszego wstępnego ustawienia kodowania”? Oznacza to, że kodowanie jest przeciążone w OBS. W takim przypadku może wystąpić zamrożenie obrazu. To przeciążenie może być spowodowane małą ilością miejsca na dysku, aplikacjami innych firm, których OBS nie obsługuje, oraz zbyt wysoką rozdzielczością ekranu. To tylko niektóre z powodów, dla których kodowanie OBS jest przeciążone. Bez względu na powód, ten artykuł ci pomoże. Przejdź do metod rozwiązania problemu.
FoneLab Screen Recorder umożliwia przechwytywanie wideo, audio, samouczków online itp. W systemie Windows / Mac, a także można łatwo dostosować rozmiar, edytować wideo lub audio i więcej.
- Nagrywaj wideo, audio, kamerę internetową i rób zrzuty ekranu w systemie Windows / Mac.
- Wyświetl podgląd danych przed zapisaniem.
- Jest bezpieczny i łatwy w użyciu.
Część 2. Jak naprawić przeciążenie kodowania OBS
Jeśli chcesz rozwiązać problem kodowania przeciążonego OBS, musisz rozwiązać problem. Bez względu na powód, musisz spróbować metody prób i błędów. Dzieje się tak dlatego, że nie ma dokładnego ani konkretnego rozwiązania konkretnej przyczyny tego problemu. Te przewodniki rozwiązywania problemów są nieco trudne i mylące. Jeśli ich nie znasz, możesz popełniać błędy. W takim przypadku zamiast rozwiązania problemu może to spowodować kolejny problem z OBS. Aby tego uniknąć, możesz polegać na poniższych metodach.
Rozwiązanie 1. Zmniejsz rozdzielczość wyjściową
Czasami rozwiązaniem problemu przeciążenia kodowania jest jedynie zmniejszenie rozdzielczości wyjściowej. Musisz zmniejszyć liczbę pikseli wyświetlanych na ekranie. Aby poznać kroki, przejrzyj poniższe metody.
Krok 1Znajdź sekcję Ustawienia w prawym dolnym rogu głównego interfejsu. Kliknij go, aby wyświetlić opcje rozdzielczości wyjściowej.
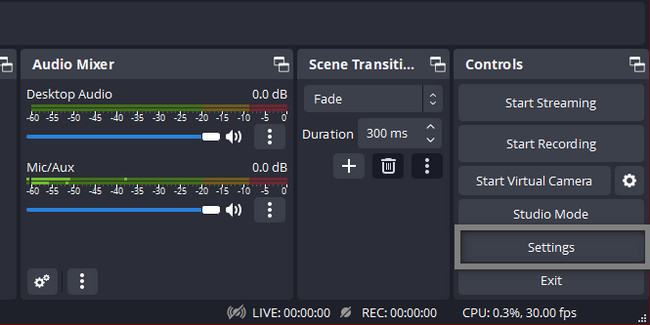
Krok 2Po lewej stronie Ustawień kliknij ikonę Wideo Sekcja. Wybierz Rozdzielczość wyjściowa, a następnie wybierz Pikseli chcesz. Później kliknij Aplikuj > OK przyciski, aby zastosować zmiany.
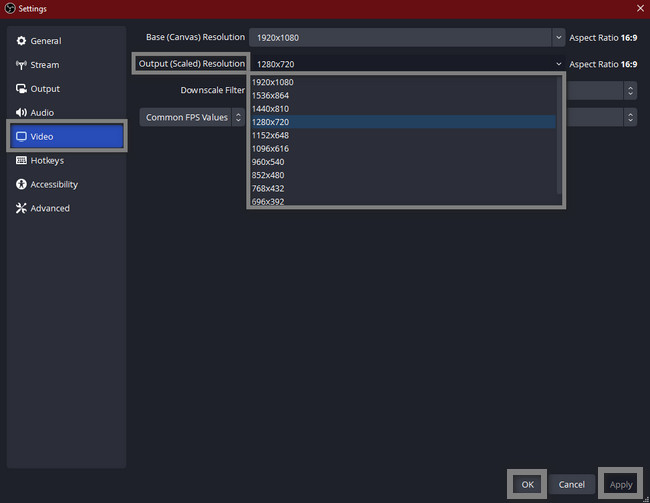
Rozwiązanie 2. Niższa liczba klatek na sekundę
Podczas nagrywania lub transmisji na żywo martwisz się o jakość swojego wideo. Myślą, że obniżając liczbę klatek na sekundę, mogą stracić na jakości. Nie. Zamiast tego może pomóc w naprawie przeciążonego kodowania OBS.
Krok 1Aby to zrobić, uruchom OBS, który chcesz naprawić. Zlokalizuj Ustawienia sekcja na dole narzędzia.
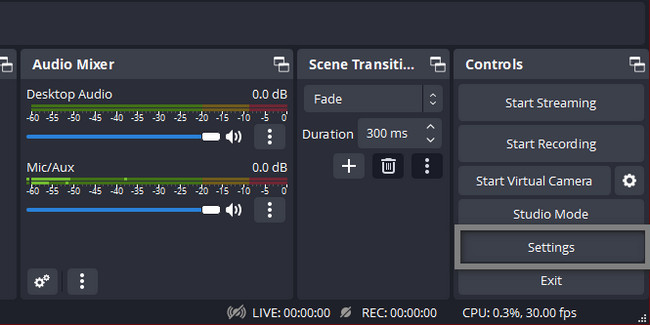
Krok 2Po lewej stronie wybierz ikonę Wideo lub TV. Pokaże ci Wspólne wartości FPS narzędzia. Musisz wybrać tylko najniższą liczbę klatek na sekundę, jaką możesz ustawić.
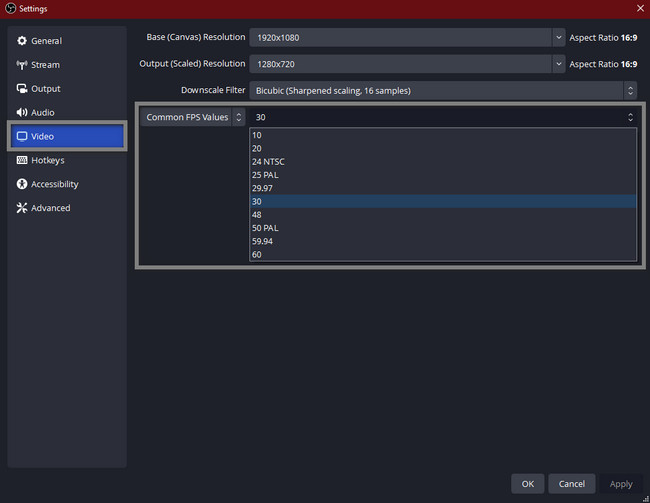
Rozwiązanie 3. Zamknij dodatkowe programy działające w tle
Przyczyną problemu mogą być dodatkowe programy działające w tle oprogramowania. Jak jednak naprawić kodowanie przeciążonego studia OBS przy użyciu tej metody? To jest łatwe. Wykonaj poniższe kroki.
Krok 1Na pasku wyszukiwania systemu Windows wpisz Menedżer zadań. Narzędzie pojawi się, a następnie kliknij Uruchom jako administrator Wystrzelić.
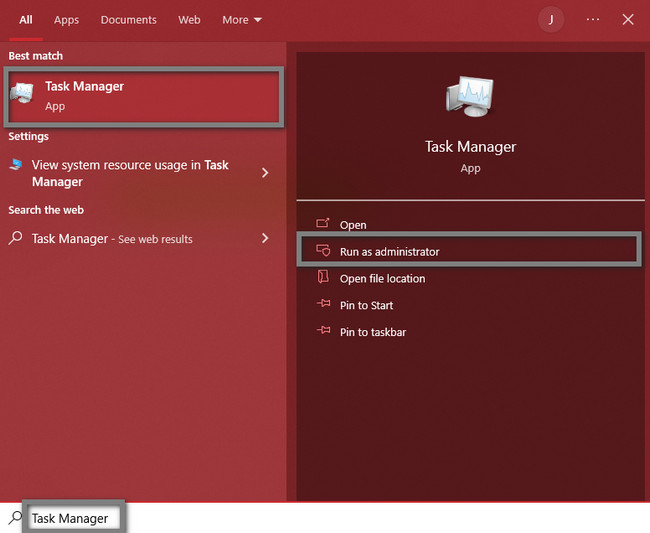
Krok 2Kliknij niepotrzebne programy działające w tle. Później kliknij Zakończ zadanie aby ich powstrzymać.
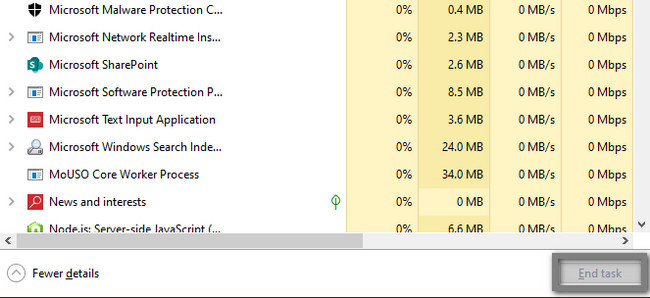
Rozwiązanie 4. Wypróbuj kodowanie sprzętowe
W większości przypadków musisz zmniejszyć użycie procesora podczas korzystania z OBS. Pozwala to uniknąć wszelkich błędów na nim. Jeśli chcesz naprawić przeciążone kodowanie OBS Studio, wykonaj następujące kroki rozwiązywania problemów.
Krok 1Uruchom OBS na swoim komputerze. Zlokalizuj Ustawienia
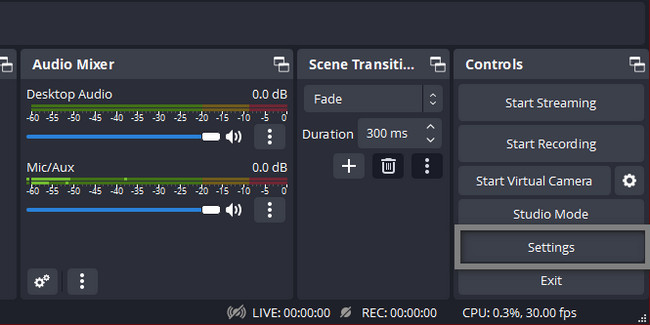
Krok 2Wybierz Wydajność sekcji i Tryb wyjściowy tego. Później wybierz Koder sprzętowy chcesz. Wybierz Aplikuj > OK przyciski.
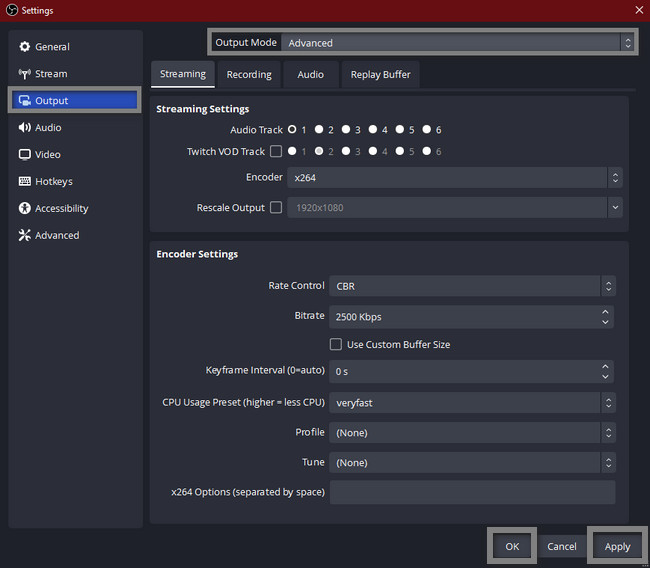
Część 3. Najlepsza alternatywa OBS - FoneLab Screen Recorder
W porównaniu do OBS, FoneLab Screen Recorder jest łatwiejszy w zarządzaniu. Jedną z zalet tego oprogramowania do nagrywania ekranu jest jego przystępny interfejs i narzędzia. Nie będziesz miał trudności ze znalezieniem ich, ponieważ mają etykiety lub nazwy. Kolejną dobrą rzeczą w tym narzędziu jest to, że po nagraniu nie zepsuje to jakości wideo. W takim przypadku, jeśli przechwytujesz dokument słowny lub prezentację, jest to zalecane oprogramowanie. Na filmie zobaczysz słowa lub litery, ponieważ obsługuje on wideo wysokiej jakości. Możesz użyć tej alternatywy, jeśli kodowanie jest przeciążone w OBS Studio.
FoneLab Screen Recorder umożliwia przechwytywanie wideo, audio, samouczków online itp. W systemie Windows / Mac, a także można łatwo dostosować rozmiar, edytować wideo lub audio i więcej.
- Nagrywaj wideo, audio, kamerę internetową i rób zrzuty ekranu w systemie Windows / Mac.
- Wyświetl podgląd danych przed zapisaniem.
- Jest bezpieczny i łatwy w użyciu.
Krok 1Zaznacz przycisk Pobierz bezpłatnie FoneLab Screen Recorder aby go pobrać. Skonfiguruj go natychmiast po zakończeniu procesu pobierania. Zainstalować > Premierai na koniec możesz natychmiast uruchomić narzędzie, aby wykonać sesję nagrywania.
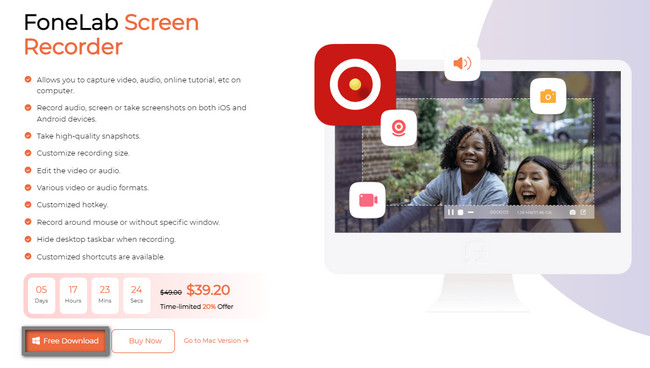
Krok 2Na głównym interfejsie zobaczysz tryb nagrywania tego oprogramowania. Możesz wybrać sekcje Rejestrator wideo, Rejestrator audio i Rejestrator gier. Nadal zależy to od twoich preferencji i celu tego narzędzia. Możesz także podłączyć telefon komórkowy do oprogramowania, aby nagrywać na komputerze. Wystarczy, że klikniesz Telefon ikonę po prawej stronie narzędzia.
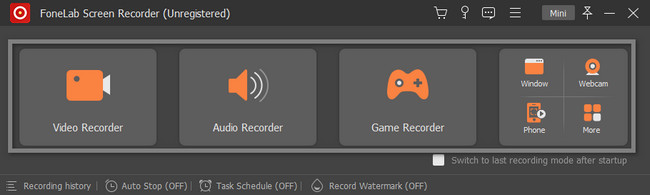
Krok 3Jeśli chcesz zminimalizować narzędzie, kliknij przycisk Mini przycisk na górze oprogramowania. Przed rozpoczęciem nagrywania możesz przechwycić cały ekran lub tylko jego część. Wybierz pełny or Zamówienia Indywidualne przycisk po lewej stronie. Następnie możesz użyć tego narzędzia kamery internetowe, Dźwięk systemu, Mikrofon funkcje, zaznaczając On przyciski.
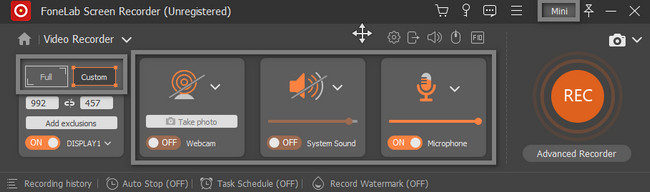
Krok 4Gdy chcesz rozpocząć sesję nagrywania, kliknij przycisk REC przycisk po prawej stronie. Nagrywanie rozpocznie się po odliczeniu narzędzia. Następnie, jeśli chcesz zakończyć nagrywanie, kliknij przycisk Czerwone pudełko przycisk.
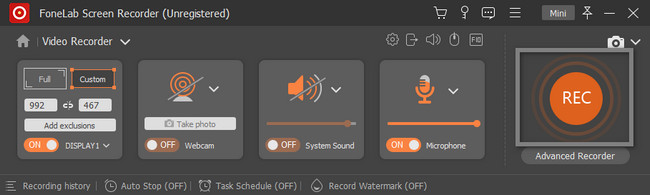
Krok 5Po zakończeniu nagrywania narzędzie wyświetli wideo na ekranie. Nagrane wideo można edytować za pomocą narzędzi do edycji. Jeśli jesteś zadowolony z wyniku, kliknij Gotowe i zapisz go na swoim urządzeniu.
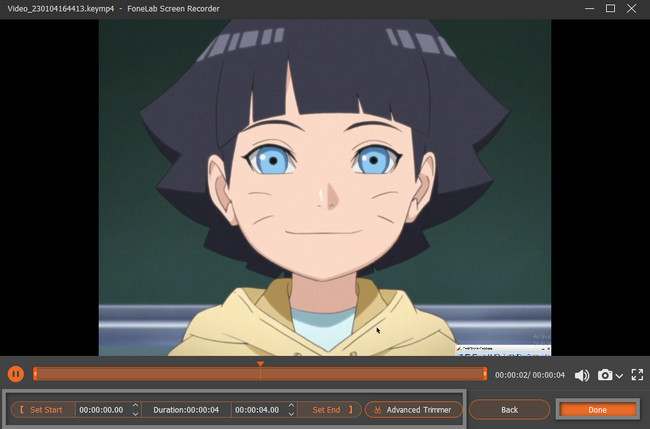
FoneLab Screen Recorder umożliwia przechwytywanie wideo, audio, samouczków online itp. W systemie Windows / Mac, a także można łatwo dostosować rozmiar, edytować wideo lub audio i więcej.
- Nagrywaj wideo, audio, kamerę internetową i rób zrzuty ekranu w systemie Windows / Mac.
- Wyświetl podgląd danych przed zapisaniem.
- Jest bezpieczny i łatwy w użyciu.
Część 4. Często zadawane pytania Przeciążone kodowanie OBS
1. Jak naprawić przeciążenie enkodera OBS na GPU AMD?
Uruchom OBS jako Administrator i sprawdź inne programy korzystające z GPU. Musisz także ograniczyć liczbę klatek na sekundę w grze. Ponadto możesz także zmniejszyć ustawienia graficzne.
2. Jak naprawić utracone klatki w OBS?
Zmniejsz rozdzielczość przesyłania strumieniowego i zmniejsz szybkość transmisji. Należy również upewnić się, że ustawienia zapory sieciowej nie zakłócają połączenia internetowego. Ponadto zaktualizuj sterownik karty sieciowej.
Wiele nieznanych przyczyn może powodować przeciążenie kodowania. Na szczęście ten artykuł przygotowuje dla Ciebie możliwe rozwiązania! Ponadto zapewnia najlepszą alternatywę, jeśli chcesz nagrać ekran. FoneLab Screen Recorder czy to narzędzie! Aby dowiedzieć się, jak z niego korzystać, pobierz oprogramowanie na swoje urządzenie.
FoneLab Screen Recorder umożliwia przechwytywanie wideo, audio, samouczków online itp. W systemie Windows / Mac, a także można łatwo dostosować rozmiar, edytować wideo lub audio i więcej.
- Nagrywaj wideo, audio, kamerę internetową i rób zrzuty ekranu w systemie Windows / Mac.
- Wyświetl podgląd danych przed zapisaniem.
- Jest bezpieczny i łatwy w użyciu.
