- Opróżnij kosz
- Usuń aplikację pocztową
- Wyczyść pamięć podręczną na komputerze Mac
- Uzyskaj więcej miejsca na Macu
- Spraw, by Chrome zużywał mniej pamięci RAM
- Gdzie jest Narzędzie dyskowe na komputerze Mac
- Sprawdź historię na komputerze Mac
- Control + Alt + Usuń na Macu
- Sprawdź pamięć na komputerze Mac
- Sprawdź historię na komputerze Mac
- Usuń aplikację na komputerze Mac
- Wyczyść pamięć podręczną Chrome na komputerze Mac
- Sprawdź pamięć na Macu
- Wyczyść pamięć podręczną przeglądarki na komputerze Mac
- Usuń ulubione na komputerze Mac
- Sprawdź pamięć RAM na komputerze Mac
- Usuń historię przeglądania na komputerze Mac
Jak zresetować SMC na komputerze Mac przy użyciu skutecznych strategii
 Zaktualizowane przez Lisa Ou / 25 paź 2023 09:15
Zaktualizowane przez Lisa Ou / 25 paź 2023 09:15Cześć! Mój Mac działa nieprawidłowo i mam nadzieję, że ktoś będzie mógł mi pomóc w rozwiązaniu moich problemów. Kiedy wcześniej otworzyłem komputer Mac, działał on doskonale, ale gdy próbowałem go wyłączyć, przycisk zasilania zaczął działać nieprawidłowo. Tak więc znajomy powiedział mi, żebym zresetował Mac SMC, ale nie wiem, czy mogę mu zaufać. Proszę niech ktoś to najpierw wyjaśni i jak to zrobić.
Zanim zaczniemy, musisz wiedzieć, że SMC oznacza kontroler zarządzania systemem. Odpowiada za różne procesy na komputerze Mac, w tym reagowanie na naciśnięcia przycisku zasilania, zarządzanie baterią, zarządzanie temperaturą, podświetlenie klawiatury i wiele innych. SMC jest w zasadzie niezbędnym elementem komputera Mac, dlatego ważne jest, aby od czasu do czasu sprawdzać jego stan. W ten sposób będziesz wiedzieć, kiedy coś jest z nim nie tak, a jeśli tak, jakie działania należy podjąć, aby to naprawić?
Jest to jednak zrozumiałe, jeśli spotykasz się z tym po raz pierwszy, ponieważ nie jest to temat, z którym spotykasz się na co dzień. Ale teraz, gdy już się o tym dowiedziałeś, musi to być spowodowane problemem, który skłania Cię do zresetowania i naprawienia czegoś. Dlatego w tym artykule zostaną przedstawione niezbędne szczegóły dotyczące resetowania SMC na komputerze Mac. Zapoznaj się z opisami każdej części poniżej i skorzystaj z odpowiednich wskazówek, które pomogą Ci pomyślnie zresetować.
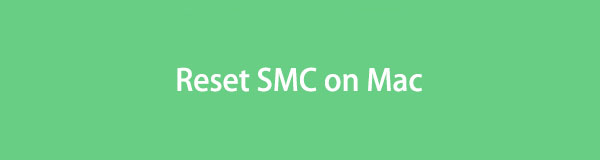

Lista przewodników
Część 1. Po co resetować SMC na komputerze Mac
Resetowanie SMC na komputerze Mac nie jest czymś, co powinieneś robić tylko dlatego, że masz na to ochotę. Istnieją czynniki, które należy wziąć pod uwagę, aby wiedzieć, kiedy i dlaczego konieczne jest wykonanie resetu. To powiedziawszy, sprawdź niektóre z poniższych symptomów, ponieważ powiedzą Ci, dlaczego musisz zresetować SMC swojego Maca.
- Naciśnięcie przycisku zasilania nie powoduje żadnego działania na komputerze Mac.
- Bateria komputera Mac nie ładuje się prawidłowo.
- Notatnik Mac działa niedokładnie podczas otwierania i zamykania pokrywy.
- Podświetlenie klawiatury komputera Mac działa nieprawidłowo.
- Nie rozpoznaje podłączonych urządzeń podłączonych do wbudowanego portu.
- Chociaż procesor nie jest mocno obciążony, komputer Mac nadal działa wolno.
- Wentylator Maca działa z dużą szybkością pomimo odpowiedniej wentylacji.
Część 2. Co zrobić przed zresetowaniem SMC na komputerze Mac
Teraz, gdy masz powód, aby zresetować SMC komputera Mac, musisz się dowiedzieć, co należy zrobić przed wykonaniem procesu. Zresetowanie to poważna decyzja, dlatego powinieneś najpierw wypróbować te kroki, aby sprawdzić, czy problem nadal będzie występował po wykonaniu kilku podstawowych operacji.
- Uderz w Power na klawiaturze komputera Mac i zwolnij go dopiero po wyłączeniu komputera. Następnie naciśnij ten sam przycisk, aby ponownie uruchomić komputer Mac.
- Jeśli aplikacja nie odpowiada, naciśnij klawisz Command + Option + Ucieczka klawisze, gdy jego interfejs jest na ekranie, aby wymusić jego zamknięcie.
- Wybierz Ikona Apple > sen. Następnie poczekaj kilka chwil i obudź komputer Mac, po tym jak pozwolisz mu spać lub odpocząć.
- Wybierz Ikona Apple, następnie restart aby odświeżyć komputer Mac.
- Gdy wykonasz poprzednie kroki, a Twój Mac nadal będzie reagował nieprawidłowo, naciśnij Menu Apple > zamknąć, a następnie naciśnij Power klawisz, aby ponownie uruchomić później.
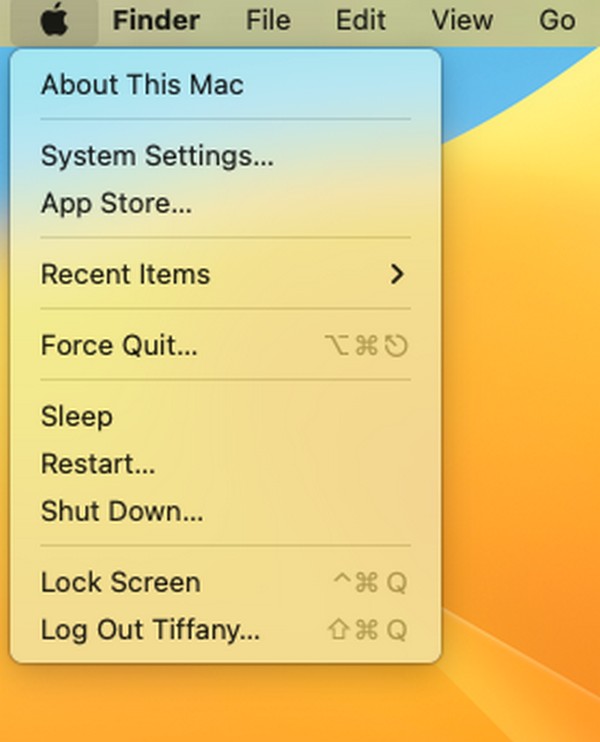
Część 3. Jak zresetować SMC na komputerze Mac?
Jeśli po wykonaniu powyższych procedur niektóre komponenty, aplikacje i procesy komputera Mac nadal działają nieprawidłowo, czas zresetować SMC. Ale nie martw się; możesz pomyśleć, że będzie to obejmować etapy techniczne i złożone, ale wymaga jedynie podstawowych działań. Procedurę można wykonać w ciągu kilku minut, więc zachowaj spokój i skup się na prawidłowym wykonaniu kolejnych kroków.
Weź sobie do serca poniższe wskazówki, aby zrozumieć, jak z łatwością zresetować Mac SMC:
W przypadku komputerów Mac Pro, iMac, Mac mini i Xserve:
Krok 1Uderz w Symbol jabłka , aby wyświetlić menu i wybrać zamknąć żeby się wyłączył. Po zamknięciu odłącz przewód zasilający komputera Mac i odczekaj co najmniej 15 sekund.
Krok 2Później podłącz ponownie przewód zasilający, ale nie rób nic od razu. Poczekaj ponownie 5 sekund przed naciśnięciem przycisku Power aby go włączyć i ponownie uruchomić komputer Mac.
W przypadku komputera Mac z chipem zabezpieczającym Apple T2:
Krok 1Wybierz swojego Maca Ikona Apple i uderz zamknąć po wyświetleniu listy menu. Gdy Twój Mac jest całkowicie wyłączony, naciśnij Power klawisz i przytrzymaj go przez 10 sekund.
Krok 2Po 10 sekundach zwolnij chwyt i wytrzymaj jeszcze kilka sekund. Na koniec naciśnij komputer Mac Power klucz, aby go włączyć.

Część 4. Jak wyczyścić dane na komputerze Mac
W międzyczasie rozważ późniejsze wyczyszczenie komputera Mac, aby móc lepiej zarządzać danymi. Dzięki temu będzie działać najlepiej, a później będziesz mógł cieszyć się płynniejszą pracą. Aby to zrobić, miło jest zaprezentować FoneLab Mac Sweep, która specjalizuje się w czyszczeniu sekcji komputera Mac. Posiada funkcję odinstalowywanie niechcianych aplikacji, usuwanie śmieci iPhoto, dużych i starych plików, śmieci iTunes i innych. Następnie, po wyeliminowaniu niepotrzebnych plików Mac, to narzędzie pozwala również sprawdzić ich stan, odwiedzając stronę Stan, do której wystarczy kilka kliknięć. Dodatkowo oferuje dodatkowe funkcje, takie jak Menedżer plików, aby lepiej obsługiwać pliki.

Dzięki FoneLab Mac Sweep wyczyścisz system, e-mail, zdjęcia, niepotrzebne pliki iTunes, aby zwolnić miejsce na komputerze Mac.
- Zarządzaj podobnymi zdjęciami i duplikatami plików.
- Z łatwością pokaż szczegółowy stan komputera Mac.
- Opróżnij kosz na śmieci, aby uzyskać więcej miejsca.
Skorzystaj z poniższych bezbolesnych wskazówek jako przykładu czyszczenia danych komputera Mac za pomocą FoneLab Mac Sweep:
Krok 1Wybierz jedną z przeglądarek na komputerze Mac i użyj paska adresu u góry, aby znaleźć witrynę FoneLab Mac Sweep. Po wyświetleniu strony naciśnij przycisk Darmowe pobieranie aby pobrać plik instalacyjny na komputer Mac. Następnie przeciągnij ikonę narzędzia do Konsultacje folderze, aby zakończyć instalację, a następnie rozpocznij uruchamianie programu.
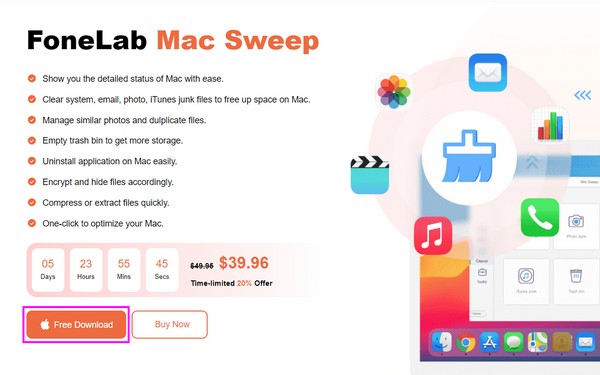
Krok 2Główny interfejs przywita Cię podstawowymi funkcjami narzędzia. Wybierz Odkurzacz na środku, aby wyświetlić funkcje czyszczenia na następnym ekranie. Stamtąd wybierz śmieci lub dane, które planujesz początkowo wyczyścić. Jeśli wybierzesz Dane systemowewybierz na przykład Scan tab, gdy pojawi się opis funkcji. Po zeskanowaniu przejdź do Zobacz i wysłuchaj aby kontynuować.
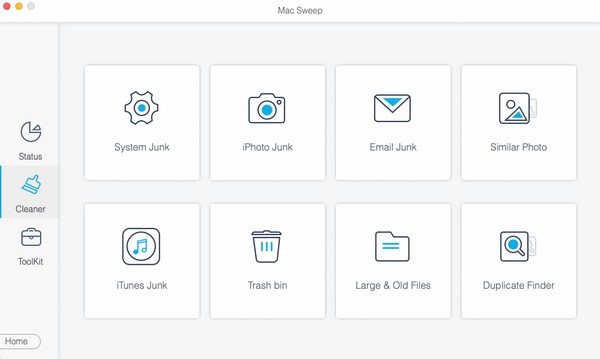
Krok 3Kiedy wybrane przez Ciebie dane zostaną zaprezentowane w interfejsie, klasyfikacje znajdą się w lewej sekcji, natomiast konkretne pliki – po prawej. Kliknij pola danych, które chcesz usunąć. Następnie wybierz prawy dolny róg Czyszczenie aby usunąć wybrane elementy i trwale usunąć je z komputera Mac.
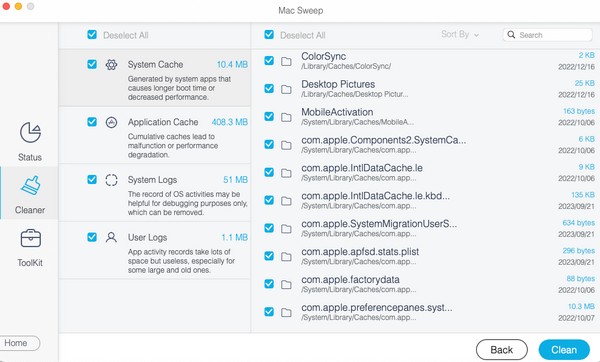
Część 5. Często zadawane pytania dotyczące resetowania SMC na komputerze Mac
1. Czy resetowanie SMC na moim Macu jest bezpieczne?
Tak, przez większość czasu jest to bezpieczne. Po zresetowaniu SMC na komputerze Mac możesz oczekiwać, że będzie działać lepiej bez żadnych problemów sprzętowych. Jednak nadal istnieje niewielkie ryzyko niepowodzenia resetowania, dlatego należy zachować ostrożność podczas wykonywania procesu, chociaż zdarza się to rzadko.
2. Czy zresetowanie SMC na moim Macu usuwa wszystko?
Nie, tak nie jest. W przeciwieństwie do innych procesów resetowania, resetowanie SMC nie powoduje usunięcia niczego z komputera Mac. Od tego czasu zarządza tylko niektórymi ustawieniami SMC or Kontroler zarządzania systemem jest sprzętem wbudowanym w płytę główną i nie ma wpływu na Twoje dane.
Dostarczanie profesjonalnych strategii resetowania Mac SMC to przyjemność. Możesz na nich polegać, jeśli chodzi o rozwiązywanie problemów i wątpliwości, które napotykasz na komputerze Mac.

Dzięki FoneLab Mac Sweep wyczyścisz system, e-mail, zdjęcia, niepotrzebne pliki iTunes, aby zwolnić miejsce na komputerze Mac.
- Zarządzaj podobnymi zdjęciami i duplikatami plików.
- Z łatwością pokaż szczegółowy stan komputera Mac.
- Opróżnij kosz na śmieci, aby uzyskać więcej miejsca.
