- Opróżnij kosz
- Usuń aplikację pocztową
- Wyczyść pamięć podręczną na komputerze Mac
- Uzyskaj więcej miejsca na Macu
- Spraw, by Chrome zużywał mniej pamięci RAM
- Gdzie jest Narzędzie dyskowe na komputerze Mac
- Sprawdź historię na komputerze Mac
- Control + Alt + Usuń na Macu
- Sprawdź pamięć na komputerze Mac
- Sprawdź historię na komputerze Mac
- Usuń aplikację na komputerze Mac
- Wyczyść pamięć podręczną Chrome na komputerze Mac
- Sprawdź pamięć na Macu
- Wyczyść pamięć podręczną przeglądarki na komputerze Mac
- Usuń ulubione na komputerze Mac
- Sprawdź pamięć RAM na komputerze Mac
- Usuń historię przeglądania na komputerze Mac
Kompletny przewodnik dotyczący usuwania danych z Narzędzia dyskowego w systemie macOS nie powiodło się
 Zaktualizowane przez Lisa Ou / 05 2023:09
Zaktualizowane przez Lisa Ou / 05 2023:09Czy chcesz wyczyścić system macOS, ale w narzędziu dysku Mac opcja Wymaż jest wyszarzona? Dobre wieści! W tym artykule przygotowano niezbędne informacje dotyczące tego problemu. Wymazywanie dysku w programie Disk Utility to proces, który wielu użytkowników wykonuje na komputerach Mac. Ale podobnie jak Ty, niektórzy ludzie tego nie robią, ponieważ doświadczają problemów wynikających z różnych sytuacji. Na szczęście wiele rozwiązań dostępnych jest także w witrynach internetowych, więc rozwiązanie tego problemu jest teraz szybsze i łatwiejsze, ponieważ większość z nich została już przetestowana i sprawdzona.
To powiedziawszy, pozwól, że ten post wyjaśni, dlaczego funkcja Wymaż nie działa, gdy używasz jej w programie MacOS Disk Utility. Niektóre przyczyny zostaną przedstawione poniżej, abyś mógł lepiej zrozumieć następujące rozwiązania. Gdy już zostaniesz poinformowany o możliwych przyczynach niepowodzenia usuwania dysku, w dalszej części znajdziesz właściwe metody usuwania danych w Narzędziu dyskowym. Jako bonus dodaliśmy także program pomagający w czyszczeniu komputera Mac. Wszystkie zawierają bezstresowe wytyczne, które pomogą Ci w procesach.
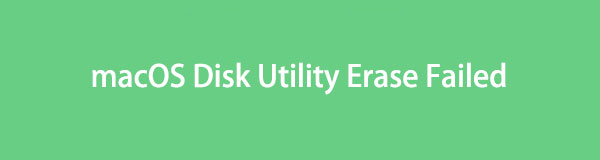

Lista przewodników
Część 1. Dlaczego wymazywanie narzędzia dyskowego macOS nie powiodło się
Czy podczas próby usunięcia dysku w programie Mac Disk Utility opcja Wymaż jest wyszarzona? A może usunięcie nie powiodło się w trakcie procesu? Możemy zbadać wiele możliwości tego, dlaczego doświadczasz tego na komputerze Mac. Jedną z sytuacji, na którą możemy zwrócić uwagę, jest obecność wirusów lub złośliwego oprogramowania. Posiadanie ich na komputerze lub innym urządzeniu w naturalny sposób powoduje uszkodzenie dysku, uniemożliwiając jego działanie. Dlatego nawet prosty proces usuwania kończy się niepowodzeniem, gdy spróbujesz go w Narzędziu dyskowym.
Tymczasem mogłeś przypadkowo usunąć dysk w trakcie procesu kasowania, co doprowadziło do awarii. Podczas wymazywania lub używania dysku w urządzeniu należy upewnić się, że jest on prawidłowo podłączony i uważać, aby go nie odłączyć, aby uniknąć zakłóceń. Z drugiej strony awaria może być również spowodowana wykonaniem nieprawidłowych wskazówek dotyczących wymazywania dysku na dysku narzędziowym macOS. Możliwe są również inne przyczyny, ale wypróbuj poniższe części na komputerze Mac, aby uzyskać więcej informacji, niezależnie od problemu.

Dzięki FoneLab Mac Sweep wyczyścisz system, e-mail, zdjęcia, niepotrzebne pliki iTunes, aby zwolnić miejsce na komputerze Mac.
- Zarządzaj podobnymi zdjęciami i duplikatami plików.
- Z łatwością pokaż szczegółowy stan komputera Mac.
- Opróżnij kosz na śmieci, aby uzyskać więcej miejsca.
Część 2. Jak wymazać w narzędziu dyskowym macOS
Przed wypróbowaniem innych metod usuwania należy wykonać prawidłowe instrukcje wymazywania w Narzędziu dyskowym macOS. Jak wspomniano powyżej, być może wykonałeś jedynie nieprawidłowe instrukcje, co uniemożliwia wymazanie dysku w Narzędziu dyskowym. Dlatego też zamieściliśmy właściwą procedurę korzystania z Narzędzia dyskowego i tym razem prosimy o uważne przestrzeganie wskazówek. W ten sposób możesz pomyślnie wymazać dysk Mac w programie Disk Utility.
Postępuj zgodnie z poniższymi wskazówkami dla użytkownika, aby określić właściwy sposób wymazywania dysku-kontenera w programie Mac Disk Utility:
Krok 1Skoncentruj się na dole pulpitu komputera Mac i naciśnij Launchpad ikonę, gdy zobaczysz ją w Docku. Gdy pojawią się zainstalowane aplikacje, znajdź ikonę Narzędzia dyskowego, przesuwając się po ekranie. Możesz także skorzystać z pola wyszukiwania u góry, jeśli nie możesz go znaleźć.
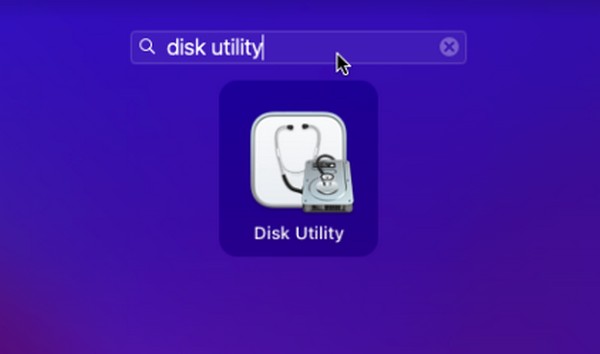
Krok 2Alternatywnie możesz użyć symbolu soczewki dłoni u góry ekranu komputera Mac, aby wyszukać i uruchomić plik Narzędzie dyskowe szybciej. Po wyświetleniu początkowego interfejsu programu w lewym panelu zobaczysz dyski Mac, zwykle nazwane Macintosh HD. Kliknij go, aby wyświetlić zawarte w nim informacje.
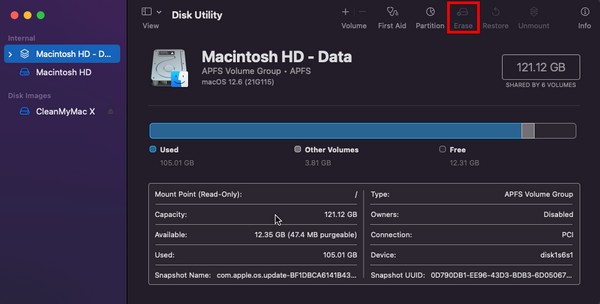
Krok 3Kliknij wymazać zakładkę, aby rozpocząć procedurę usuwania w najwyższej części pliku Narzędzie dyskowe okno. Następnie pojawi się okno dialogowe z prośbą o wybranie opcji procesu usuwania. Wybierz odpowiednio, aby pomyślnie wymazać dysk.
Część 3. Jak uzyskać więcej miejsca na macOS za pomocą FoneLab Mac Sweep
Jeśli chcesz uzyskać więcej miejsca na komputerze Mac, czyszcząc dane komputera Mac, możesz spróbować FoneLab Mac Sweep. To narzędzie jest narzędziem do czyszczenia, które może rozwiązać wiele problemów na komputerze Mac. Na przykład śmieci, takie jak pamięci podręczne, pliki cookie, pliki tymczasowe itp., zawierają wirusy lub złośliwe oprogramowanie, które powodują awarię wymaż dysk w systemie macOS. Usuwając lub czyszcząc te śmieci, problemy na komputerze Mac mogą również zostać wyeliminowane. Poza tym możesz nie potrzebować już Narzędzia dyskowego, jeśli zamierzasz zwolnić miejsce i wyczyścić komputer Mac, ponieważ FoneLab Mac Sweep wystarczy już do obsługi procesu czyszczenia.

Dzięki FoneLab Mac Sweep wyczyścisz system, e-mail, zdjęcia, niepotrzebne pliki iTunes, aby zwolnić miejsce na komputerze Mac.
- Zarządzaj podobnymi zdjęciami i duplikatami plików.
- Z łatwością pokaż szczegółowy stan komputera Mac.
- Opróżnij kosz na śmieci, aby uzyskać więcej miejsca.
Zobacz prostą procedurę poniżej jako model czyszczenia systemu macOS FoneLab Mac Sweep jeśli nie możesz wymazać narzędzia dysku na komputerze Mac:
Krok 1Uzyskaj dostęp do witryny FoneLab Mac Sweep w przeglądarce Safari lub dowolnej innej przeglądarce na komputerze Mac. Na jego stronie internetowej zobaczysz jego opis w lewej części i Darmowe pobieranie przycisk z Apple logo pod nim. Kliknij go, aby pobrać plik instalatora, a podczas pobierania sprawdź opis jego funkcji, przeglądając całą stronę, aby dowiedzieć się więcej. Następnie zapisz go w pliku Konsultacje folder i uruchom program czyszczący na komputerze Mac.
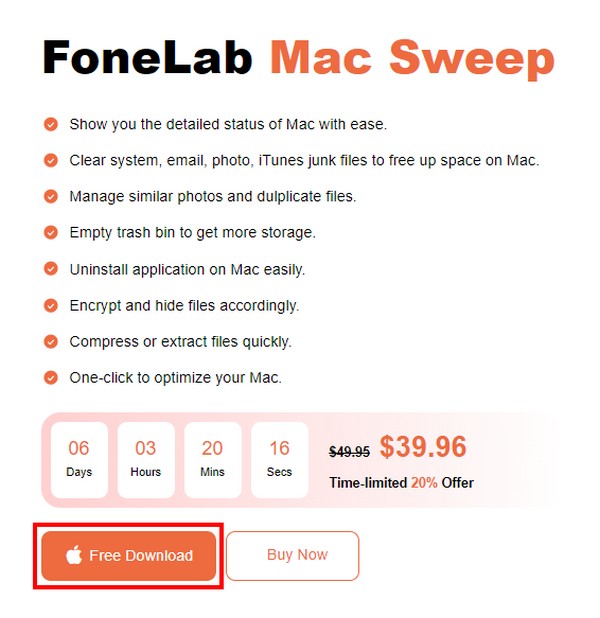
Krok 2Narzędzie wyświetli swoje 3 kluczowe funkcje na głównym interfejsie. Przed przystąpieniem do procesu kasowania możesz uzyskać dostęp do Rynek najpierw funkcję oceny informacji o dysku, takich jak dostępne i zajęte miejsce. Następnie kierujemy się do Odkurzacz interfejs, a usuwalne śmieci i inne dane na komputerze Mac zostaną wyświetlone na ekranie. Aby przejść dalej, kliknij pole danych, które chcesz najpierw usunąć.
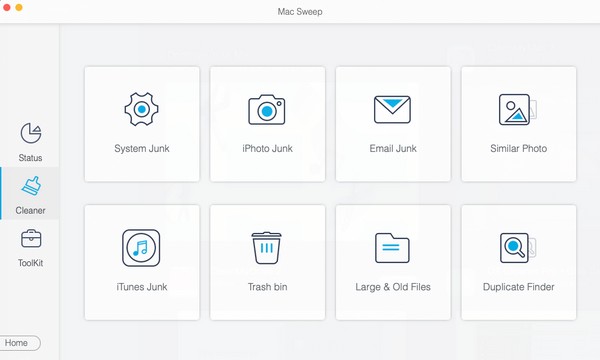
Krok 3Oczekuj, że opis wybranych danych zostanie ujawniony wraz z przyciskami Skanuj i Wyświetl w następującym interfejsie. Wybierać Scan najpierw, aby program przeglądał Twoje dane, co zwykle trwa tylko kilka sekund. Po zakończeniu naciśnij Zobacz i wysłuchaj aby wyświetlić znalezione dane na następnym ekranie.
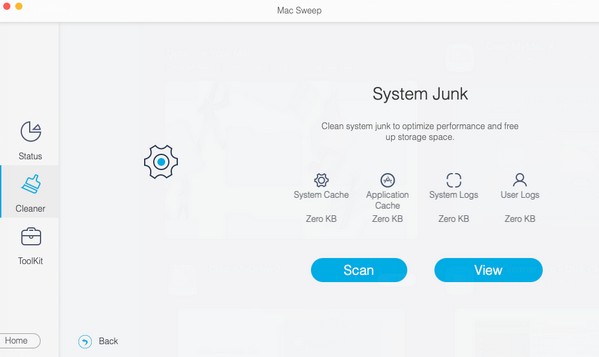
Krok 4Następnie zaznacz pola danych, które chcesz usunąć, aby je sprawdzić. Na koniec kliknij Czyszczenie w prawym dolnym rogu interfejsu, aby trwale usunąć je z dysku Mac. Po zakończeniu otwórz pozostałe pola w pliku Odkurzacz sekcję i zastosuj ten sam proces, aby usunąć inne śmieci lub typy danych. Możesz także zapoznać się z Zestaw narzędzi funkcję i poznaj jej możliwości, które pomogą Ci z plikami na dysku Mac.
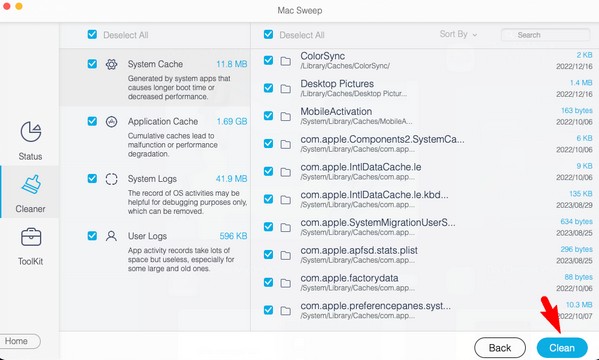
Część 4. Często zadawane pytania dotyczące nieudanego wymazywania narzędzia dyskowego w systemie macOS
1. Co zrobić, gdy funkcja wymazywania narzędzia dyskowego nie powiedzie się?
Możesz skorzystać z funkcji pierwszej pomocy, jeśli napotkasz problem lub awarię w narzędziu Mac Disk Utility. Jest to metoda rozwiązywania problemów, pozwalająca naprawić niektóre awarie dysku. Z drugiej strony wypróbuj zalecane strategie powyżej, zwłaszcza FoneLab Mac Sweep. Szczegółowe wyjaśnienie, w jaki sposób ten program może Ci pomóc, znajduje się w części 3, więc sprawdź go, aby rozwiać wątpliwości związane z komputerem Mac.
2. Jak wymusić usunięcie plików, których nie można usunąć na komputerze Mac?
Jeśli masz trudności z wymazaniem plików na komputerze Mac, zainstaluj profesjonalne narzędzie, np FoneLab Mac Sweep pomóc Ci. Ten program może bezpośrednio usunąć pliki, które chcesz wyeliminować, korzystając z prostych wskazówek. Chociaż jest to wykwalifikowany pracownik, poruszanie się po programie nie będzie sprawiało Ci trudności, ponieważ do obsługi i zrozumienia jego działania potrzebujesz jedynie podstawowej wiedzy.
Masz teraz przydatne i niezbędne informacje dotyczące nieudanego usunięcia danych z programu MacOS Disk Utility. Jeśli potrzebujesz pomocy w innych kwestiach związanych z urządzeniem, udostępnij je poniżej lub przejdź do FoneLab Mac Sweep stronę, aby zobaczyć rozwiązania.

Dzięki FoneLab Mac Sweep wyczyścisz system, e-mail, zdjęcia, niepotrzebne pliki iTunes, aby zwolnić miejsce na komputerze Mac.
- Zarządzaj podobnymi zdjęciami i duplikatami plików.
- Z łatwością pokaż szczegółowy stan komputera Mac.
- Opróżnij kosz na śmieci, aby uzyskać więcej miejsca.
