- Opróżnij kosz
- Usuń aplikację pocztową
- Wyczyść pamięć podręczną na komputerze Mac
- Uzyskaj więcej miejsca na Macu
- Spraw, by Chrome zużywał mniej pamięci RAM
- Gdzie jest Narzędzie dyskowe na komputerze Mac
- Sprawdź historię na komputerze Mac
- Control + Alt + Usuń na Macu
- Sprawdź pamięć na komputerze Mac
- Sprawdź historię na komputerze Mac
- Usuń aplikację na komputerze Mac
- Wyczyść pamięć podręczną Chrome na komputerze Mac
- Sprawdź pamięć na Macu
- Wyczyść pamięć podręczną przeglądarki na komputerze Mac
- Usuń ulubione na komputerze Mac
- Sprawdź pamięć RAM na komputerze Mac
- Usuń historię przeglądania na komputerze Mac
Niezawodny przewodnik po folderze Zip na komputerze Mac z łatwymi metodami
 Zaktualizowane przez Lisa Ou / 23 paź 2023 09:15
Zaktualizowane przez Lisa Ou / 23 paź 2023 09:15Pozdrowienia! Chcę utworzyć kopię zapasową moich plików, ale nie mam już miejsca na komputerze Mac. Potrzebuję więcej miejsca, aby pobrać nowe dane, ale brak miejsca mi to uniemożliwia. Dlatego jeden z moich znajomych poradził mi, żebym spakował folder na komputerze Mac, co zmniejszyłoby rozmiar folderu z plikami i zapewniło mi miejsce. Rzecz w tym, że nie mam pojęcia jak, więc proszę o pomoc. Dzięki za odpowiedzi!
Czy na komputerze Mac znajduje się folder o zbyt dużym rozmiarze pliku? Nie martw się, mamy dla Ciebie dobrą wiadomość! Rozwiązanie takiego problemu na komputerze Mac jest bezproblemowe dzięki niezawodnym strategiom, które znajdziesz w poniższym artykule. Możesz szybko zmniejszyć rozmiar folderów z plikami, kompresując je lub spakując na komputerze Mac.
Będziesz cieszyć się kilkoma korzyściami, takimi jak zwolnienie miejsca, szybsze wysyłanie folderów, lepsze tworzenie kopii zapasowych i wiele więcej. Ale po spakowaniu folderów nadejdzie czas, kiedy będziesz musiał je ponownie rozpakować. Dlatego w późniejszych częściach dodaliśmy także specjalny program, który pomoże Ci później w procesach.
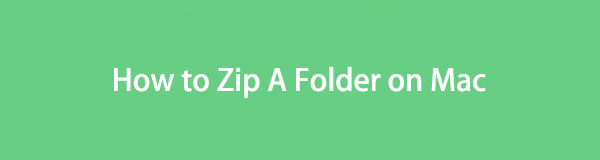

Lista przewodników
Część 1. Jak spakować folder na komputerze Mac
Spośród metod dostępnych w Internecie wybraliśmy najbardziej wydajne i wymieniliśmy je poniżej, aby pomóc Ci pomyślnie spakować foldery na komputerze Mac. Mają także najwyższy wskaźnik sukcesu, dlatego gwarantujemy, że Twoje pliki zostaną skutecznie spakowane, jeśli instrukcje będą wykonywane prawidłowo.

Dzięki FoneLab Mac Sweep wyczyścisz system, e-mail, zdjęcia, niepotrzebne pliki iTunes, aby zwolnić miejsce na komputerze Mac.
- Zarządzaj podobnymi zdjęciami i duplikatami plików.
- Z łatwością pokaż szczegółowy stan komputera Mac.
- Opróżnij kosz na śmieci, aby uzyskać więcej miejsca.
Opcja 1. Spakuj folder na komputerze Mac w Finderze
Najbardziej bezproblemową techniką spakowania folderu jest użycie Findera. Jeśli wybierzesz i wyświetlisz opcje nawigacji po pliku, zobaczysz kartę kompresji, która umożliwia spakowanie lub skompresuj plik lub folder, który wybrałeś. Aby zakończyć proces, wystarczy kliknąć kilka opcji, więc możesz mieć pewność, że Twój folder zostanie spakowany w ciągu kilku minut, a nawet sekund, jeśli będziesz uważny i będziesz postępował zgodnie ze wskazówkami.
Pamiętaj o poniższej bezproblemowej procedurze, aby zrozumieć, jak utworzyć folder zip na komputerze Mac w Finderze:
Krok 1Zobacz Finder interfejs na pulpicie komputera Mac, naciskając jego ikonę w Docku. Niektóre pliki zostaną wyświetlone automatycznie, ale jeśli nie widzisz elementów, które chcesz spakować, otwórz inne foldery i znajdź swój folder.
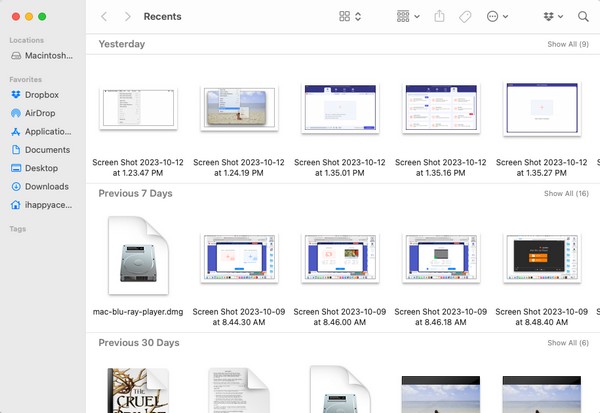
Krok 2Po wyświetleniu folderu na ekranie Findera kliknij go prawym przyciskiem myszy, aby wyświetlić menu skrótów. Wśród wymienionych na nim opcji jest Kompresować patka. Kliknij, aby spakować folder, a jego rozszerzenie zmieni się na .zip.
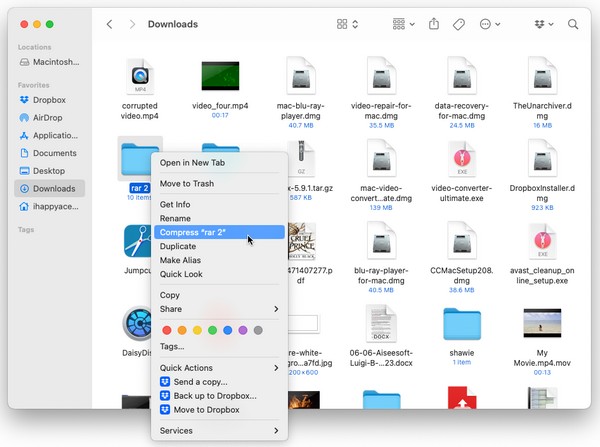
Opcja 2. Spakuj folder na komputerze Mac za pomocą narzędzia Archive Utility
Tymczasem Apple oferuje również Archive Utility, które specjalizuje się w kompresowaniu i dekompresowaniu wybranych plików lub folderów. Jednak znalezienie aplikacji nie będzie tak łatwe, ponieważ jest ukryta w nieznanym folderze. Ale gdy już go znajdziesz, proces spakowania będzie tak prosty, jak to tylko możliwe, ponieważ później będziesz potrzebować tylko wielu kliknięć. Poza tym dostępny jest skrót umożliwiający szybsze znalezienie narzędzia Archive Utility na komputerze Mac.
Skorzystaj z niewymagających wskazówek poniżej, aby dowiedzieć się, jak spakować folder na komputerze Mac za pomocą narzędzia Archive Utility:
Krok 1Połączenia Narzędzie archiwizacji aplikacji nie można łatwo znaleźć, więc użyj reflektora szukanie ikona w prawym górnym rogu pulpitu. Następnie wpisz i wprowadź Narzędzie archiwizacji gdy pojawi się na liście wyników.
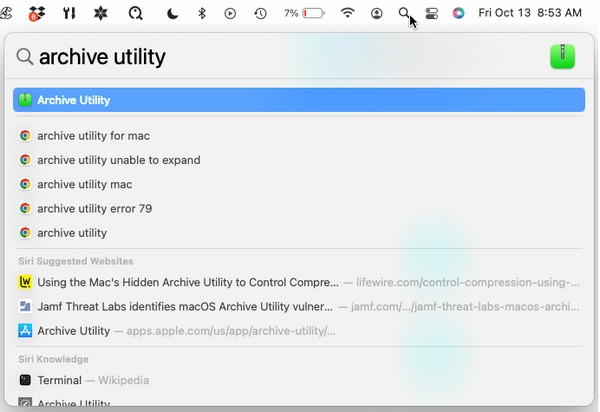
Krok 2Gdy zobaczysz Narzędzie archiwizacji w lewym górnym rogu pulpitu, naciśnij przycisk Plik i wybierz Utwórz archiwum z selekcji. Następnie pojawi się okno zawierające Twoje foldery. Kliknij folder, który chcesz spakować, a następnie kliknij Archiwizuj, aby zakończyć.
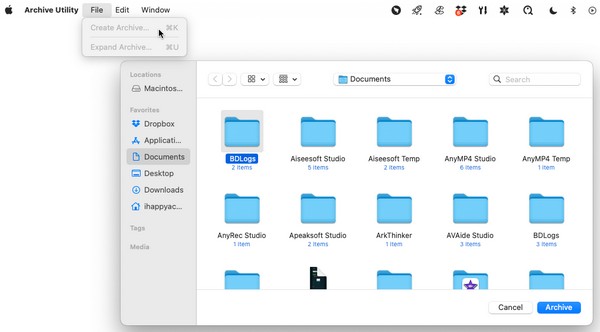
Część 2. Jak rozpakować folder na komputerze Mac
Spakowanie folderu to jedno, a rozpakowanie to drugie. Być może z jakiegoś powodu spakowałeś swoje foldery teraz, ale zawsze nadejdzie czas, kiedy będziesz musiał ponownie wyświetlić swoje foldery. Trzymanie ich w stanie zip nie pozwoli ci uzyskać do nich dostępu; dlatego musisz także nauczyć się je rozpakowywać za pomocą narzędzia takiego jak FoneLab Mac Sweep. Ten program jest narzędziem innej firmy z kilkoma funkcjami, w tym dekompresją lub rozpakowywanie plików i foldery.

Dzięki FoneLab Mac Sweep wyczyścisz system, e-mail, zdjęcia, niepotrzebne pliki iTunes, aby zwolnić miejsce na komputerze Mac.
- Zarządzaj podobnymi zdjęciami i duplikatami plików.
- Z łatwością pokaż szczegółowy stan komputera Mac.
- Opróżnij kosz na śmieci, aby uzyskać więcej miejsca.
Poniżej znajdują się przykładowe instrukcje rozpakowywania folderu po przetworzeniu folderu zip na komputerze Mac za pomocą FoneLab Mac Sweep:
Krok 1Wejdź na stronę FoneLab Mac Sweep, korzystając z jednej z przeglądarek, a kiedy już ją zobaczysz Darmowe pobieranie kartę, kliknij ją. Pomoże Ci to zapisać instalator programu, a następnie będziesz mógł przeglądać opisy na stronie w trakcie pobierania. Gdy skończysz, włóż go do Konsultacje folder i uruchom narzędzie na komputerze Mac.
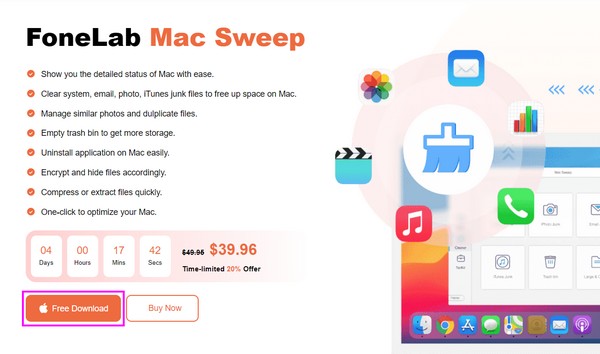
Krok 2Pierwszym przyciskiem, który należy kliknąć po wejściu do głównego interfejsu, jest przycisk Zestaw narzędzi skrzynka. Na następnym ekranie zostaną wyświetlone przydatne funkcje, w tym Unarchiver, więc naciśnij go, aby przejść dalej w głównej funkcji dekompresji.
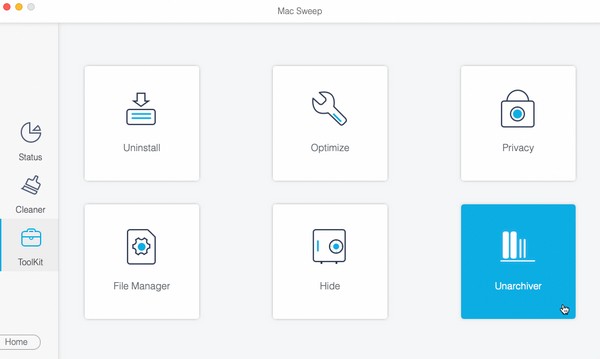
Krok 3W polu po lewej stronie interfejsu przeciągnij folder lub plik, który chcesz rozpakować lub zdekompresować. Następnie naciśnij Rozprężać przycisk po prawej stronie, aby rozpakować wybrany folder.
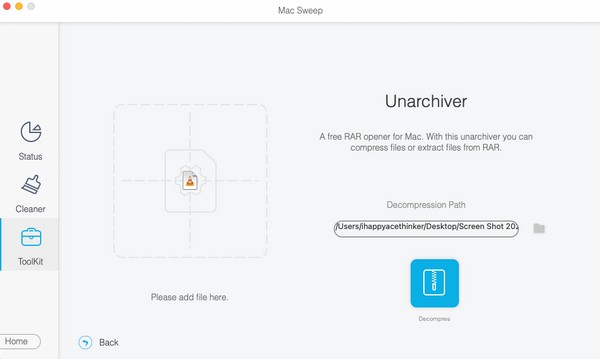
Część 3. Jak wyczyścić miejsce na komputerze Mac za pomocą FoneLab Mac Sweep
Ponieważ teraz masz FoneLab Mac Sweep na komputerze Mac równie dobrze możesz wypróbować inne funkcje, zwłaszcza Odkurzacz. To narzędzie pozwala szybko wyczyścić niepotrzebne pliki na komputerze Mac, aby uzyskać więcej miejsca na dysku. Obsługuje różne usuwanie danych, takie jak śmieci systemowe, śmieci iTunes, śmieci iPhoto, duże i stare pliki i wiele innych. Poza tym możesz swobodnie sprawdź pamięć Maca stan, uzyskując dostęp do narzędzia Rynek

Dzięki FoneLab Mac Sweep wyczyścisz system, e-mail, zdjęcia, niepotrzebne pliki iTunes, aby zwolnić miejsce na komputerze Mac.
- Zarządzaj podobnymi zdjęciami i duplikatami plików.
- Z łatwością pokaż szczegółowy stan komputera Mac.
- Opróżnij kosz na śmieci, aby uzyskać więcej miejsca.
Zapoznaj się z poniższym bezpiecznym procesem, który stanowi wzór czyszczenia danych na komputerze Mac FoneLab Mac Sweep:
Krok 1Otworzyć na nowo FoneLab Mac Sweep aby ponownie wyświetlić główny interfejs i wybrać opcję Odkurzacz patka. Jak wspomniano, to narzędzie ma różne opcje usuwania danych, które zostaną wyświetlone w poniższym interfejsie. Kliknij dane lub śmieci, które chcesz usunąć, a następnie naciśnij Scan. Pozwól, aby proces skanowania zakończył się, zanim klikniesz Zobacz i wysłuchaj aby przejść do następnego ekranu.
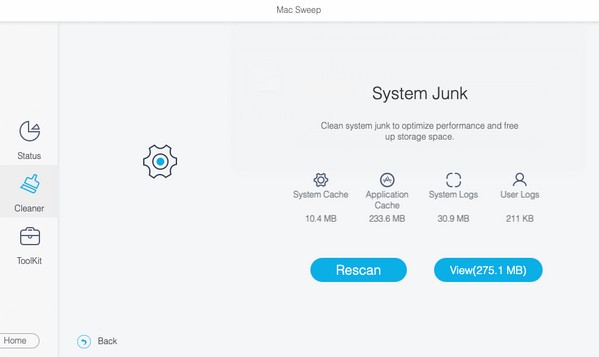
Krok 2Zaznacz elementy, które usuniesz po wyświetleniu zawartości wybranego typu danych. Kategorie plików znajdują się po lewej stronie, więc sprawdź je, aby przyspieszyć proces selekcji. Z drugiej strony pojedyncze lub konkretne elementy będą po prawej stronie. Po wybraniu naciśnij Czyszczenie pod zawartością interfejsu, aby wyczyścić dane i uzyskać więcej pamięci.
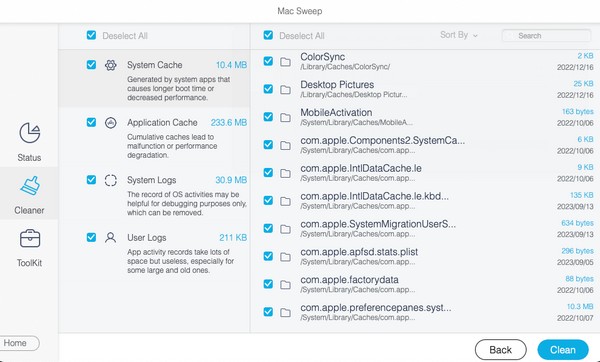
Część 4. Często zadawane pytania dotyczące spakowania folderu na komputerze Mac
1. Jak dołączyć folder zip do wiadomości e-mail na komputerze Mac?
Jeśli spakowałeś folder na komputerze Mac, możesz dołączyć go do wiadomości e-mail w taki sam sposób, w jaki dołączasz zwykłe pliki. Po prostu otwórz folder, gdy zapisany jest folder ZIP, a następnie przeciągnij go do wiadomości e-mail. Następnie wprowadź odbiorcę, a przed naciśnięciem możesz także dodać temat wysłać ikona na Poczta berło.
2. Czy mój Mac obsługuje pliki ZIP?
Tak, może. Pliki ZIP to dane uniwersalne, więc niezależnie od tego, czy Twój komputer działa pod kontrolą systemu macOS, czy Windows, poradzi sobie z nimi bez problemu.
Mamy nadzieję, że możesz zaufać większej liczbie naszych sugestii dotyczących problemów z komputerami Mac, odwiedzając stronę FoneLab Mac Sweep strona. Zapoznaj się z nim, a zobaczysz więcej rozwiązań takich jak te powyżej.

Dzięki FoneLab Mac Sweep wyczyścisz system, e-mail, zdjęcia, niepotrzebne pliki iTunes, aby zwolnić miejsce na komputerze Mac.
- Zarządzaj podobnymi zdjęciami i duplikatami plików.
- Z łatwością pokaż szczegółowy stan komputera Mac.
- Opróżnij kosz na śmieci, aby uzyskać więcej miejsca.
