- Opróżnij kosz
- Usuń aplikację pocztową
- Wyczyść pamięć podręczną na komputerze Mac
- Uzyskaj więcej miejsca na Macu
- Spraw, by Chrome zużywał mniej pamięci RAM
- Gdzie jest Narzędzie dyskowe na komputerze Mac
- Sprawdź historię na komputerze Mac
- Control + Alt + Usuń na Macu
- Sprawdź pamięć na komputerze Mac
- Sprawdź historię na komputerze Mac
- Usuń aplikację na komputerze Mac
- Wyczyść pamięć podręczną Chrome na komputerze Mac
- Sprawdź pamięć na Macu
- Wyczyść pamięć podręczną przeglądarki na komputerze Mac
- Usuń ulubione na komputerze Mac
- Sprawdź pamięć RAM na komputerze Mac
- Usuń historię przeglądania na komputerze Mac
Jak zaktualizować komputer Mac — pełny przewodnik, który musisz odkryć
 Zaktualizowane przez Lisa Ou / 17 paź 2023 09:15
Zaktualizowane przez Lisa Ou / 17 paź 2023 09:15Cześć chłopaki! Mac mojego męża i ja mamy te same wersje modelu. Jednak w moim brakuje niektórych funkcji. Zapytałem go, jak to się stało. Powiedział mi, że zainstalował tylko najnowsze dostępne obecnie wersje systemu macOS. Poprosiłem go o pomoc. Musiał jednak iść do pracy, bo był prawie spóźniony. Czy możecie mi pomóc, jak zaktualizować komputer Mac? Z góry bardzo dziękuję! Wszelkie zalecenia będą pomocne.
Nauka aktualizacji Macbooka jest bardzo wygodna. Po przeczytaniu tego wpisu dowiesz się dlaczego. Na co czekasz? Przewiń w dół, aby zobaczyć informacje, które musisz znać. Pójść dalej.
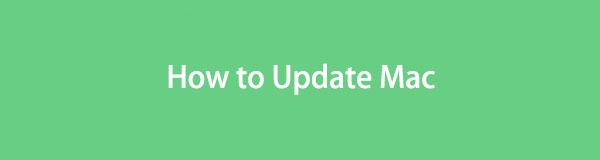

Lista przewodników
Część 1. Co się stanie, jeśli zaktualizujesz komputer Mac
Producent komputerów Mac, firma Apple, regularnie co roku udostępnia nowe funkcje. Skoro kupiłeś komputer Mac bez tych funkcji, jak je zdobędziesz? Jest to czas, w którym nastąpi aktualizacja wersji systemu macOS na komputerze Mac.
Aktualizacja wersji macOS zapewni dostęp do nowych funkcji udostępnionych przez jej producenta. Jednak niektórzy z Was boją się aktualizacji swojej wersji macOS. Niektórzy uważają, że podczas tego procesu utracisz dane. Pozbądź się zmartwień, ponieważ to nieprawda! Aktualizacja Apple Mac jest bezpieczna.
Jeśli jednak nadal chcesz je zabezpieczyć, wykonaj kopię zapasową za pomocą iCloud. Zobacz jak poniżej.
Krok 1Kliknij Apple > Preferencje systemowe ikona w prawym górnym rogu. Następnie zobaczysz ustawienia komputera Mac, w tym inne funkcje.
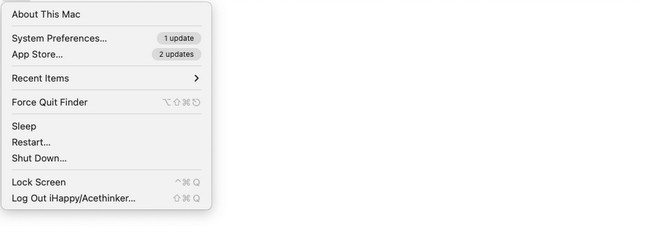
Krok 2Zobaczysz Ikona Apple ID na pasku bocznym zawierającym liczbę powiadomień. Kliknij go, aby wyświetlić następny ekran. Po lewej stronie zobaczysz inne klasyfikacje na komputerze Mac. Wśród nich wszystkich kliknij przycisk iCloud Ikona. Jeśli nie jesteś zalogowany, wprowadź swój Apple ID i hasło. Następnie zaznacz wszystkie pola danych, których kopię zapasową chcesz utworzyć.
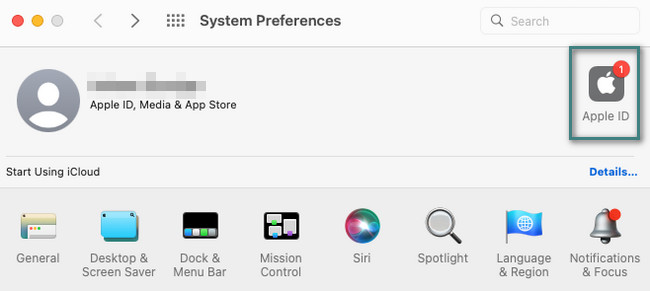
Część 2. Jak zaktualizować komputer Mac
Po utworzeniu kopii zapasowej plików nadszedł czas, aby dowiedzieć się, jak zaktualizować komputer Mac.
Sekcja 1. Czy mój Mac jest zbyt stary, aby go aktualizować?
Przede wszystkim sprawdź, czy wybrany system macOS jest kompatybilny z Twoim komputerem Mac. Możesz też otrzymywać powiadomienia o zablokowaniu aktualizacji na komputerze Mac, przekroczeniu limitu czasu aktualizacji na komputerze Mac itp. Możesz bezpośrednio odwiedzić oficjalną witrynę Apple i sprawdzić szczegółowe informacje.
Sekcja 2. Upewnij się, że masz wystarczająco dużo miejsca na komputerze Mac
Przed aktualizacją komputera Mac sprawdź pamięć Maca i upewnij się, że masz wystarczająco dużo miejsca na aktualizację, jeśli nie chcesz, aby zmiany nastąpiły z powodu braku możliwości aktualizacji MacBooka, braku miejsca na dysku i innych.
Możesz sprawdzić ilość miejsca na komputerze Mac lub za pomocą narzędzi takich jak FoneLab Mac Sweep.
Aby uzyskać funkcjonalne narzędzie do natychmiastowego rozwiązywania problemów, zalecamy FoneLab Mac Sweep. To narzędzie może usunąć wiele danych na komputerze Mac. Zobacz niektóre z jego funkcji poniżej. Pójść dalej.

Dzięki FoneLab Mac Sweep wyczyścisz system, e-mail, zdjęcia, niepotrzebne pliki iTunes, aby zwolnić miejsce na komputerze Mac.
- Zarządzaj podobnymi zdjęciami i duplikatami plików.
- Z łatwością pokaż szczegółowy stan komputera Mac.
- Opróżnij kosz na śmieci, aby uzyskać więcej miejsca.
- Narzędzie może usunąć wiele programów w jednym procesie. Nie ma ograniczeń, mówiąc ściśle. Usunie również powiązane pliki utworzone przez programy.
- Jeśli za często korzystasz z przeglądarki internetowej na komputerze Mac, możesz to zrobić usuń pamięć podręczną komputera Mac za pomocą tego narzędzia. Obejmuje także pliki cookie przeglądarki internetowej, pobrane pliki, historię wyszukiwania, historię przeglądania i inne.
- Narzędzie może również usuwać niepotrzebne pliki iTunes. Obejmuje kopie zapasowe iTunes, pliki do pobrania, aktualizacje oprogramowania i pamięci podręczne.
Wymienione 3 funkcje to tylko niektóre z nich. Nie ma ich nawet w połowie funkcji narzędzia. Dobrą rzeczą jest to, że gdy zaczniesz korzystać, dowiesz się więcej o funkcjach FoneLab Mac Sweep. Proszę przewinąć w dół poniżej.
Krok 1Odwiedź oficjalną stronę internetową FoneLab Mac Sweep. Możesz też kliknąć link zamieszczony w tym poście. Następnie kliknij Darmowe pobieranie przycisk. Następnie proces rozpocznie się natychmiast. Kliknij Pobrany plik w sekcji ze strzałką w dół. Ustawić to. Przeciągnij go do Zastosowanie folder później i uruchom go tak szybko, jak to możliwe.
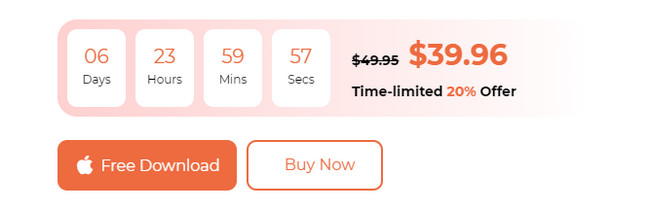
Krok 2Wybieraj spośród wszystkich funkcji tego narzędzia. Możesz wybierać spośród ikon Status, Cleaner i Toolkit. Wybór Rynek przycisk przeniesie Cię do funkcji sprawdzania stanu komputera Mac. Obejmuje stan pamięci, dysku i procesora komputera Mac.
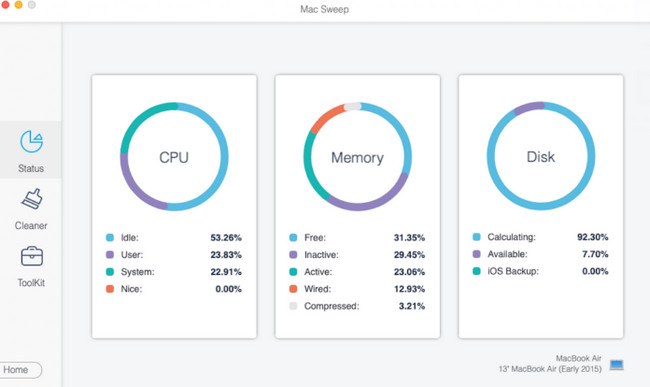
Jeśli wybierzesz Odkurzacz ikona, zobaczysz funkcje związane z usuwaniem niepotrzebnych plików. Poniżej zobaczysz wszystkie jego funkcje.
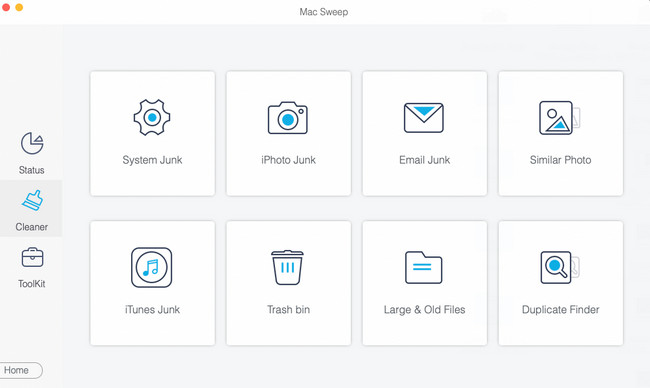
Ale jeśli wybierzesz Toolkit ikona, funkcje dotyczą usuwania dużych plików. Zobacz jego funkcje poniżej.
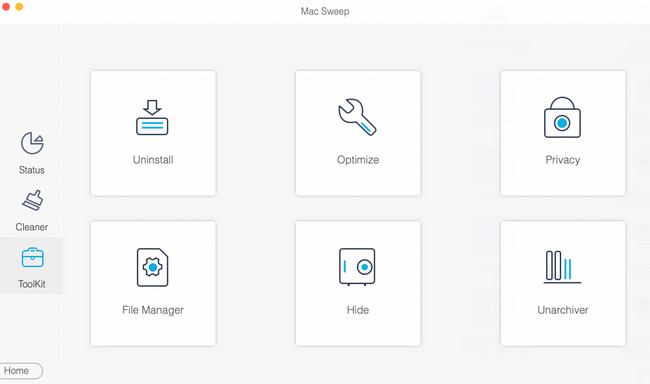
Krok 3Wybierz jedną z funkcji, a zobaczysz jej informacje informacyjne. Przeczytaj i kliknij Scan przycisk pod nim. Proces skanowania rozpocznie się przy 70%. Jeśli tak, proces ten nie zajmie Ci zbyt wiele czasu. Później kliknij Zobacz i wysłuchaj przycisk wyników.
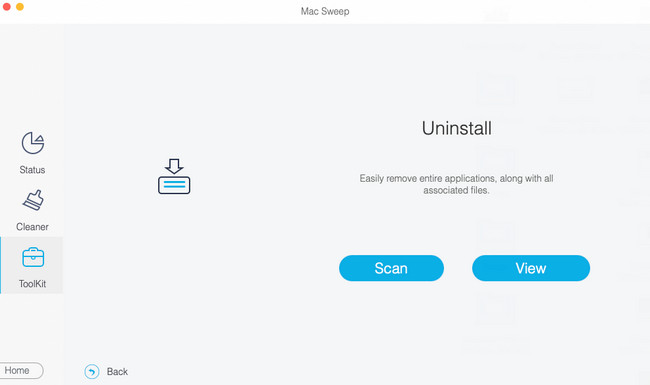
Krok 4Wybierz dane do usunięcia. Następnie kliknij Czyszczenie przycisk w prawym dolnym rogu, aby rozpocząć proces usuwania.
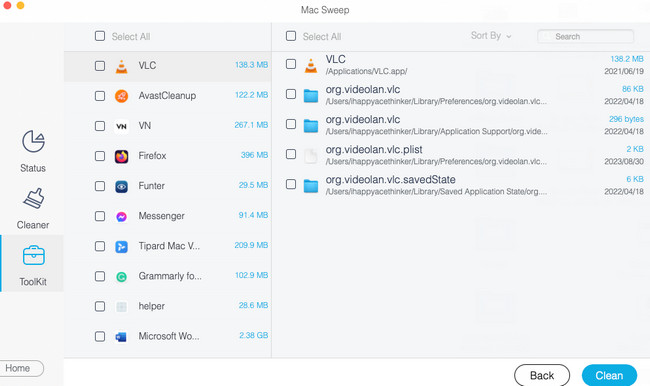

Dzięki FoneLab Mac Sweep wyczyścisz system, e-mail, zdjęcia, niepotrzebne pliki iTunes, aby zwolnić miejsce na komputerze Mac.
- Zarządzaj podobnymi zdjęciami i duplikatami plików.
- Z łatwością pokaż szczegółowy stan komputera Mac.
- Opróżnij kosz na śmieci, aby uzyskać więcej miejsca.
Sekcja 3. Jak sprawdzić dostępność aktualizacji na komputerze Mac
W każdym razie, aby przeprowadzić procedurę aktualizacji systemu Mac iOS, wykonaj poniższe szczegółowe kroki. Pójść dalej.
Krok 1Zaznacz Apple Ikona. Jest zbudowany w prawym górnym rogu głównego interfejsu. Później zobaczysz rozwijane opcje dla komputera Mac. Spośród wszystkich podanych proszę wybrać Preferencje systemowe przycisk. The Ustawienia okno zostanie wyświetlone na ekranie komputera Mac. Proszę kliknąć Aktualizacja oprogramowania przycisk w lewym dolnym rogu narzędzia.
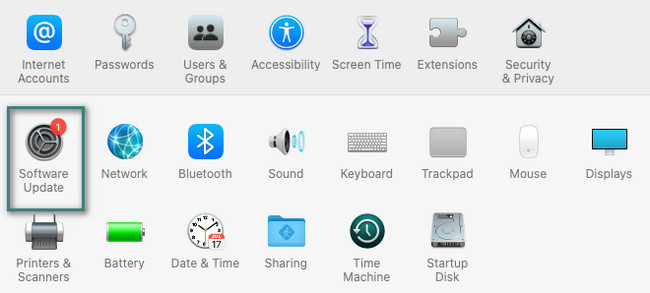
Krok 2Okno zostanie wymienione na mniejsze. Zobaczysz Zaktualizuj teraz w prawym górnym rogu, jeśli na komputerze Mac są dostępne aktualizacje. Jeśli jednak tego nie widzisz, oznacza to, że Twoja wersja systemu macOS jest aktualna.
Ponadto możesz automatycznie aktualizować komputer Mac, jeśli jest dostępny nowy. Wystarczy zaznaczyć Automatycznie aktualizuj mój komputer Mac pudełko na dole. Nie musisz później wykonywać powyższej procedury, ponieważ Twój Mac automatycznie zaktualizuje swoją wersję macOS.
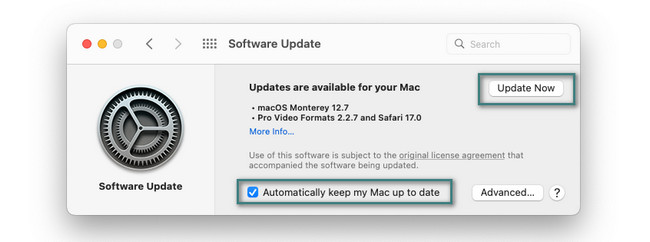
W ten sam sposób możesz wykonać powyższe kroki w celu aktualizacji MacBooka. Będą mieli ten sam proces.

Dzięki FoneLab Mac Sweep wyczyścisz system, e-mail, zdjęcia, niepotrzebne pliki iTunes, aby zwolnić miejsce na komputerze Mac.
- Zarządzaj podobnymi zdjęciami i duplikatami plików.
- Z łatwością pokaż szczegółowy stan komputera Mac.
- Opróżnij kosz na śmieci, aby uzyskać więcej miejsca.
Część 3. Często zadawane pytania dotyczące aktualizacji komputera Mac
1. Dlaczego nie mogę zaktualizować mojego Maca?
Sprawdź model komputera Mac, dla którego masz obsługiwaną wersję systemu macOS. Jeśli Twój Mac nie obsługuje tej aktualizacji, nie możesz jej zainstalować. Aktualizacja wymaga także połączenia z Internetem. Problemem może być również wolne łącze internetowe. Sprawdź także godzinę i datę na komputerze Mac. Błędne ustawienia na ich temat mogą prowadzić do problemu.
2. Jaka jest najnowsza wersja systemu macOS?
Najnowsza wersja systemu macOS to macOS 14 Sonoma, która została wydana 26 września 2023 r. Nowe funkcje, które wprowadza, to zmiany w widżetach, łatwe przeglądanie stron internetowych, nowe tryby gry i nie tylko. Jeśli chcesz się dowiedzieć, czy Twój Mac obsługuje tę aktualizację, przejdź do witryny https://support.apple.com/en-ph/HT213772.
3. Jak zaktualizować Safari na Macu?
Kliknij ikonę Safari w prawym górnym rogu. Wybierz Sklep Apple przycisk później. Później, Sklep Apple pojawi się interfejs. Wybierz Nowości przycisk po lewej stronie. Spójrz na Safari ikonę po prawej stronie i zaktualizuj ją.
Mamy nadzieję, że korzystanie z nowo zainstalowanej wersji systemu macOS na komputerze Mac sprawia Ci teraz przyjemność. Ponadto, jeśli po aktualizacji chcesz usunąć więcej danych z komputera Mac, użyj FoneLab Mac Sweep Ponownie. Może bez wysiłku usuwać niepotrzebne i duże pliki na komputerze Mac. Dziękuję!

Dzięki FoneLab Mac Sweep wyczyścisz system, e-mail, zdjęcia, niepotrzebne pliki iTunes, aby zwolnić miejsce na komputerze Mac.
- Zarządzaj podobnymi zdjęciami i duplikatami plików.
- Z łatwością pokaż szczegółowy stan komputera Mac.
- Opróżnij kosz na śmieci, aby uzyskać więcej miejsca.
