- Rejestrator ekranu
- Rejestrator wideo Mac
- Windows Video Recorder
- Mac Audio Recorder
- Rejestrator audio systemu Windows
- Rejestrator kamery internetowej
- Rejestrator gier
- Rejestrator spotkań
- Rejestrator połączeń Messenger
- Skype Recorder
- Rejestrator kursu
- Rejestrator prezentacji
- Chrome Recorder
- Rejestrator Firefox
- Zrzut ekranu w systemie Windows
- Zrzut ekranu na komputerze Mac
Właściwe techniki zatrzymywania nagrywania ekranu na komputerze Mac
 Dodane przez Lisa Ou / 03 2023:16
Dodane przez Lisa Ou / 03 2023:16Pozdrowienia! Planuję później nagrać samouczek na ekranie komputera Mac i dobrą rzeczą jest to, że już wiem, jak zacząć. Jednak nie zacząłem jeszcze nagrywania, bo nie wiem jak je zatrzymać. Martwię się, że jeśli zacznę, zajmie mi to zbyt dużo miejsca, ale nie mogę skończyć. Dlatego mam nadzieję, że ktoś najpierw przekaże mi szczegółowe informacje na temat zatrzymywania nagrywania na komputerze Mac. Proszę pomóż. Wielkie dzięki!
Większość urządzeń ma teraz wbudowaną funkcję nagrywania, zarówno na urządzeniu mobilnym, jak i na komputerze, takim jak Mac. Dlatego stało się to jednym z bezbolesnych procesów, ponieważ jest już funkcją domyślną. Możesz jednak nie posiadać wystarczającej wiedzy, jeśli nie nagrywasz często ekranu lub robisz to po raz pierwszy. Nieważne, jak często korzystasz z komputera Mac, nie poznasz jego funkcji, jeśli ich nie poznasz.
To powiedziawszy, jest zrozumiałe, jeśli nie wiesz, jak zatrzymać nagrywanie na komputerze Mac. Na szczęście dla Ciebie ten post zajmie się właściwą nawigacją w celu zakończenia nagrywania ekranu w różnych funkcjach nagrywania na komputerze Mac. Jako bonus pojawi się także specjalistyczny program.
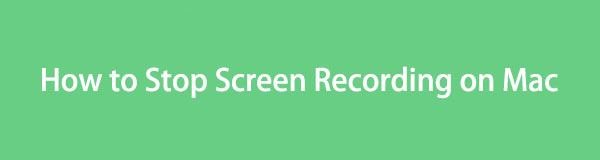

Lista przewodników
Część 1. Jak zatrzymać nagrywanie ekranu na komputerze Mac
Gdy badaliśmy i dowiadywaliśmy się o rejestratorach ekranu dla systemu macOS, natknęliśmy się na 2 domyślne funkcje nagrywania: pasek zrzutów ekranu i QuickTime. Dlatego też poświęciliśmy trochę czasu na ich przetestowanie, w wyniku czego poniżej znajdują się niezbędne szczegóły i procedury dotyczące każdego rejestratora. Naucz się ich razem z nami i upewnij się, że będziesz uważny, aby proces nagrywania był przyjemny.
Opcja 1. Pasek zrzutów ekranu
Pasek zrzutów ekranu to pływający pasek narzędzi na ekranie Maca, zawierający funkcje umożliwiające wykonywanie zrzutów ekranu i nagrywanie ekranu. Jest to jedna z oficjalnych funkcji przeglądania nagrań na komputerze Mac i jest wbudowana, więc nie wymaga pobierania ani instalacji, zanim będzie można z niej skorzystać. Aby pasek narzędzi pojawił się na pulpicie, wystarczy nacisnąć wyznaczony skrót klawiaturowy, a będziesz mógł nagrywać ekran swojego komputera Mac.
Tymczasem przygotowaliśmy kompletne wytyczne dotyczące korzystania z paska zrzutów ekranu, w tym proces uruchamiania i zatrzymywania nagrywania. W ten sposób lepiej zrozumiesz procedurę i nie zgubisz się w poszukiwaniu przycisku zatrzymania, aby zakończyć nagrywanie.
Postępuj zgodnie z bezbolesnymi instrukcjami poniżej, aby dowiedzieć się, jak zatrzymać nagrywanie ekranu na komputerze Mac za pomocą paska zrzutu ekranu:
Krok 1Ponieważ znasz już proces rozpoczynania nagrywania, musiałeś trafić Command + Shift + 5 na klawiaturze komputera Mac, aby wyświetlić pasek narzędzi zrzutu ekranu na ekranie. Później następuje 5 or 6 ikona na pasku, aby rozpocząć nagrywanie.
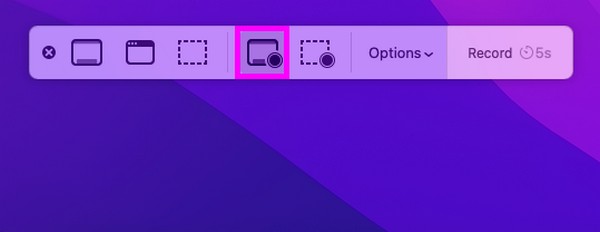
Krok 2Po rozpoczęciu nagrywania poczekaj na zakończenie rejestrowanych czynności. Następnie naciśnij Zatrzymaj się ikonę w górnej, środkowej części pulpitu komputera Mac, aby zatrzymać nagrywanie ekranu. Twój film zostanie następnie automatycznie zapisany w Twoich plikach.
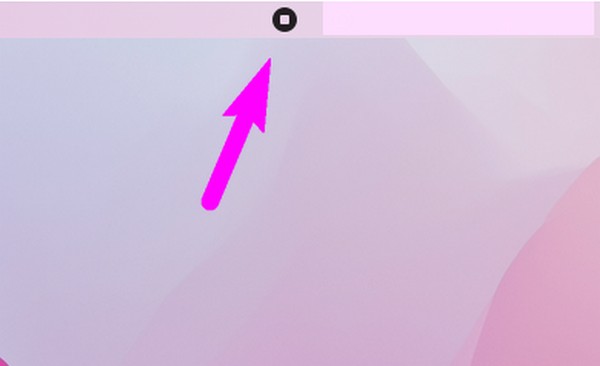
FoneLab Screen Recorder umożliwia przechwytywanie wideo, audio, samouczków online itp. W systemie Windows / Mac, a także można łatwo dostosować rozmiar, edytować wideo lub audio i więcej.
- Nagrywaj wideo, audio, kamerę internetową i rób zrzuty ekranu w systemie Windows / Mac.
- Wyświetl podgląd danych przed zapisaniem.
- Jest bezpieczny i łatwy w użyciu.
Opcja 2. Szybki czas
Podobnie jak poprzednia opcja, QuickTime to oficjalna metoda nagrywania na komputerze Mac. Jest to aplikacja przeznaczona przede wszystkim do odtwarzania różnych formatów multimediów cyfrowych. Ale dzięki swojej elastyczności umożliwia także inne funkcje, w tym nagrywanie ekranu. Dlatego możesz skorzystać z funkcji tej aplikacji, aby rejestrować aktywność, którą chcesz przechwycić na ekranie komputera Mac.
Jednak QuickTime może okazać się bardziej złożony niż poprzednia metoda nagrywania. Jeśli nie jest jeszcze gotowy do użycia, musisz najpierw zainstalować kodeki i skonfigurować go, aby móc z niego korzystać. Poza tym jest to obecnie wycofana aplikacja, więc nie jest już tak zaawansowana, jak inne rejestratory.
Postępuj zgodnie z poniższymi wskazówkami, aby dowiedzieć się, jak zatrzymać nagrywanie ekranu QuickTime na komputerze Mac:
Krok 1Zlokalizuj Szybki czas player ręcznie na stronie Launchpad lub skorzystaj z wyszukiwania punktowego na komputerze Mac. Po znalezieniu kliknij aplikację, aby ją otworzyć, a następnie kliknij filet przycisk obok Quicktime Player aby wyświetlić menu skrótów. Następnie wybierz Nowe nagrywanie ekranu.
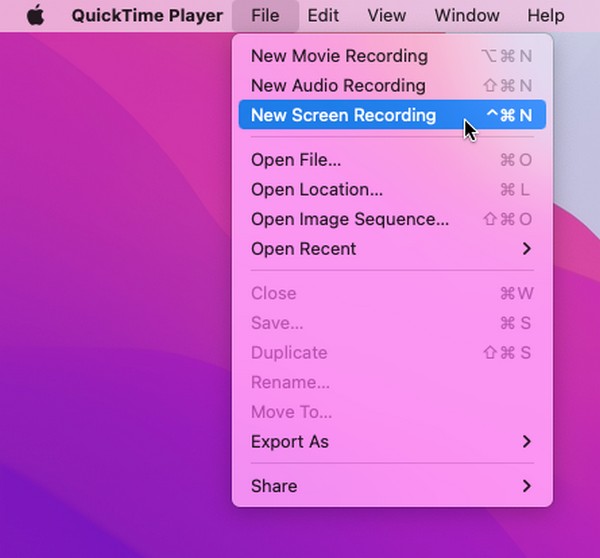
Krok 2Gdy pojawi się okno nagrywania ekranu, naciśnij ikonę nagrywania pośrodku, aby rozpocząć przechwytywanie ekranu. Gdy będziesz zadowolony z zarejestrowanych aktywności, wybierz symbol zatrzymania na pasku menu, aby zakończyć nagrywanie i zapisać wideo na komputerze Mac.
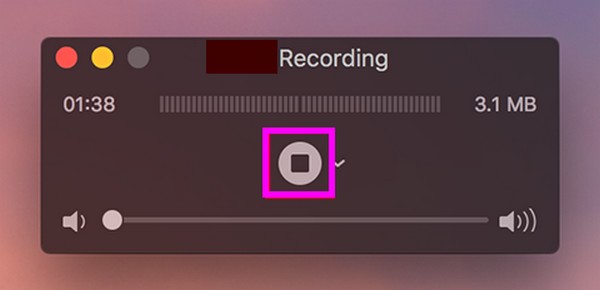
Część 2. Jak nagrywać ekran za pomocą rejestratora ekranu Mac FoneLab
Z drugiej strony chętnie przedstawiamy Rejestrator ekranu Fonelab jeśli chcesz wypróbować profesjonalną metodę nagrywania. Jest to narzędzie innej firmy, które można łatwo pobrać online i które oferuje wiele funkcji. Dzięki temu rejestratorowi jest to możliwe nagraj ekran komputera Mac w wysokiej jakości i zasiadał w wielu dostępnych formatach. Umożliwia także dostosowanie rozmiaru nagrania, aby nagrać tylko tę część ekranu, którą chcesz przechwycić, bez niepożądanych części.
Co więcej, Mac FoneLab Screen Recorder zapewnia korzystne funkcje edycyjne, pozwalające ulepszyć nagrywanie ekranu. Kiedy skończysz obsługiwać nagrany film, poznaj jego inne możliwości, takie jak rejestrator okienny, rejestrator dźwięku, i więcej. Oferuje wiele funkcji nagrywania, które są pomocne w różnych sytuacjach.
FoneLab Screen Recorder umożliwia przechwytywanie wideo, audio, samouczków online itp. W systemie Windows / Mac, a także można łatwo dostosować rozmiar, edytować wideo lub audio i więcej.
- Nagrywaj wideo, audio, kamerę internetową i rób zrzuty ekranu w systemie Windows / Mac.
- Wyświetl podgląd danych przed zapisaniem.
- Jest bezpieczny i łatwy w użyciu.
Skorzystaj z poniższej łatwej procedury jako wzoru do nagrywania ekranu na komputerze Mac Rejestrator ekranu Fonelab:
Krok 1Skorzystaj z zakładki Bezpłatne pobieranie w witrynie Mac FoneLab Screen Recorder, aby uzyskać instalator na komputerze Mac. Po zapisaniu przejdź do swojego Pliki do Pobrania aby otworzyć plik i przenieść jego ikonę do pliku Konsultacje teczka. Następnie uruchom program nagrywający i zarządzaj uprawnieniami zgodnie z wymaganiami administratora, gdy pojawi się monit o jego uruchomienie.
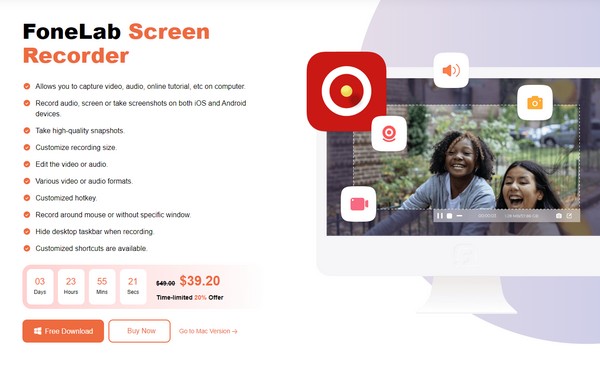
Krok 2Po dotarciu do głównego interfejsu narzędzia powitają Cię funkcje nagrywania. Możesz swobodnie wypróbować je wszystkie, ale na razie wybierz Magnetowid pole po lewej stronie, aby wyświetlić funkcje nagrywania ekranu. Zmodyfikuj opcje zgodnie z preferencjami nagrywania ekranu, a po zakończeniu naciśnij REC przycisk w prawym interfejsie.
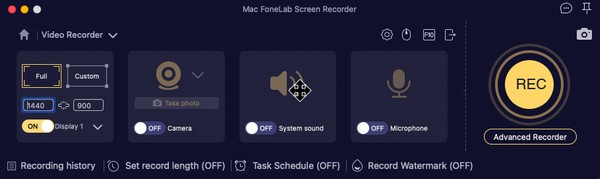
Krok 3Narzędzie rozpocznie przechwytywanie ekranu komputera Mac, więc wykonuj czynności, które chcesz nagrać, aż do zakończenia. Na koniec wybierz ikona zatrzymania na pasku, aby zakończyć proces nagrywania. Pojawi się interfejs podglądu Twojego wideo z kilkoma opcjami edycji. Zarządzaj nimi odpowiednio i kliknij przycisk Zapisz ikonę później, aby zapisać zapis ekranu.
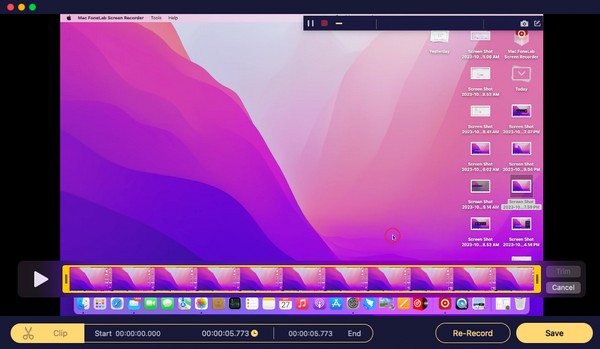
FoneLab Screen Recorder umożliwia przechwytywanie wideo, audio, samouczków online itp. W systemie Windows / Mac, a także można łatwo dostosować rozmiar, edytować wideo lub audio i więcej.
- Nagrywaj wideo, audio, kamerę internetową i rób zrzuty ekranu w systemie Windows / Mac.
- Wyświetl podgląd danych przed zapisaniem.
- Jest bezpieczny i łatwy w użyciu.
Część 3. Często zadawane pytania dotyczące zatrzymywania nagrywania ekranu na komputerze Mac
1. Dlaczego nagrywanie ekranu nie zatrzymuje się na moim komputerze Mac?
Twój Mac mógł zostać zawieszony podczas nagrywania ekranu, przez co nie widzisz przycisku stop. Gdy tak się stanie, użyj skrótu klawiaturowego Cmd + Ctrl + Esc aby wymusić zakończenie procesu. Następnie spróbuj ponownie uruchomić nagrywanie ekranu, aby sprawdzić, czy działa dobrze.
2. Czy istnieje limit czasu nagrywania ekranu na komputerze Mac?
Zależy to od używanej metody nagrywania. Ale nie martw się; większość rejestratorów ekranu na komputerze Mac, szczególnie te, które zasugerowaliśmy powyżej, nie ustawia limitu czasu. Pozwolą ci kontynuować nagrywanie ekranu, jeśli masz dostępną pamięć. Ale gdy zabraknie miejsca, nagrywanie zostanie automatycznie zatrzymane z powodu niewystarczającej ilości miejsca.
Informacje i wskazówki zawarte w tym artykule to wszystko, czego potrzebujesz, aby zatrzymać nagrywanie ekranu na komputerze Mac. Dlatego sprawdź i zaufaj im, aby osiągnąć pożądany rezultat.
FoneLab Screen Recorder umożliwia przechwytywanie wideo, audio, samouczków online itp. W systemie Windows / Mac, a także można łatwo dostosować rozmiar, edytować wideo lub audio i więcej.
- Nagrywaj wideo, audio, kamerę internetową i rób zrzuty ekranu w systemie Windows / Mac.
- Wyświetl podgląd danych przed zapisaniem.
- Jest bezpieczny i łatwy w użyciu.
