- Opróżnij kosz
- Usuń aplikację pocztową
- Wyczyść pamięć podręczną na komputerze Mac
- Uzyskaj więcej miejsca na Macu
- Spraw, by Chrome zużywał mniej pamięci RAM
- Gdzie jest Narzędzie dyskowe na komputerze Mac
- Sprawdź historię na komputerze Mac
- Control + Alt + Usuń na Macu
- Sprawdź pamięć na komputerze Mac
- Sprawdź historię na komputerze Mac
- Usuń aplikację na komputerze Mac
- Wyczyść pamięć podręczną Chrome na komputerze Mac
- Sprawdź pamięć na Macu
- Wyczyść pamięć podręczną przeglądarki na komputerze Mac
- Usuń ulubione na komputerze Mac
- Sprawdź pamięć RAM na komputerze Mac
- Usuń historię przeglądania na komputerze Mac
Jak zobaczyć ukryte zdjęcia na komputerze Mac za pomocą 2 wiodących metod
 Zaktualizowane przez Lisa Ou / 17 paź 2023 09:15
Zaktualizowane przez Lisa Ou / 17 paź 2023 09:15Dobry dzień! Ostatnim razem ukryłam zdjęcia z Maca, żeby zaskoczyć męża. Zdjęcia dotyczą nadchodzącego ujawnienia płci w piątek. Jednak nie wiem, jak zobaczyć je ponownie na moim komputerze Mac! Czy możesz mi pomóc w tej konkretnej sprawie? Chcę je odkryć, żeby móc je zobaczyć z mężem. Wiem, że możecie mi pomóc. Dziękuję.
Wiem, że zgodzisz się ze mną, że zdjęcia to jeden z najważniejszych plików na Twoim Macu. A co jeśli uchwycone cenne chwile zostaną ukryte? Cóż, to kolejna kwestia do omówienia. Nie pozwól, aby były ukryte przez długi czas! Właściwie przygotowaliśmy 2 najbardziej sprawdzone i przetestowane metody, aby dowiedzieć się, jak zobaczyć ukryte zdjęcia na komputerze Mac. Zobacz je poniżej w miarę postępów.


Lista przewodników
Część 1. Jak wyświetlić ukryte zdjęcia na komputerze Mac za pomocą aplikacji Zdjęcia
Oczywiście, gdy mówimy o zdjęciach lub obrazach, są one zwykle umieszczane w programie albumów fotograficznych na Twoim urządzeniu, takim jak komputer Mac. Pytanie brzmi, czy ukryte zdjęcia istnieją również w aplikacji do zdjęć na komputerze Mac? Oczywiście, że tak!
Ale wszyscy wiemy, że Mac i inne urządzenia Apple również skupiają się na bezpieczeństwie swoich plików. Te ukryte zdjęcia zawierają hasła szyfrujące. Czy pamiętasz te referencje? Jeśli tak, wykonaj szczegółowe kroki, które przygotowaliśmy poniżej, dotyczące przeglądania ukrytych zdjęć na komputerze Mac i odkrywania ich później. Oczywiście, jeśli nie masz wszystkich tych danych uwierzytelniających, nie będziesz mieć dostępu do ukrytych zdjęć na komputerze Mac. Proszę iść dalej.
Krok 1Zlokalizuj ZDJĘCIA aplikację na komputerze Mac. Najczęściej znajduje się on na ul Dok Twojego Maca. Aby go uruchomić wystarczy kliknąć jego ikonę. Następnie zobaczysz jego interfejs, w tym ostatnie zdjęcia zrobione na komputerze Mac.
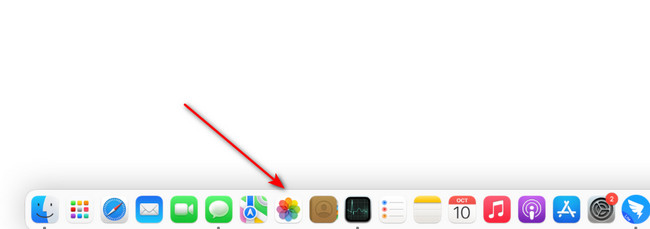
Krok 2Zobaczysz, że pasek menu u góry ulegnie zmianie. Wszystko, co musisz zrobić, to kliknąć Zobacz i wysłuchaj przycisk u góry i wybierz Pokaż ukryty album ze zdjęciami opcja spośród nich wszystkich. Później zobaczysz opcje po lewej stronie głównego interfejsu. Wybierz ukryty album spośród wszystkich opcji.
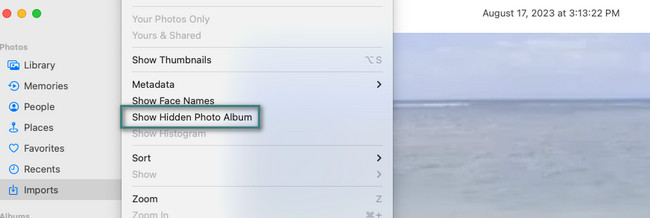
Krok 3Jeśli album jest ukryty, istnieje możliwość, że jest on zablokowany lub zaszyfrowany. Jeśli tak, Twój Mac poprosi o hasło i nazwę użytkownika, które umieściłeś w ukrytym albumie. Jeśli nie znasz już danych uwierzytelniających, nie będziesz mieć możliwości otwarcia ukrytego albumu.
Krok 4Znajdź wszystkie zdjęcia, które chcesz odkryć lub zobaczyć. Następnie kontrola policyjna kliknie je, a na ekranie pojawi się nowa opcja. Spośród nich wszystkich proszę wybrać Odkryj zdjęcie przycisk.
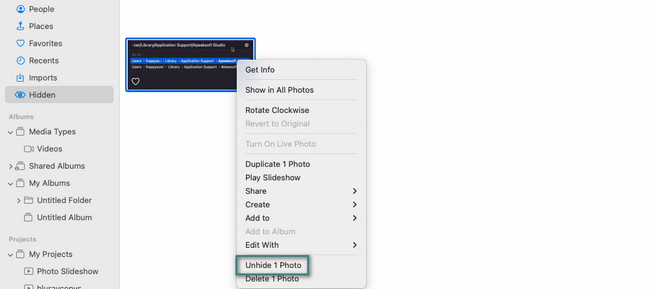
Część 2. Jak wyświetlić ukryte zdjęcia na komputerze Mac za pomocą FoneLab Mac Sweep
Żadne zdjęcia nie pozostaną ukryte po użyciu FoneLab Mac Sweep! Narzędzie może odkryć Twoje zdjęcia za pomocą zaledwie kilku kliknięć. Jedyne, co powinieneś wziąć pod uwagę, to znajomość hasła szyfrowania ustawionego dla zdjęć.

Dzięki FoneLab Mac Sweep wyczyścisz system, e-mail, zdjęcia, niepotrzebne pliki iTunes, aby zwolnić miejsce na komputerze Mac.
- Zarządzaj podobnymi zdjęciami i duplikatami plików.
- Z łatwością pokaż szczegółowy stan komputera Mac.
- Opróżnij kosz na śmieci, aby uzyskać więcej miejsca.
To narzędzie może również działać odwrotnie. Może ukrywać pliki na komputerze Mac, w tym zdjęcia. Nie musisz martwić się o bezpieczeństwo swoich plików. Narzędzie jest w 100% bezpieczne i przyjazne dla użytkownika. Możemy to udowodnić testując nasze narzędzie.
W każdym razie zapoznaj się ze szczegółowymi krokami FoneLab Mac Sweep aby odkryć zdjęcia na komputerze Mac. Proszę postępować poniżej.
Krok 1Proszę zaznaczyć Darmowe pobieranie przycisk na oficjalnej stronie internetowej Fonelab Mac Sweep. Następnie w górnej części głównego interfejsu zobaczysz proces pobierania. Wszystko, co musisz zrobić, to poczekać, aż proces się zakończy. Później Twój Mac będzie wymagał skonfigurowania. Wystarczy przeciągnąć pobrany plik do folderu aplikacji. Następnie oprogramowanie jest gotowe do użycia.
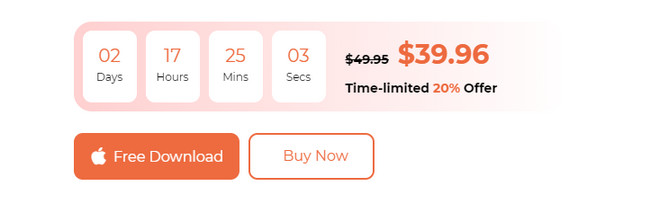
Krok 2Oprogramowanie wyświetli 3 zawarte w nim funkcje. Zawiera funkcje Status, Cleaner i Toolkit. Wśród nich kliknij Toolkit aby zobaczyć narzędzie, za pomocą którego możesz odkryć swoje zdjęcia na komputerze Mac. Na ekranie pojawi się sześć dodatkowych funkcji. Proszę wybrać Ukryj przycisk wśród nich wszystkich. Jeśli chcesz, możesz także zapoznać się z innymi narzędziami.
Krok 3Opis narzędzia pojawi się tuż obok jego nazwy. Przeczytaj uważnie. Pod nim znajdują się 2 opcje. Zawiera Ukryj i zaszyfruj guziki. Spośród tych 2 wybierz Ukryj przycisk, aby odkryć ukryte zdjęcia komputera Mac. Później narzędzie poprosi Cię o podanie hasła szyfrowania przed przejściem do następnego kroku. Postępuj zgodnie z instrukcjami wyświetlanymi na ekranie.
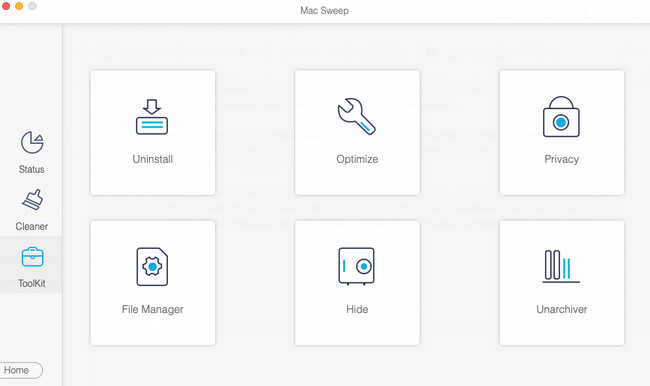
Krok 4Na następnym ekranie zobaczysz ukryte zdjęcia na komputerze Mac. Wystarczy zlokalizować obrazy, które chcesz odkryć, i kliknąć je, aby dodać je do procesu odkrywania. Później, gdy za pomocą tego narzędzia wybierzesz wszystkie ukryte zdjęcia na komputerze Mac, zaznacz opcję Zresetuj ikona w prawym dolnym rogu interfejsu mnie. Po kilku sekundach zobaczysz ukryte zdjęcia, które zostały już odkryte za pomocą oprogramowania.
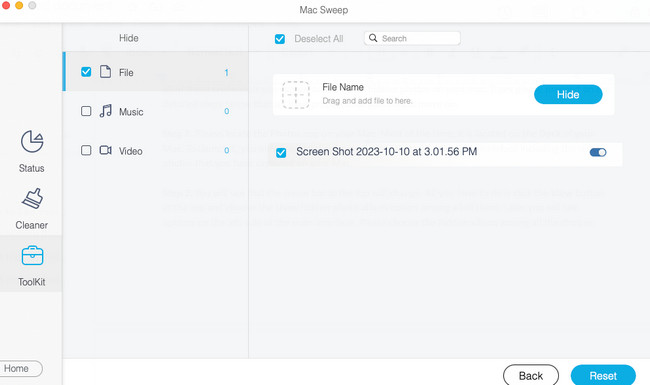

Dzięki FoneLab Mac Sweep wyczyścisz system, e-mail, zdjęcia, niepotrzebne pliki iTunes, aby zwolnić miejsce na komputerze Mac.
- Zarządzaj podobnymi zdjęciami i duplikatami plików.
- Z łatwością pokaż szczegółowy stan komputera Mac.
- Opróżnij kosz na śmieci, aby uzyskać więcej miejsca.
Część 3. Często zadawane pytania dotyczące wyświetlania ukrytych zdjęć na komputerze Mac
1. Czy na komputerze Mac są tworzone kopie zapasowe ukrytych zdjęć?
To zależy od sytuacji. Jeśli automatycznie utworzysz kopię zapasową zdjęć z komputera Mac, ukryte obrazy zostaną zapisane w iCloud. Jeśli tak, możesz uzyskać do nich dostęp w swojej pamięci iCloud. Jeśli nie wykonałeś jeszcze kopii zapasowej zdjęć, postępuj zgodnie z poniższymi instrukcjami. Kliknij Apple ikonę na komputerze Mac w lewym górnym rogu. Później wybierz Preferencje systemowe opcja. Następnie wybierz apple ID przycisk w prawym górnym rogu. Zaloguj się do swojego Apple ID, jeśli nie jesteś zalogowany. Kliknij iCloud przycisk później. Zaznacz pole ZDJĘCIA sekcję, aby dodać je do procesu synchronizacji lub tworzenia kopii zapasowej.
2. Czy ukryte zdjęcia znikają?
Nie. Mac nie usunie ani nie pozwoli, aby Twoje zdjęcia zniknęły z Twojego Maca. Jak wspomnieliśmy w tym poście, Mac i inne urządzenia Apple skupiają się na bezpieczeństwie Twoich plików. Twój Mac będzie przechowywać ukryte zdjęcia tylko w albumie Ukryte zdjęcia. Ukryte zdjęcia nie zostaną usunięte, chyba że usuniesz je ręcznie na komputerze Mac.
Mamy nadzieję, że już odkryłeś ukryte zdjęcia na komputerze Mac. Jeśli tak, miło jest je oglądać! W każdym razie nie zapomnij użyć FoneLab Mac Sweep. Może odkryć lub ukryć folder na komputerze Mac i inne typy danych. Narzędzie pomoże Ci również wyczyścić komputer Mac, usuwając niepotrzebne pliki. Jeśli masz więcej pytań, nie wahaj się zadać ich w sekcji komentarzy poniżej. Dziękuję!

Dzięki FoneLab Mac Sweep wyczyścisz system, e-mail, zdjęcia, niepotrzebne pliki iTunes, aby zwolnić miejsce na komputerze Mac.
- Zarządzaj podobnymi zdjęciami i duplikatami plików.
- Z łatwością pokaż szczegółowy stan komputera Mac.
- Opróżnij kosz na śmieci, aby uzyskać więcej miejsca.
