- Część 1. Jak wykonać zrzut ekranu na Think Pad z klawiaturą
- Część 2. Jak wykonać zrzut ekranu na Think Pad za pomocą narzędzia FoneLab Snapshot Tool
- Część 3. Jak wykonać zrzut ekranu na Think Pad za pomocą narzędzia Snipping Tool na PC
- Część 4. Często zadawane pytania dotyczące tworzenia zrzutów ekranu na komputerze ThinkPad
- Rejestrator ekranu
- Rejestrator wideo Mac
- Windows Video Recorder
- Mac Audio Recorder
- Rejestrator audio systemu Windows
- Rejestrator kamery internetowej
- Rejestrator gier
- Rejestrator spotkań
- Rejestrator połączeń Messenger
- Skype Recorder
- Rejestrator kursu
- Rejestrator prezentacji
- Chrome Recorder
- Rejestrator Firefox
- Zrzut ekranu w systemie Windows
- Zrzut ekranu na komputerze Mac
Jak wykonać zrzut ekranu na ThinkPad: 3 bezstresowe metody
 Dodane przez Lisa Ou / 24 kwietnia 2023 16:00
Dodane przez Lisa Ou / 24 kwietnia 2023 16:00Możesz użyć zrzutów ekranu, aby uzyskać dokładną kopię ekranu urządzenia. Możesz użyć tej techniki do robienia referencji, zapisywania zdjęć itp. Robienie zrzutów ekranu może odbywać się jednym kliknięciem. Ale każde urządzenie ma inne sposoby robienia migawek. Co jeśli używasz ThinkPad?
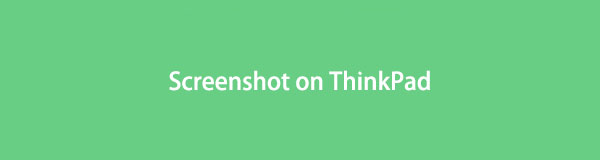
Jesteś na właściwej stronie, jeśli tak jest. Ten post skupi się na najprostszych sposobach zrobienia zrzutu ekranu na TinkPad. Aby uzyskać więcej informacji, przejrzyj części tego artykułu.
FoneLab Screen Recorder umożliwia przechwytywanie wideo, audio, samouczków online itp. W systemie Windows / Mac, a także można łatwo dostosować rozmiar, edytować wideo lub audio i więcej.
- Nagrywaj wideo, audio, kamerę internetową i rób zrzuty ekranu w systemie Windows / Mac.
- Wyświetl podgląd danych przed zapisaniem.
- Jest bezpieczny i łatwy w użyciu.

Lista przewodników
- Część 1. Jak wykonać zrzut ekranu na Think Pad z klawiaturą
- Część 2. Jak wykonać zrzut ekranu na Think Pad za pomocą narzędzia FoneLab Snapshot Tool
- Część 3. Jak wykonać zrzut ekranu na Think Pad za pomocą narzędzia Snipping Tool na PC
- Część 4. Często zadawane pytania dotyczące tworzenia zrzutów ekranu na komputerze ThinkPad
Część 1. Jak wykonać zrzut ekranu na Think Pad z klawiaturą
Klawiatury są często używane do pisania na urządzeniach, takich jak laptopy. Można ich również używać do wykonywania poleceń na komputerach. Każdy laptop ma wiele różnych poleceń, takich jak zrzuty ekranu. Jest to więc jeden z najłatwiejszych sposobów robienia zrzutów ekranu na ThinkPad. W tej części pokażemy Ci kombinacje klawiszy na klawiaturze ThinkPad do robienia migawek. Ale niewłaściwe klawisze mogą prowadzić do innych poleceń wpływających na twój laptop. Do zrzut ekranu na Lenovo ThinkPad bezpiecznie, postępuj zgodnie z poniższą listą zrzutów ekranu. Odkryjesz także lokalizację zrzutów ekranu na tym laptopie.
- Windows + PrtSc to kombinacja klawiszy klawiatury do robienia zrzutów ekranu. Komputer automatycznie zapisuje obraz lub zdjęcie w formacie C:\Użytkownicy\[Twoja nazwa użytkownika]\Obrazy\Zrzuty ekranu teczka. Pamiętaj, że możesz również skorzystać z tzw Ctrl + PrtSc kombinacja klawiszy. Mają tylko tę samą funkcję.
- PrtSc key to pojedyncze polecenie klawiszowe, które umożliwia przechwycenie całego ekranu komputera ThinkPad. Laptop zapisze obraz w swoim schowku. Możesz użyć narzędzi do edycji obrazu innych firm, takich jak Paint lub Photoshop.
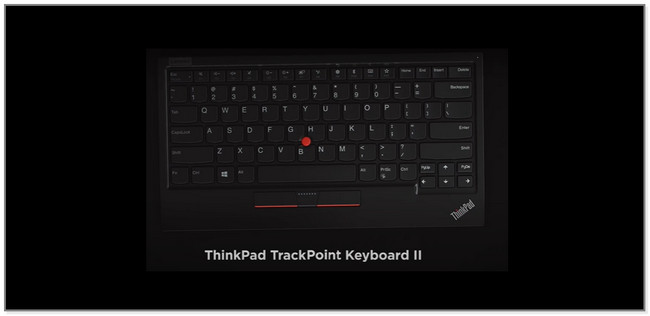
Jeśli szukasz narzędzia, które może również wykonać zrzut ekranu, możesz postępować zgodnie z następującą metodą. Jest to najszybsze oprogramowanie do wykonywania zrzutów ekranu na ThinkPad obok skrótów klawiaturowych. Przewiń w dół.
Część 2. Jak wykonać zrzut ekranu na Think Pad za pomocą narzędzia FoneLab Snapshot Tool
Rozważać FoneLab Screen Recorder jeśli potrzebujesz narzędzia do robienia wysokiej jakości zrzutów ekranu. Jest więcej! Oferuje 3 tryby migawki dla twojego ekranu. Po przeczytaniu tej części dowiesz się, jak z nich korzystać. Oprócz tego możesz także użyć narzędzia do zrzutów ekranu podczas nagrywania ekranu. Poza tym obsługuje różne formaty plików graficznych. Obejmuje formaty plików PNG, JPG, JPEG, BMP, GIF, TIFF i PNG. To narzędzie używa również klawiszy skrótów do nawigacji, kiedy rozpocząć lub zatrzymać nagrywanie oraz otwierać lub zamykać kamerę internetową podczas nagrywania. Przewiń w dół, aby dowiedzieć się, jak wykonać zrzut ekranu na laptopie ThinkPad za pomocą tego narzędzia.
FoneLab Screen Recorder umożliwia przechwytywanie wideo, audio, samouczków online itp. W systemie Windows / Mac, a także można łatwo dostosować rozmiar, edytować wideo lub audio i więcej.
- Nagrywaj wideo, audio, kamerę internetową i rób zrzuty ekranu w systemie Windows / Mac.
- Wyświetl podgląd danych przed zapisaniem.
- Jest bezpieczny i łatwy w użyciu.
Krok 1Pobierz FoneLab Screen Recorder na swój komputer. Aby to zrobić, kliknij jego Darmowe pobieranie przycisk po lewej stronie głównego interfejsu. Później procedura pobierania rozpocznie się natychmiast. Poczekaj, aż się zatrzyma i skonfiguruj pobrany plik na swoim komputerze. Następnie uruchom go, aby rozpocząć lokalizowanie narzędzia do tworzenia migawek.
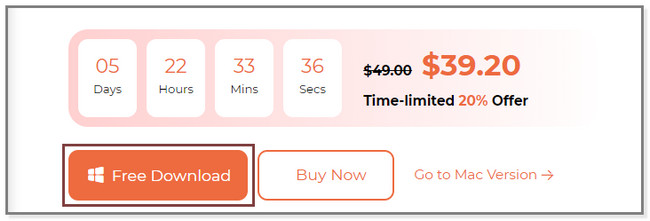
Krok 2Zobaczysz 3 tryby nagrywania oprogramowania. Wybierz jeden z nich, aby zobaczyć Migawka cecha narzędzia. Możesz wybrać Rejestrator wideo, Rejestrator dźwięku i Rejestrator gier narzędzia.
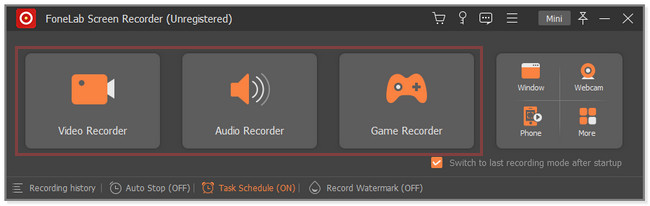
Krok 3Znajdź ekran, który chcesz zrzut ekranu. Narzędzie Snapshot znajdziesz w prawym górnym rogu oprogramowania. Kliknij strzałka w dół przycisk, aby wyświetlić więcej opcji trybów zrzutów ekranu. Możesz wybrać Przechwytywanie ekranu, Przewijanie okna i Przechwytywanie menu podręcznego. Prześledź ekran, który chcesz wykonać zrzut ekranu, i użyj regulowanej ramki, aby go prześledzić. Po zwolnieniu myszy zobaczysz opcje przechwyconego obrazu.
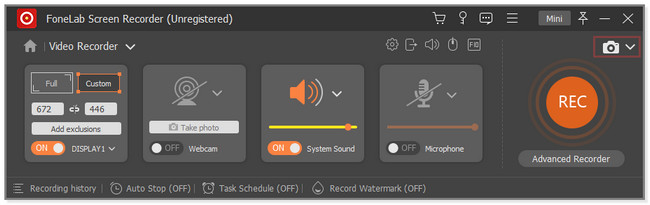
Krok 4Do edycji zrzutu ekranu można użyć narzędzi edycyjnych oprogramowania. Możesz także kliknąć Skopiuj ikonę , aby mieć jego kopię. Jeśli jesteś gotowy, aby zapisać obraz na swoim komputerze, kliknij Zapisz ikonę lub przycisk po prawej stronie oprogramowania. Później wybierz ścieżkę lub lokalizację pliku i kliknij przycisk Zapisz w Eksploratorze plików lub Albumie komputera.
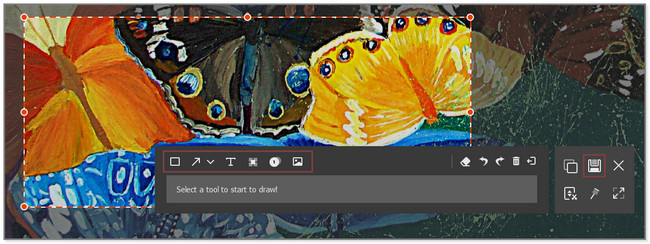
FoneLab Screen Recorder umożliwia przechwytywanie wideo, audio, samouczków online itp. W systemie Windows / Mac, a także można łatwo dostosować rozmiar, edytować wideo lub audio i więcej.
- Nagrywaj wideo, audio, kamerę internetową i rób zrzuty ekranu w systemie Windows / Mac.
- Wyświetl podgląd danych przed zapisaniem.
- Jest bezpieczny i łatwy w użyciu.
Część 3. Jak wykonać zrzut ekranu na Think Pad za pomocą narzędzia Snipping Tool na PC
Snipping Tool to funkcja komputerów z systemem Windows, która ma 4 tryby zrzutów ekranu. Możesz robić wycinki prostokątne, swobodne, okienne i pełnoekranowe. Oprócz tego możesz ustawić odliczanie narzędzia. Przygotuje ekran i możesz go opóźnić o co najmniej 5 sekund. Możesz także bezpośrednio wysłać zrzut ekranu pocztą e-mail. Możesz skopiować lub zduplikować obraz i wkleić go tam, gdzie to możliwe. Ale w przeciwieństwie do powyższego oprogramowania, to narzędzie nie obsługuje przewijanych okien. Wydrukuj ekran Lenovo ThinkPad za pomocą narzędzia Wycinanie, wykonując poniższe czynności.
Krok 1Na pasku wyszukiwania systemu Windows na komputerze wpisz Narzędzie wycinania. Wyniki pojawią się po lewej stronie narzędzia. Po prawej stronie kliknij Otwarte przycisk. Znajduje się również pod ikoną narzędzia wycinania.
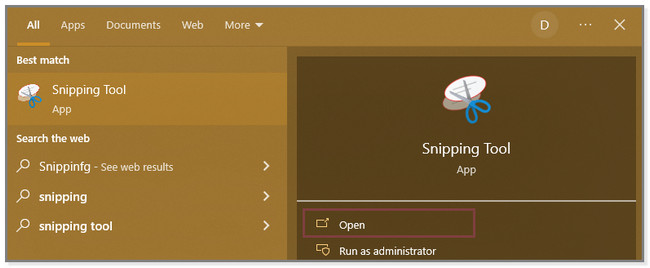
Krok 2Zobaczysz główny interfejs narzędzia wycinania. U góry narzędzia zobaczysz jego funkcje dotyczące korzystania z niego. Możesz ustawić jego timer, klikając przycisk Opóźnienie przycisk. Możesz także wybrać tryby zrzutów ekranu, których będziesz używać, klikając przycisk Moda przycisk. Później znajdź ekran, na którym chcesz zrobić zrzut ekranu na swoim ThinkPadzie.
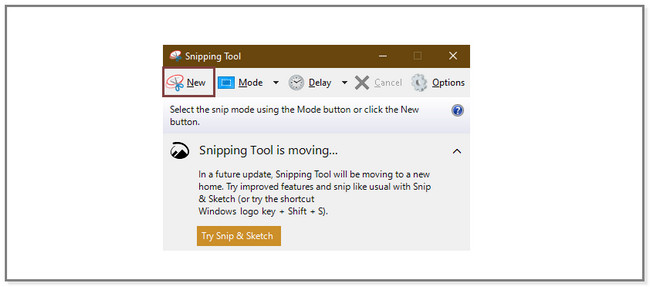
Krok 3Po zwolnieniu przycisku myszy obraz pojawi się na ekranie wraz z narzędziem wycinania. Proszę kliknąć Zapisz ikonę , aby zapisać zdjęcie na laptopie. Jeśli chcesz tylko skopiować obraz do schowka, kliknij przycisk Skopiuj obok ikony Zapisz.
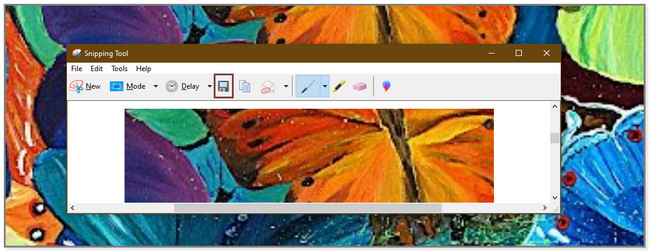
FoneLab Screen Recorder umożliwia przechwytywanie wideo, audio, samouczków online itp. W systemie Windows / Mac, a także można łatwo dostosować rozmiar, edytować wideo lub audio i więcej.
- Nagrywaj wideo, audio, kamerę internetową i rób zrzuty ekranu w systemie Windows / Mac.
- Wyświetl podgląd danych przed zapisaniem.
- Jest bezpieczny i łatwy w użyciu.
Część 4. Często zadawane pytania dotyczące tworzenia zrzutów ekranu na komputerze ThinkPad
1. Dlaczego PrtSc ThinkPad nie może wykonać zrzutu ekranu?
Istnieją tendencje, w których przypadkowo zapominasz włączyć skrót ekranu drukowania. Aby go aktywować, naciśnij Windows + U klawisz na klawiaturze. Następnie wpisz Klawiatura na pasku wyszukiwania i kliknij ikonę Klawiatura po lewej stronie głównego interfejsu. Proszę przejść do Użyj PrtScn Przycisk do Wycinanie ekranu otwartego sekcja po prawej stronie. Później kliknij Slider aby włączyć tę funkcję.
2. Czy F5 robi zrzut ekranu?
Nie. F5 nie jest klawiszem zrzutu ekranu na klawiaturze laptopa Lenovo ThinkPad. Jest to polecenie lub klawisz, za pomocą którego bieżące okno lub strona internetowa zostanie ponownie załadowana po jego naciśnięciu. Tylko wymienione powyżej polecenia są dostępne do robienia zrzutów ekranu na ThinkPad.
Robienie zrzutów ekranu na ThinkPad jest łatwe. Aby to zrobić, możesz użyć jego klawiatury. Ale FoneLab Screen Recorder wyróżnia się, ponieważ oferuje 3 tryby zrzutów ekranu. Pobierz go na swój komputer, aby dowiedzieć się więcej o tym oprogramowaniu. Ciesz się nauką robienia zrzutów ekranu na laptopie ThinkPad, używając go.
FoneLab Screen Recorder umożliwia przechwytywanie wideo, audio, samouczków online itp. W systemie Windows / Mac, a także można łatwo dostosować rozmiar, edytować wideo lub audio i więcej.
- Nagrywaj wideo, audio, kamerę internetową i rób zrzuty ekranu w systemie Windows / Mac.
- Wyświetl podgląd danych przed zapisaniem.
- Jest bezpieczny i łatwy w użyciu.
