- Opróżnij kosz
- Usuń aplikację pocztową
- Wyczyść pamięć podręczną na komputerze Mac
- Uzyskaj więcej miejsca na Macu
- Spraw, by Chrome zużywał mniej pamięci RAM
- Gdzie jest Narzędzie dyskowe na komputerze Mac
- Sprawdź historię na komputerze Mac
- Control + Alt + Usuń na Macu
- Sprawdź pamięć na komputerze Mac
- Sprawdź historię na komputerze Mac
- Usuń aplikację na komputerze Mac
- Wyczyść pamięć podręczną Chrome na komputerze Mac
- Sprawdź pamięć na Macu
- Wyczyść pamięć podręczną przeglądarki na komputerze Mac
- Usuń ulubione na komputerze Mac
- Sprawdź pamięć RAM na komputerze Mac
- Usuń historię przeglądania na komputerze Mac
Bezstresowe wskazówki dotyczące prawidłowego ustawiania trybu ciemnego komputera Mac
 Zaktualizowane przez Lisa Ou / 21 2023:09
Zaktualizowane przez Lisa Ou / 21 2023:09Cześć! Czasami pracuję w domu po godzinach i moje oczy borykają się z problemem zbyt dużej jasności ekranu komputera Mac. Dlatego chcę wiedzieć, jak ustawić tryb ciemny komputera Mac, aby móc lepiej pracować w nocy, nie drażniąc oczu jasnością. Proszę pomóż.
Czy wolisz pracować na komputerze Mac w trybie ciemnym? Kilku użytkowników komputerów Mac z różnych powodów lubi przełączać swój komputer w tryb ciemny i z pewnością masz swój cel. Podobnie jak w powyższej sytuacji, często możesz pracować w nocy, ale jasne tło negatywnie wpływa na Twoje oczy. Lub tryb ciemny może pomóc Ci w większym skupieniu się na zadaniach wykonywanych na komputerze Mac. Jednak niezależnie od przyczyny, przełączenie komputera Mac w tryb ciemny prawdopodobnie poprawia jego działanie, dlatego warto dowiedzieć się, jak to ustawić. Dlatego opracowaliśmy bezproblemowe strategie przełączania komputera Mac i niektórych zainstalowanych na nim aplikacji w tryb ciemny.
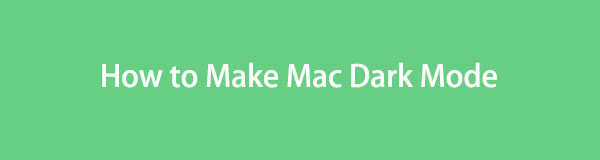

Lista przewodników
Część 1. Jak ustawić tryb ciemny komputera Mac
Przełączenie komputera Mac w tryb ciemny jest prostą czynnością i wymaga jedynie wielu kliknięć. Gdy uzyskasz dostęp do opcji wyglądu, Twój Mac wyświetli opcje jasnego, ciemnego i automatycznego. Dlatego możesz wybrać preferowany tryb. Jeśli klikniesz tryb ciemny, komputer Mac przyciemni kolory ekranu, dzięki czemu zawartość będzie się wyróżniać. Jest to korzystne przy otwieraniu dokumentów, filmów, prezentacji, zdjęć, stron internetowych itp.
Zwróć uwagę na poniższe niezbyt dokładne kroki, aby ustawić tryb ciemny komputera Mac:
Krok 1Uderz w Apple menu w górnej części pulpitu i kliknij Preferencje systemowe w opcjach. Następnie kliknij Ogólne w pojawiającym się oknie.
Krok 2W górnej części interfejsu wybierz opcję Ciemny opcja zgodna z Wygląd opcja. Twój Mac zostanie następnie przełączony w tryb ciemny.
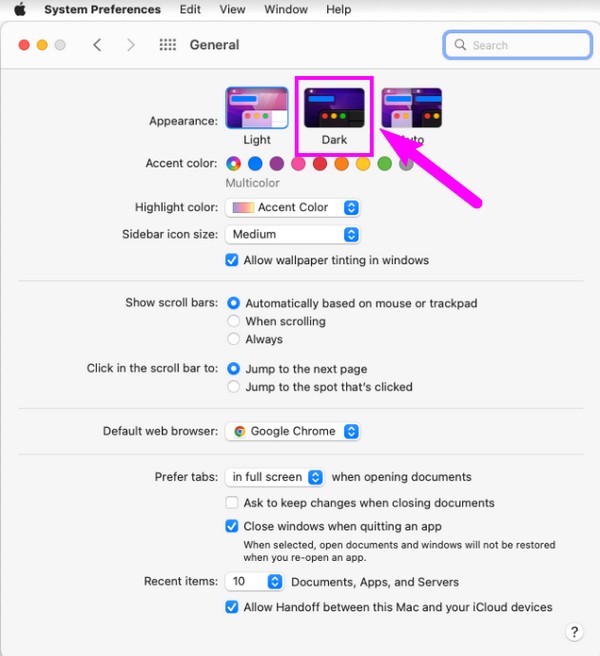

Dzięki FoneLab Mac Sweep wyczyścisz system, e-mail, zdjęcia, niepotrzebne pliki iTunes, aby zwolnić miejsce na komputerze Mac.
- Zarządzaj podobnymi zdjęciami i duplikatami plików.
- Z łatwością pokaż szczegółowy stan komputera Mac.
- Opróżnij kosz na śmieci, aby uzyskać więcej miejsca.
Część 2. Jak ustawić tryb ciemny komputera Mac dla aplikacji
Teraz, gdy Twój Mac jest w trybie ciemnym, czas ustawić go także w innych aplikacjach. Musisz wiedzieć, że poprzednia metoda nie wpływa na wygląd zainstalowanych aplikacji lub programów. Dlatego należy je indywidualnie ustawić w trybie ciemnym, korzystając z poniższych wskazówek.
Metoda 1. Poczta
Aplikacja Mail to jeden z niezbędnych programów na komputerze Mac, zwłaszcza podczas pracy. Zawiera wiadomości, które często możesz przeglądać i czytać. Dlatego też włączenie trybu ciemnego pozwoli na wygodne czytanie, a wygląd ekranu będzie bardziej przyjazny dla oczu.
Postępuj zgodnie z prostymi instrukcjami poniżej, aby włączyć tryb ciemny na komputerze Mac w programie Mail:
Krok 1Uderz w Poczta ikona i kliknij Poczta w lewym górnym rogu, aby wejść do Preferencji. W wyskakującym oknie kliknij Przedstawiamy patka.
Krok 2Zaznacz Używaj ciemnego tła dla wiadomości pole wyboru, aby przełączyć pocztę w tryb ciemny.
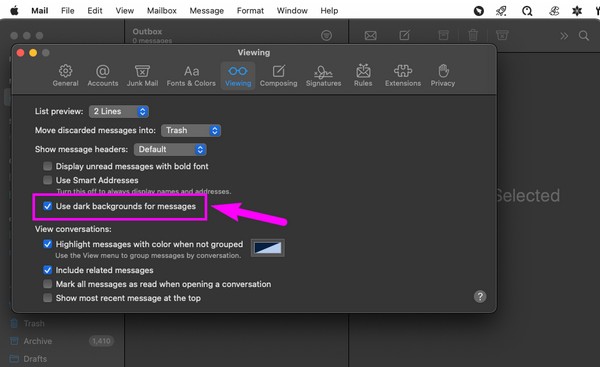
Metoda 2. Mapy
Jeśli korzystasz z aplikacji Mapy, musisz wiedzieć, że zużywa ona dużo energii, gdy jest aktywna. Na szczęście można go przełączyć w tryb ciemny, aby zmniejszyć zużycie baterii, szczególnie podczas zwiedzania miejsc w drodze bez stacji ładującej. Dlatego tryb ciemny jest również popularną metodą oszczędzania baterii w przypadku niektórych urządzeń, takich jak Mac.
Postępuj zgodnie z poniższym prostym procesem, aby przejść do trybu ciemnego systemu macOS w Mapach:
Krok 1Znajdź i otwórz Mapy, następnie kliknij Mapy > Preferencje. Gdy pojawi się okno, przejdź do Ogólne
Krok 2Odznacz Zawsze używaj jasnego wyglądu mapy pole wyboru, a interfejs mapy zostanie przyciemniony i przejdzie w tryb ciemny.
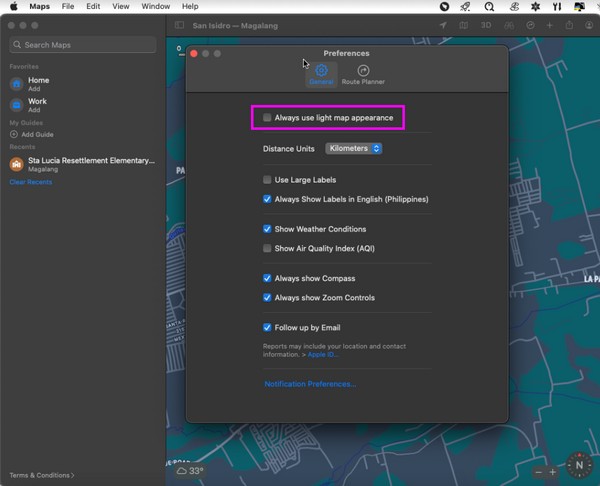
Metoda 3. Notatki
Podobnie jak aplikacja Mail, Notes zawiera kilka tekstów do przeczytania. Tutaj zapisujesz przypomnienia, listę filmów do obejrzenia, teksty piosenek i inne ważne informacje, które przejrzysz później. Dlatego włączenie trybu ciemnego poprawi komfort czytania, ponieważ minimalizuje zmęczenie oczu i inne negatywne skutki, jakie tryb jasny może powodować dla oczu.
Postępuj zgodnie z poniższymi bezproblemowymi wytycznymi dotyczącymi trybu nocnego komputera Mac w programie Notatki:
Krok 1Użyj wyszukiwania reflektorów, aby wprowadzić Uwagi aplikację, a następnie kliknij Uwagi > Preferencje na lewym górnym ekranie.
Krok 2W dolnej części interfejsu Preferencji wybierz Używaj ciemnego tła dla treści notatek , aby przełączyć notatki w tryb ciemny.
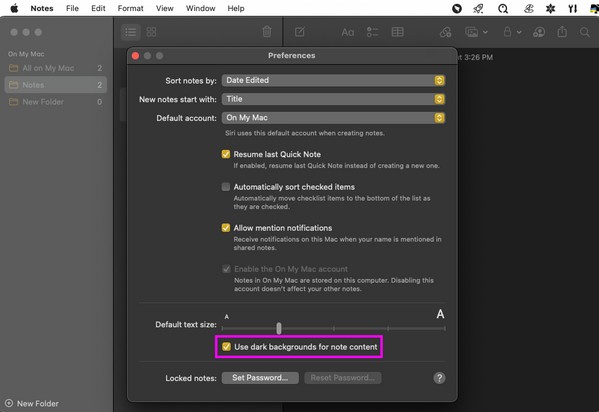
Metoda 4. Safari
Safari jest domyślną przeglądarką Maca i prawdopodobnie używasz jej do surfowania po różnych artykułach, stronach, platformach mediów społecznościowych i innych witrynach internetowych. Dlatego używasz go do czytania i wykonywania różnych zadań. Jeśli lepiej czujesz się w trybie ciemnym, ustaw go w przeglądarce Safari, aby wygodniej przeglądać Internet.
Postępuj zgodnie z poniższymi prostymi instrukcjami dotyczącymi trybu ciemnego w przeglądarce Mac Safari:
Krok 1Otwarte Safari z Dok, a następnie otwórz artykuł, który chcesz przeczytać. Przycisk czytnika pojawi się na ekranie Inteligentne pole wyszukiwanialewa strona. Kliknij to.
Krok 2Następnie uderz w AA ikonę po prawej stronie, aby wyświetlić opcje. Następnie wybierz preferowane ciemne tło, aby przeczytać artykuł w trybie ciemnym.
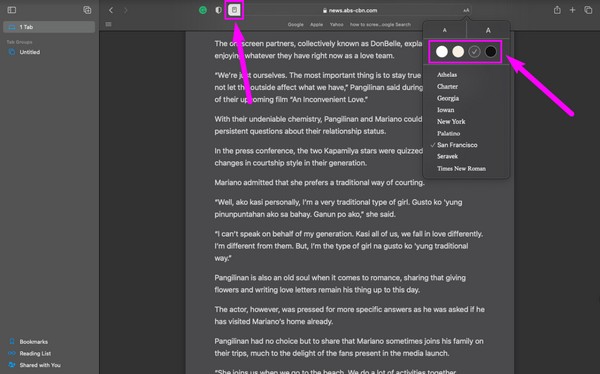
Metoda 5. TextEdit
TextEdit to aplikacja na komputer Mac umożliwiająca czytanie, edytowanie i pisanie dokumentów w formacie sformatowanym. Dlatego dobrym pomysłem jest ustawienie trybu ciemnego, aby chronić oczy, tak jak poprzednie metody.
Pamiętaj o niewymagającym procesie opisanym poniżej dla trybu ciemnego na Mac TextEdit:
Krok 1Znajdź TextEdit na Launchpadzie i kliknij, aby otworzyć. Następnie kliknij Zobacz i wysłuchaj u góry, aby wyświetlić wybrane opcje.
Krok 2Sprawdź Użyj ciemnego tła dla systemu Windows aby wyświetlić aplikację w trybie ciemnym.
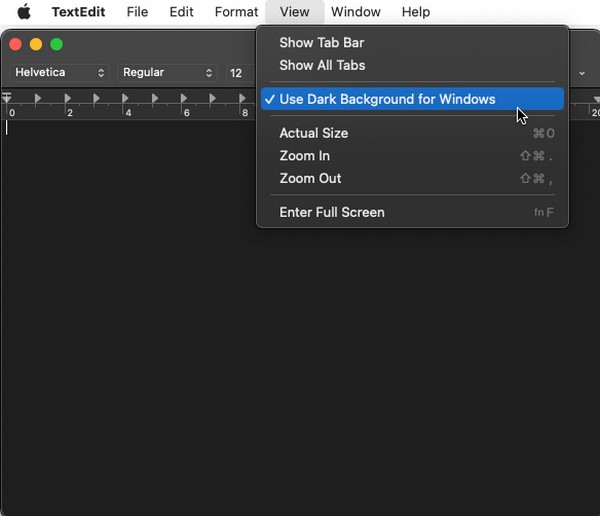
Część 3. Jak przyspieszyć działanie komputera Mac za pomocą FoneLab Mac Sweep
Jeśli przełączyłeś komputer Mac w tryb ciemny, aby móc lepiej pracować, FoneLab Mac Sweep będzie dla Ciebie pomocnym narzędziem. Jest to korzystny program, który może przyspieszyć działanie komputera Mac poprzez usunięcie niechcianych danych. Dzięki temu urządzeniu prawie wszystkie śmieci, aplikacje i inne typy plików znikną bezpośrednio z systemu macOS bez zalegania w folderze Kosz.

Dzięki FoneLab Mac Sweep wyczyścisz system, e-mail, zdjęcia, niepotrzebne pliki iTunes, aby zwolnić miejsce na komputerze Mac.
- Zarządzaj podobnymi zdjęciami i duplikatami plików.
- Z łatwością pokaż szczegółowy stan komputera Mac.
- Opróżnij kosz na śmieci, aby uzyskać więcej miejsca.
Poniższe proste kroki to przykład czyszczenia komputera Mac w celu przyspieszenia jego działania FoneLab Mac Sweep:
Krok 1Kliknij przeglądarkę i odwiedź stronę FoneLab Mac Sweep. Aby zainstalować program, naciśnij Darmowe pobieranie i po zapisaniu przenieś go do folderu Aplikacje. Następnie uruchom go na komputerze Mac.
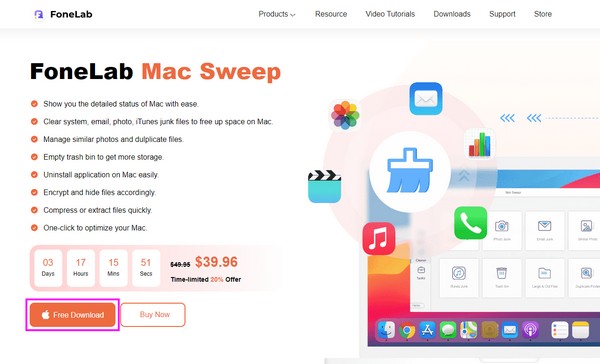
Krok 2Kliknij Odkurzacz w środkowej części głównego interfejsu, a następnie wybierz System Junk lub dowolne dane, które chcesz najpierw usunąć. Gdy program przeniesie Cię do następującego interfejsu, kliknij Scan i Zobacz i wysłuchaj następnie.
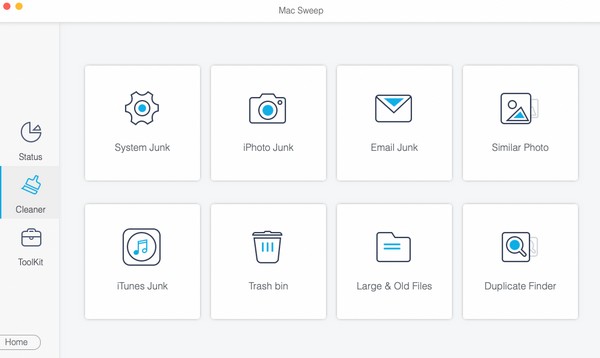
Krok 3Później na ekranie zostaną wyświetlone dane komputera Mac. Wybierz niepotrzebne pliki lub śmieci, a następnie naciśnij Czyszczenie aby je usunąć, co usprawni pracę dzięki zwiększonej wydajności komputera Mac.
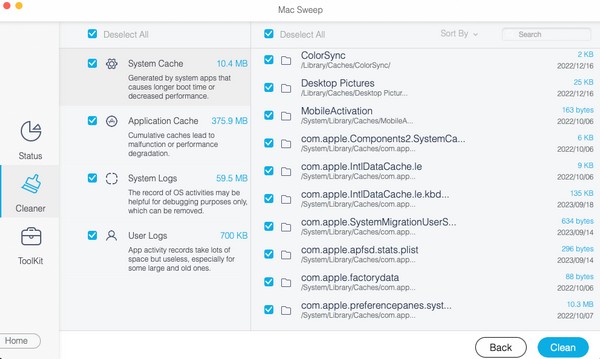
Część 4. Często zadawane pytania dotyczące włączania trybu ciemnego komputera Mac
1. Czy iTunes ma tryb ciemny?
Tak. Jeśli przełączysz komputer Mac w tryb ciemny zgodnie z instrukcjami zawartymi w części 1 tego artykułu, iTunes i inne aplikacje na komputerze Mac również będą w trybie ciemnym.
2. Czy niebieskie światło jest szkodliwe dla oczu?
Ogólnie rzecz biorąc, spędzanie zbyt dużej ilości czasu przed ekranem może zaszkodzić oczom, nie tylko z powodu narażenia na niebieskie światło. Istnieją inne powody, dla których ekran urządzenia negatywnie wpływa na Twoje oczy. Możesz jednak przełączyć go w tryb ciemny, aby zredukować niebieskie światło.
W ten sposób przełączasz komputer Mac w tryb ciemny. Mamy nadzieję, że dzięki powyższym strategiom udało Ci się osiągnąć pożądany wygląd komputera Mac. Dziękuję, że przyszedłeś!

Dzięki FoneLab Mac Sweep wyczyścisz system, e-mail, zdjęcia, niepotrzebne pliki iTunes, aby zwolnić miejsce na komputerze Mac.
- Zarządzaj podobnymi zdjęciami i duplikatami plików.
- Z łatwością pokaż szczegółowy stan komputera Mac.
- Opróżnij kosz na śmieci, aby uzyskać więcej miejsca.
