- Opróżnij kosz
- Usuń aplikację pocztową
- Wyczyść pamięć podręczną na komputerze Mac
- Uzyskaj więcej miejsca na Macu
- Spraw, by Chrome zużywał mniej pamięci RAM
- Gdzie jest Narzędzie dyskowe na komputerze Mac
- Sprawdź historię na komputerze Mac
- Control + Alt + Usuń na Macu
- Sprawdź pamięć na komputerze Mac
- Sprawdź historię na komputerze Mac
- Usuń aplikację na komputerze Mac
- Wyczyść pamięć podręczną Chrome na komputerze Mac
- Sprawdź pamięć na Macu
- Wyczyść pamięć podręczną przeglądarki na komputerze Mac
- Usuń ulubione na komputerze Mac
- Sprawdź pamięć RAM na komputerze Mac
- Usuń historię przeglądania na komputerze Mac
Wybitne podejścia do łatwego tworzenia pliku Zip na komputerze Mac
 Zaktualizowane przez Lisa Ou / 25 paź 2023 09:15
Zaktualizowane przez Lisa Ou / 25 paź 2023 09:15Dobry dzień! Chciałem przenieść niektóre pliki na moje konto kopii zapasowej online, ale przesyłają się zbyt wolno. Dlatego poproszono mnie o zapięcie ich na zamek błyskawiczny, aby zmniejszyć ich rozmiar i móc przesyłać je znacznie szybciej. Czy to jest skuteczne? Jeśli tak, poprowadź mnie do utworzenia pliku zip na komputerze Mac. Nie mam pojęcia, jak to zrobić, więc wszelkie sugestie, które możesz dać, będą bardzo pomocne.
Czy często przesyłasz pliki online? Jeśli tak, musisz wiedzieć, ile kłopotów sprawia niestabilne połączenie internetowe. Przesyłanie może zająć kilka minut, a czasem nawet godzin, szczególnie jeśli przesyłane pliki są duże. Na szczęście spakowanie lub kompresja plików to skuteczne rozwiązanie pozwalające zmniejszyć rozmiar plików i przyspieszyć ich przesyłanie.
Poza tym działa to nie tylko podczas przesyłania plików online. Jest to również pomocne podczas przenoszenia danych z jednego komputera Mac lub urządzenia na drugie. Dlatego sprawdź strategie zipowania, które znaleźliśmy i zebraliśmy w kolejnych częściach tego artykułu. Obsługa plików jest teraz znacznie łatwiejsza, ponieważ zipujesz je na komputerze Mac przy użyciu najlepszych metod. Przygotowaliśmy również odpowiednie kroki.
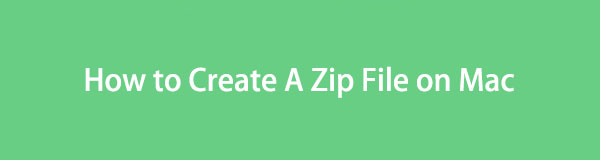

Lista przewodników
Część 1. Jak utworzyć plik Zip na komputerze Mac
Badając metody spakowania pliku na komputerze Mac, kilka wiodących strategii ponownie wypłynęło na powierzchnię. Dlatego przetestowaliśmy większość z nich i wybraliśmy te, które z pewnością będą działać na Twoim komputerze Mac. Teraz zapoznaj się z opisem każdej metody i postępuj zgodnie z właściwymi instrukcjami, aby bez wysiłku spakować pliki Mac, korzystając z 3 najskuteczniejszych strategii, które wymieniliśmy.
Metoda 1. Utwórz plik ZIP w programie Mac Finder
Finder to program, w którym możesz zarządzać wszystkimi plikami na komputerze Mac. Jeśli uzyskasz do niego dostęp, zobaczysz różne foldery zawierające kilka typów danych, takie jak zdjęcia, dokumenty, filmy, pliki muzyczne i inne. Dlatego interfejs Findera umożliwia także zarządzanie nimi. Eksplorując opcje, możesz szybko i bez większych trudności spakować pliki. Jest to podstawowa strategia tworzenia plików zip na komputerze Mac, więc można się spodziewać, że będzie to jeden z najłatwiejszych procesów, ponieważ opcje zipowania są już wbudowane w komputer Mac.
Wykonaj poniższy bezstresowy proces, aby dowiedzieć się, jak utworzyć plik ZIP w programie Mac Finder:
Krok 1Wyświetl okno Findera na pulpicie komputera Mac, aby wyświetlić pliki zapisane na komputerze Mac. Następnie przejrzyj jego interfejs, otwierając foldery i przewijając dane, aż znajdziesz plik, który chcesz spakować.
Krok 2Po znalezieniu kliknij dwukrotnie plik lub kliknij go, przytrzymując klawisz Control, aby wyświetlić wyskakującą listę opcji. Następnie naciśnij Kompresować tab, a plik zostanie automatycznie spakowany.
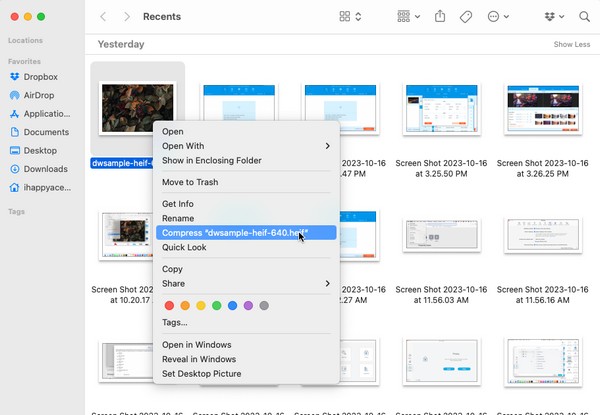
Metoda 2. Utwórz plik Zip na komputerze Mac w trybie online
Innym podejściem, któremu możesz zaufać, jest utworzenie pliku ZIP za pomocą programu online. Jeśli szukasz sposobów na zipowanie w Internecie, prawdopodobnie znajdziesz ezyZi. Jest to jeden z najlepszych wyników, który umożliwia bezpłatne zipowanie lub kompresowanie plików. Jednak wymagania dotyczące Internetu mogą okazać się pułapką, ponieważ nie będą działać bez stabilnego połączenia. Dlatego musisz upewnić się, że Twoje łącze internetowe jest mocne, szczególnie podczas kompresowania, w przeciwnym razie proces zostanie zakłócony i spowoduje uszkodzenie pliku.
Pamiętaj o prostych wskazówkach poniżej, aby utworzyć plik zip na komputerze Mac online:
Krok 1Znajdź i uzyskaj dostęp do oficjalnej strony ezyZip. Przywita Cię z Wybierz pliki do archiwizacji w lewej górnej części strony, kliknij ją, aby wyświetlić wyskakujący folder. Stamtąd wybierz plik do spakowania, aby można go było przesłać na stronę.
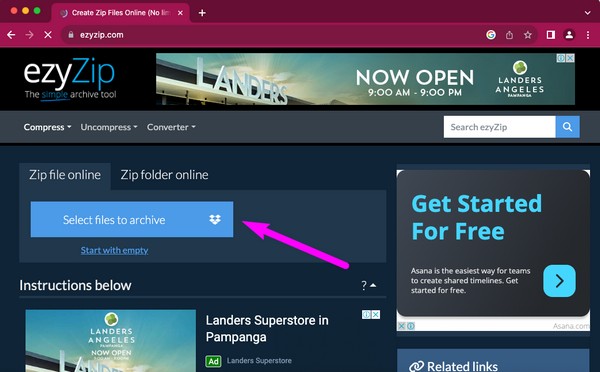
Krok 2Po przesłaniu naciśnij przycisk Pliki ZIP przycisk w prawej części, aby zapisać dane w pliku ZIP. Po spakowaniu kliknij Zapisz plik ZIP na następnej stronie, aby pobrać go na komputer Mac.
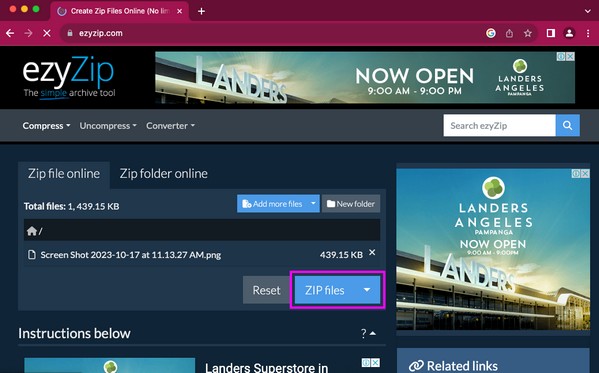

Dzięki FoneLab Mac Sweep wyczyścisz system, e-mail, zdjęcia, niepotrzebne pliki iTunes, aby zwolnić miejsce na komputerze Mac.
- Zarządzaj podobnymi zdjęciami i duplikatami plików.
- Z łatwością pokaż szczegółowy stan komputera Mac.
- Opróżnij kosz na śmieci, aby uzyskać więcej miejsca.
Metoda 3. Utwórz plik Zip na komputerze Mac za pomocą narzędzia Archive Utility
Archive Utility to kolejna wbudowana funkcja na Macu, która pozwala kompresować pliki, kiedy tylko chcesz. Jeśli rzadko korzystasz z komputera Mac, możesz nie wiedzieć o tym narzędziu, ponieważ jest to mała aplikacja w nieznanym folderze. Z tego powodu znalezienie ręczne nie będzie takie łatwe. Ale nie martw się, ponieważ masz ten przewodnik, który Ci pomoże, a gdy go znajdziesz, kolejne instrukcje będą łatwe.
Postępuj zgodnie z poniższą prostą procedurą, aby zrozumieć, jak utworzyć plik ZIP na komputerze Mac za pomocą narzędzia Archive Utility:
Krok 1Kliknij symbol lupy w prawym górnym rogu pulpitu, aby wyświetlić pole wyszukiwania. Następnie wpisz i wprowadź Narzędzie archiwizacji aby otworzyć aplikację do spakowania.
Krok 2Gdy na górze pojawi się karta Archive Utility, kliknij przycisk filet zakładkę obok i wybierz Utwórz archiwum. W wyświetlonym oknie wybierz plik, który chcesz spakować, a następnie kliknij Archiwum aby pomyślnie spakować plik.
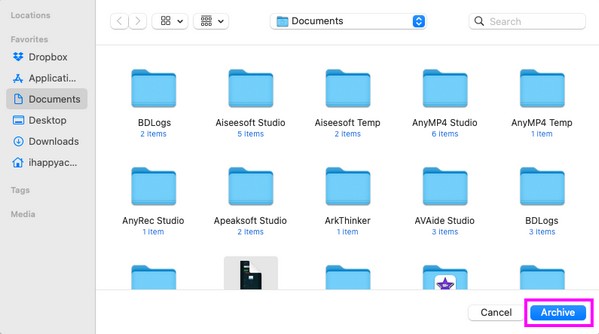
Część 2. Jak rozpakować plik na komputerze Mac
Tworzenie pliku zip na komputerze Mac to nie koniec. Spakowanie zmniejszy rozmiar pliku, ale uniemożliwi jego otwarcie lub przeglądanie. Dlatego nadal musisz rozpakować pliki, gdy nadejdzie czas, gdy będziesz musiał uzyskać do nich dostęp. To powiedziawszy, niech profesjonalne narzędzie polubi FoneLab Mac Sweep rozpakuj później swoje pliki. To narzędzie ma Unarchiver funkcja umożliwiająca otwieranie spakowanych plików. Proces ten jest również bezproblemowy dzięki przejrzystemu interfejsowi.
Alternatywnie jest to najlepszy program do czyszczenia komputerów Mac, którego nie możesz przegapić. Skutecznie Ci pomaga usuń aplikacje, niechciane niepotrzebne pliki, pliki pamięci podręcznej i inne w ciągu kilku kliknięć.

Dzięki FoneLab Mac Sweep wyczyścisz system, e-mail, zdjęcia, niepotrzebne pliki iTunes, aby zwolnić miejsce na komputerze Mac.
- Zarządzaj podobnymi zdjęciami i duplikatami plików.
- Z łatwością pokaż szczegółowy stan komputera Mac.
- Opróżnij kosz na śmieci, aby uzyskać więcej miejsca.
Skorzystaj z zamieszczonych poniżej bezproblemowych wskazówek jako wzoru do rozpakowania pliku na komputerze Mac FoneLab Mac Sweep:
Krok 1Uzyskaj plik FoneLab Mac Sweep na komputerze Mac, otwierając jego oficjalną stronę i wybierając Darmowe pobieranie. Po pobraniu instalatora przenieś go do środka Konsultacje folderze, a następnie otwórz program.
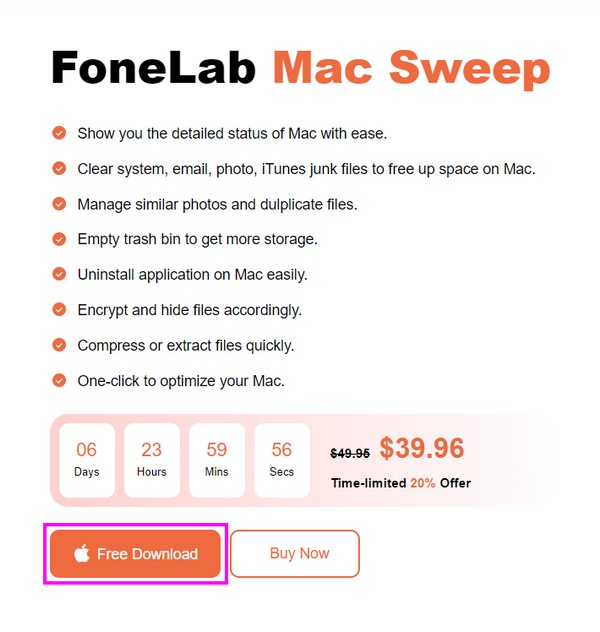
Krok 2Narzędzie automatycznie wyświetli najważniejsze funkcje, w tym Zestaw narzędzi kliknij je, aby wyświetlić więcej funkcji narzędzia. Następnie wybierz Unarchiver pole, aby przejść do następnego kroku.
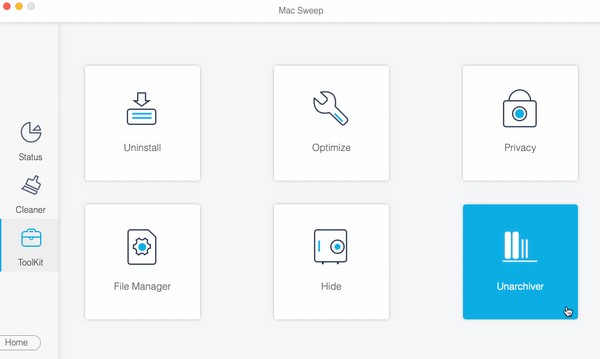
Krok 3Otwórz folder, w którym przechowywany jest plik, który chcesz spakować, a następnie przeciągnij go i upuść w polu lewego interfejsu programu. Po zaimportowaniu wybierz plik Rozprężać przycisk w prawym dolnym rogu, aby rozpakuj plik Mac.
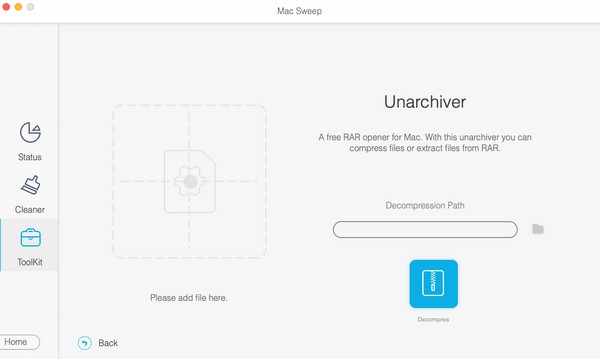
Część 3. Często zadawane pytania dotyczące tworzenia pliku Zip na komputerze Mac
1. Czy moje pliki zip są bezpieczne na komputerze Mac?
Tak, oni są. Jeśli to Ty utworzyłeś plik ZIP, będą one bezpieczne, o ile będziesz mieć pewność, że spakowane pliki są bezpieczne. Jeśli jednak pliki zip na komputerze Mac zostaną pobrane z Internetu, istnieje ryzyko, że zawierają niebezpieczne dane. Dlatego przed pobraniem ich na komputer Mac należy pobrać pliki zip z wiarygodnej witryny internetowej.
2. Dlaczego nie mogę pobrać plików ZIP na mój komputer Mac Chrome?
Może to być spowodowane funkcją zabezpieczeń w przeglądarce Chrome. Jeśli jest aktywny na komputerze Mac, będzie blokować lub uniemożliwiać pobieranie niektórych typów plików, takich jak pliki ZIP.
Strategie opisane w tym artykule to najbardziej przydatne sposoby tworzenia pliku ZIP na komputerze Mac. Wypróbuj je na komputerze Mac, aby mieć pewność, że są skuteczne.

Dzięki FoneLab Mac Sweep wyczyścisz system, e-mail, zdjęcia, niepotrzebne pliki iTunes, aby zwolnić miejsce na komputerze Mac.
- Zarządzaj podobnymi zdjęciami i duplikatami plików.
- Z łatwością pokaż szczegółowy stan komputera Mac.
- Opróżnij kosz na śmieci, aby uzyskać więcej miejsca.
