- Opróżnij kosz
- Usuń aplikację pocztową
- Wyczyść pamięć podręczną na komputerze Mac
- Uzyskaj więcej miejsca na Macu
- Spraw, by Chrome zużywał mniej pamięci RAM
- Gdzie jest Narzędzie dyskowe na komputerze Mac
- Sprawdź historię na komputerze Mac
- Control + Alt + Usuń na Macu
- Sprawdź pamięć na komputerze Mac
- Sprawdź historię na komputerze Mac
- Usuń aplikację na komputerze Mac
- Wyczyść pamięć podręczną Chrome na komputerze Mac
- Sprawdź pamięć na Macu
- Wyczyść pamięć podręczną przeglądarki na komputerze Mac
- Usuń ulubione na komputerze Mac
- Sprawdź pamięć RAM na komputerze Mac
- Usuń historię przeglądania na komputerze Mac
Włącz pliki cookie na komputerze Mac, korzystając z odpowiednich procedur
 Zaktualizowane przez Lisa Ou / 09 paź 2023 09:15
Zaktualizowane przez Lisa Ou / 09 paź 2023 09:15Pozdrowienia! W zeszłym roku ustawiłem opcję blokowania wszystkich plików cookie w przeglądarce na komputerze Mac, ponieważ powiedziano mi, że dobrze jest je wyeliminować. Odkryłem jednak, że warto je zachować, ponieważ pozwalają mi szybciej poruszać się po stronach internetowych, które ponownie odwiedzam. Dlatego planuję ponownie włączyć obsługę plików cookie na moim komputerze Mac, ale nie znam procesu. Jak włączyć pliki cookie na moim komputerze Mac? Mam nadzieję, że ktoś mógłby pomóc.
Być może znalazłeś kilka artykułów mówiących, że czyszczenie plików cookie na komputerze Mac jest korzystne. To prawda, ale czy zastanawiałeś się kiedyś nad korzyściami płynącymi z ich posiadania? Głównym celem plików cookies jest zbieranie informacji o odwiedzanych przez Ciebie stronach internetowych. Dzięki temu możesz z nich korzystać wydajniej, ponieważ Twoje preferencje są już zapisane. Na przykład, jeśli zalogowałeś się na swoje konto w określonej witrynie, nie musisz już logować się ponownie przy następnym wejściu, ponieważ zebrane pliki cookie zawierają już Twoje dane logowania.
Jeśli jednak dopiero pierwszy raz słyszysz o zaletach tej usługi, być może blokowałeś już wcześniej pliki cookie, jak pokazano w powyższym scenariuszu. Jeśli tak, w poniższych częściach pomożemy Ci wybrać odpowiednie podejście do włączania plików cookie na komputerze Mac.
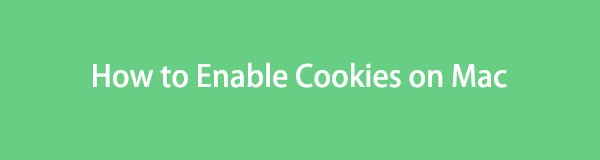

Lista przewodników
Część 1. Jak włączyć pliki cookie w przeglądarkach Mac
Pliki cookie często można znaleźć w przeglądarkach komputerów Mac, takich jak Safari, Chrome i Firefox. Dlatego sprawdziliśmy różne platformy internetowe, poznaliśmy odpowiednie procedury dla każdej aplikacji do przeglądania i zebraliśmy je poniżej, aby pomóc Ci bezproblemowo wyczyścić pliki cookie na komputerze Mac. Aby zabieg przebiegł pomyślnie, wystarczy upewnić się, że postępujesz zgodnie z instrukcją.
Opcja 1. Jak włączyć pliki cookie w przeglądarce Mac Safari
Safari to domyślna przeglądarka Apple, która umożliwia blokowanie plików cookie. Jeśli przejdziesz przez okno Preferencji, zobaczysz pewną opcję blokowania plików cookie z odwiedzanych witryn. Dzięki temu możesz także skorzystać z tej opcji, aby je odblokować i umożliwić ponowne zapisywanie plików cookies w Twojej przeglądarce Safari. Przetworzenie wymaga tylko wielu kliknięć, więc możesz spodziewać się, że zezwolisz na pliki cookie w ciągu kilku minut bez żadnych komplikacji.
Postępuj zgodnie z poniższymi niekwestionowanymi wytycznymi, aby określić, jak włączyć pliki cookie w przeglądarce Safari Mac:
Krok 1Wsiąść do Safari oknie, klikając ikonę przeglądarki u dołu pulpitu w Docku. Kiedy Safari zakładka pojawi się w lewej górnej części, kliknij ją i naciśnij Preferencje przycisk z menu rozwijanego. Następnie na ekranie pojawi się okno zawierające ustawienia przeglądarki Safari.
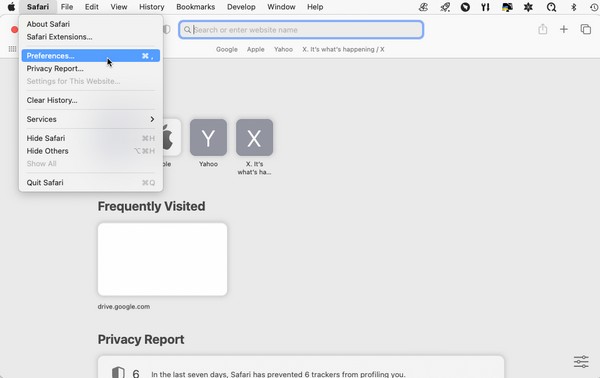
Krok 2Połączenia Ogólne sekcja może automatycznie wyświetlić się w oknie, dlatego kliknij przycisk Prywatności zakładka w górnej części interfejsu. Następnie odznacz Blokuj wszystkie pliki cookie pole wyboru Pliki cookie i dane witryn aby włączyć obsługę plików cookie w przeglądarce Safari.
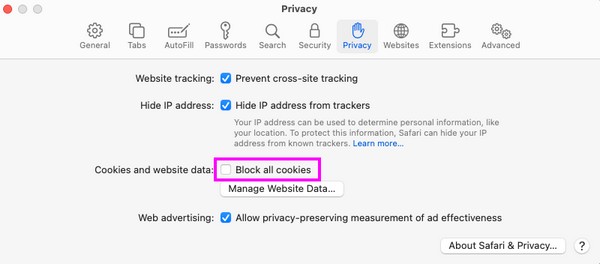

Dzięki FoneLab Mac Sweep wyczyścisz system, e-mail, zdjęcia, niepotrzebne pliki iTunes, aby zwolnić miejsce na komputerze Mac.
- Zarządzaj podobnymi zdjęciami i duplikatami plików.
- Z łatwością pokaż szczegółowy stan komputera Mac.
- Opróżnij kosz na śmieci, aby uzyskać więcej miejsca.
Opcja 2. Jak włączyć pliki cookie w przeglądarce Mac Chrome
Chrome oferuje także opcję blokowania plików cookies; w związku z tym umożliwienie ich można wykonać prawie w ten sam sposób. Dostęp do sekcji Ustawienia w aplikacji do przeglądania umożliwia ustawienie i obsługę różnych opcji, w tym zezwalanie i blokowanie plików cookie. Dlatego też, umożliwiając ich zapisanie, Twoja przeglądarka będzie gromadzić pliki cookies zawierające dane z różnych stron internetowych, takie jak obrazy, reklamy i teksty. Jak wyjaśniono wcześniej, informacje zapisane w przechowywanych plikach cookie przyspieszą przeglądanie.
Zapoznaj się z poniższymi bezbolesnymi wskazówkami, które pomogą Ci zrozumieć, jak włączyć pliki cookie innych firm w przeglądarce Mac Chrome:
Krok 1Wyświetl interfejs Launchpada, aby znaleźć plik Chrom aplikacji, przewijając ręcznie lub korzystając z pola wyszukiwania. Po zlokalizowaniu otwórz go i kliknij Chrom > Preferencje aby wyświetlić przeglądarkę Ustawienia strona.
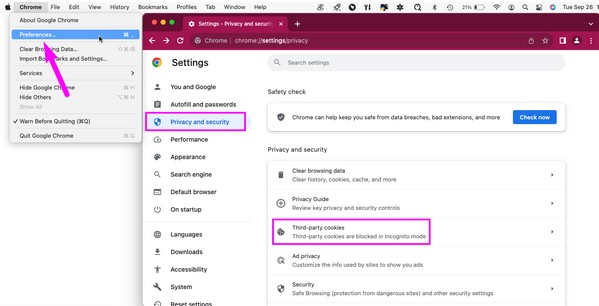
Krok 2Na Chrom okno, kliknij Prywatność i bezpieczeństwo, a następnie wybierz kartę Pliki cookie innych firm. Następnie zaznacz Zezwalaj na pliki cookie innych firm na następnej stronie opcję włączenia obsługi plików cookie w przeglądarce Chrome.
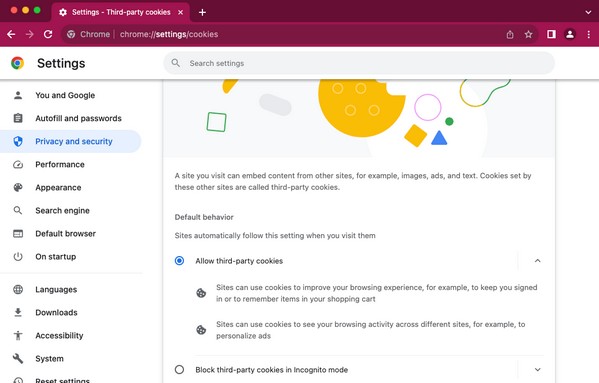
Opcja 3. Jak włączyć pliki cookie w przeglądarce Mac Firefox
Podobnie jak poprzednie techniki, Firefox umożliwia akceptowanie i usuwanie plików cookie ze stron internetowych. Jeśli wcześniej włączyłeś opcję automatycznego usuwania plików cookie i innych danych witryn po zamknięciu przeglądarki Firefox, musisz ją dezaktywować w wyznaczonej sekcji w Ustawieniach. W ten sposób Twoja przeglądarka ponownie zaakceptuje pliki cookie i inne dane z witryn.
Zwróć uwagę na poniższe bezpieczne wskazówki, aby zrozumieć, jak włączyć pliki cookie na komputerze Mac w przeglądarce Firefox:
Krok 1Kliknij Firefox na Dok lub użyj reflektor wyszukaj, aby znaleźć ikonę przeglądarki, jeśli jej tam nie ma. Następnie kliknij Firefox > Preferencje aby wyświetlić okno zawierające ustawienia aplikacji do przeglądania. Następnie przejdź do Prywatność i bezpieczeństwo patka.
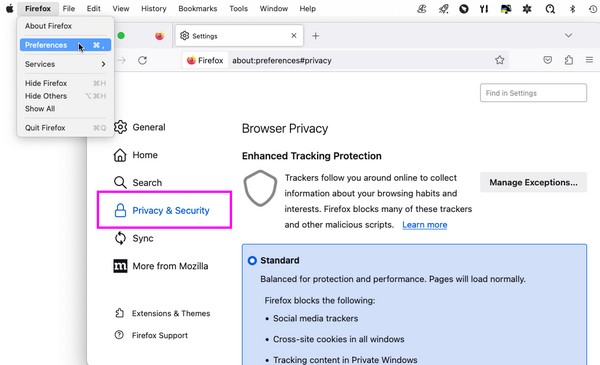
Krok 2Przewiń trochę, aż dojdziesz do Pliki cookie i dane witryny Sekcja. Pod nim zobaczysz tzw Usuń pliki cookie i dane witryn, gdy Firefox jest zamknięty opcja. Jeśli jest aktywna, odznacz ją, aby dezaktywować opcję i włączyć obsługę plików cookie na komputerze Mac Firefox.
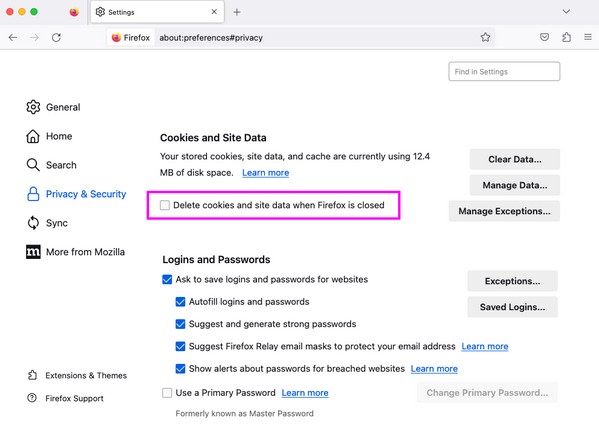
Część 2. Jak wyczyścić pliki cookie przeglądarki za pomocą FoneLab Mac Sweep
Po włączeniu obsługi plików cookie w przeglądarkach na komputerze Mac należy się spodziewać, że z biegiem czasu będzie ich coraz więcej. Dlatego zaleca się instalację FoneLab Mac Sweep do czyszczenia. To narzędzie zapewni Ci szereg korzyści, szczególnie w dłuższej perspektywie. Pliki cookie mogą być małe, ale jeśli ich nigdy nie usuniesz, po długim czasie mogą zająć dużą część pamięci Twojego Maca. Kiedy tak się stanie, użyj funkcji tego programu czyszczącego, aby je usunąć bez marnowania zbyt dużej ilości czasu.
Oprócz czyszczenia plików cookie możesz polegać FoneLab Mac Sweep aby usunąć inne dane z przeglądarek, takie jak historia wyszukiwania, historia logowania, wpisy autouzupełniania i inne.

Dzięki FoneLab Mac Sweep wyczyścisz system, e-mail, zdjęcia, niepotrzebne pliki iTunes, aby zwolnić miejsce na komputerze Mac.
- Zarządzaj podobnymi zdjęciami i duplikatami plików.
- Z łatwością pokaż szczegółowy stan komputera Mac.
- Opróżnij kosz na śmieci, aby uzyskać więcej miejsca.
Otrzymaj zrelaksowaną procedurę poniżej jako wzór, jak to zrobić wyczyść pliki cookie przeglądarki z FoneLab Mac Sweep po odblokowaniu plików cookie na komputerze Mac:
Krok 1Przejdź na oficjalną stronę FoneLab Mac Sweep na komputerze Mac i wybierz opcję Darmowe pobieranie przycisk w dolnej części opisów narzędzi. Po pobraniu przenieś go bezpośrednio do pliku Konsultacje folder i uruchom program.
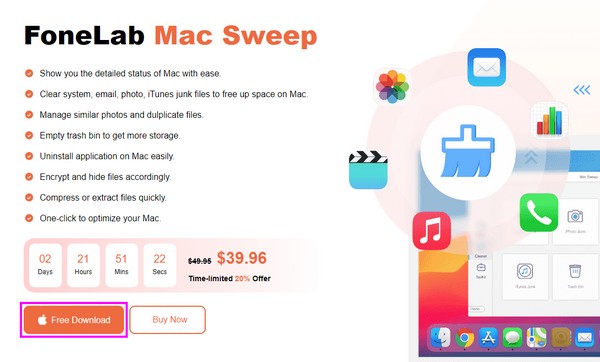
Krok 2Kliknij ToolKit po lewej stronie głównego interfejsu i wybierz Prywatności na następnym. Kiedy Scan zostanie wyświetlony przycisk, kliknij go i wybierz Zobacz i wysłuchaj kartę później, aby wyświetlić dane przeglądarki.
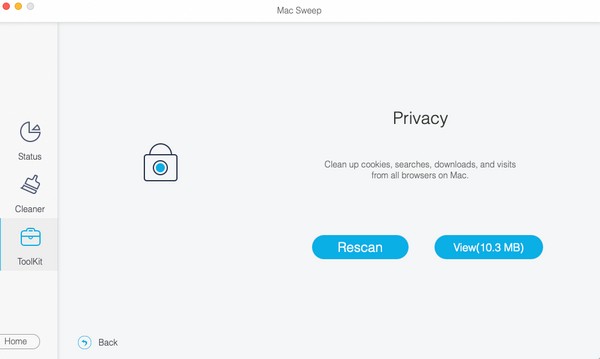
Krok 3Gdy zobaczysz swoje dane w interfejsie, kliknij każdą aplikację do przeglądania po lewej stronie, a następnie wybierz Pliki Cookies po prawej. Możesz także uwzględnić inne dane podczas usuwania, a następnie kliknąć Czyszczenie aby je wyeliminować.
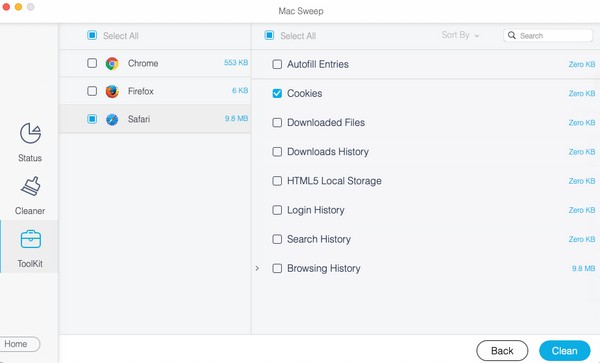
Część 3. Często zadawane pytania dotyczące włączania plików cookie na komputerze Mac
1. Dlaczego nie mogę włączyć plików cookie Safari na moim Macu?
Jeśli nie możesz włączyć obsługi plików cookie, może wystąpić problem z Twoją przeglądarką Safari lub komputerem Mac. Usterki, uszkodzone dane, uszkodzone aplikacje itp. Czasami powodują takie problemy. Aby to naprawić, zaktualizuj system macOS do najnowszej wersji lub wyczyść komputer Mac za pomocą zalecanego programu, FoneLab Mac Sweep. Szczegółowe informacje na temat tego narzędzia znajdziesz powyżej w Części 2.
2. Czy muszę włączyć obsługę plików cookie, czy nie?
To zależy od Twoich preferencji. Akceptowanie lub blokowanie plików cookie na komputerze Mac ma zalety i wady, dlatego dostosuj ustawienia w zależności od potrzeb. Możesz też włączyć je teraz, a następnie od czasu do czasu usuwać.
Metody i procedury, które zamieściliśmy w artykule, zostały przetestowane i udowodniliśmy ich skuteczność. Dlatego polegaj na nich, aby pomyślnie włączyć pliki cookie na komputerze Mac.

Dzięki FoneLab Mac Sweep wyczyścisz system, e-mail, zdjęcia, niepotrzebne pliki iTunes, aby zwolnić miejsce na komputerze Mac.
- Zarządzaj podobnymi zdjęciami i duplikatami plików.
- Z łatwością pokaż szczegółowy stan komputera Mac.
- Opróżnij kosz na śmieci, aby uzyskać więcej miejsca.
