- Część 1. Jak usunąć pobrane pliki na komputerze Mac w folderze Pobrane
- Część 2. Jak usunąć pliki do pobrania na komputerze Mac z przeglądarek
- Część 3. Jak usunąć pliki do pobrania na komputerze Mac za pomocą FoneLab Mac Sweep
- Część 4. Często zadawane pytania dotyczące usuwania pobranych plików na komputerze Mac
- Opróżnij kosz
- Usuń aplikację pocztową
- Wyczyść pamięć podręczną na komputerze Mac
- Uzyskaj więcej miejsca na Macu
- Spraw, by Chrome zużywał mniej pamięci RAM
- Gdzie jest Narzędzie dyskowe na komputerze Mac
- Sprawdź historię na komputerze Mac
- Control + Alt + Usuń na Macu
- Sprawdź pamięć na komputerze Mac
- Sprawdź historię na komputerze Mac
- Usuń aplikację na komputerze Mac
- Wyczyść pamięć podręczną Chrome na komputerze Mac
- Sprawdź pamięć na Macu
- Wyczyść pamięć podręczną przeglądarki na komputerze Mac
- Usuń ulubione na komputerze Mac
- Sprawdź pamięć RAM na komputerze Mac
- Usuń historię przeglądania na komputerze Mac
Jak usunąć pobrane pliki na komputerze Mac przy użyciu bezproblemowych sposobów
 Zaktualizowane przez Lisa Ou / 07 2023:09
Zaktualizowane przez Lisa Ou / 07 2023:09Czy nadszedł czas, aby usunąć pliki pobrane na komputerze Mac? Będziesz wiedział, że dzieje się tak, gdy niewystarczająca ilość miejsca na dysku zacznie wpływać na uruchomione zadania i procesy. Jeśli często pobierasz filmy, zdjęcia, dokumenty lub pliki innego typu, nie jest kwestią, dlaczego Twój Mac zapełnia się natychmiast, zwłaszcza jeśli jest duży. Naturalnie powoduje to problemy na komputerze, takie jak opóźnienia, awarie, zawieszanie się itp., Dlatego warto dowiedzieć się, jak usunąć pobrane pliki na komputerze Mac. Jeśli tak nie jest, możesz chcieć usunąć pobrany plik jedynie w celu oczyszczenia.
Usunięcie niepotrzebnych, pobranych danych ułatwia zarządzanie plikami na komputerze Mac. Jeśli nie potrzebujesz już pobranych plików, zdecydowanie zaleca się ich późniejsze usunięcie. Zwalnia miejsce w pamięci i sprawia, że Twoje pliki wyglądają i są bardziej uporządkowane. Poza tym może to również sprawić, że Twój Mac będzie szybszy i wydajniejszy. To powiedziawszy, przygotowaliśmy bezstresowe techniki usuwania pobranych plików na różnych platformach na komputerze Mac. Każdy poniższy proces zawiera uproszczone wskazówki zapewniające pomyślny proces usuwania.
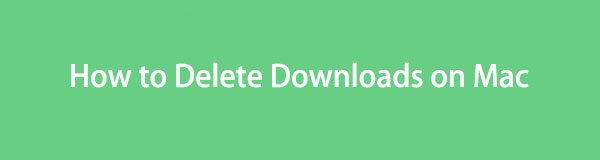

Lista przewodników
- Część 1. Jak usunąć pobrane pliki na komputerze Mac w folderze Pobrane
- Część 2. Jak usunąć pliki do pobrania na komputerze Mac z przeglądarek
- Część 3. Jak usunąć pliki do pobrania na komputerze Mac za pomocą FoneLab Mac Sweep
- Część 4. Często zadawane pytania dotyczące usuwania pobranych plików na komputerze Mac
Część 1. Jak usunąć pobrane pliki na komputerze Mac w folderze Pobrane
Jak wiele osób wie, pliki pobierane na komputer Mac są przechowywane w folderze Pobrane w Finderze. Automatycznie trafiają bezpośrednio do folderu, niezależnie od tego, czy zapisałeś je w różnych przeglądarkach, takich jak Chrome, Firefox czy Safari. Stąd możesz je również stamtąd usunąć i na szczęście są one szybko dostępne w Finderze.
Naśladuj poniższe niewymagające instrukcje, aby zrozumieć, jak usunąć wiele pobrań z folderu Pobrane na komputerze Mac:
Krok 1Uderz w Finder ikonę w lewej części Docka na komputerze Mac. Gdy wyświetli się jego okno, kliknij Pliki do Pobrania w lewym okienku, a pojawią się pliki pobrane z przeglądarek. Wybierz elementy, które chcesz wyeliminować, a następnie naciśnij ikona z trzema kropkami w prawym górnym rogu interfejsu.
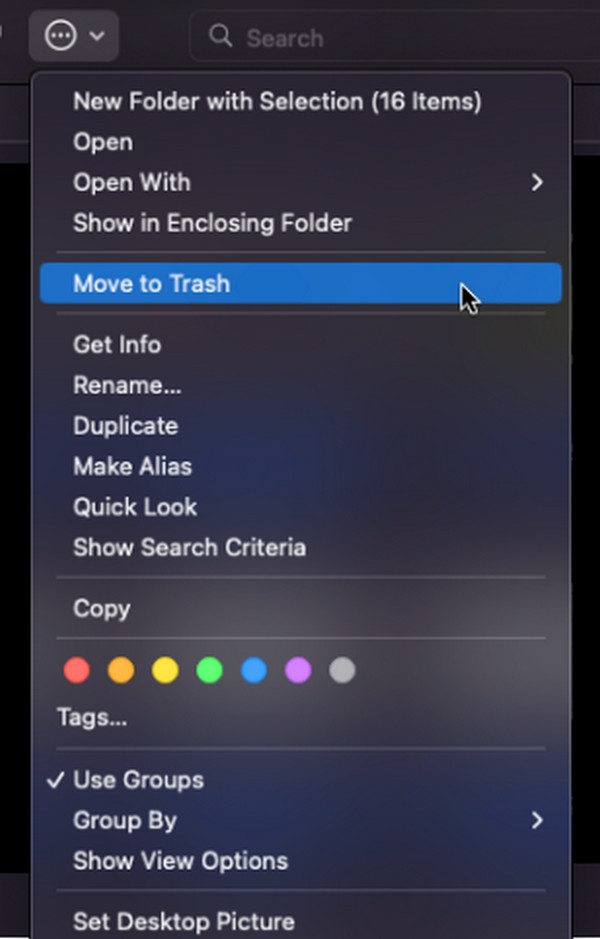
Krok 2Pojawią się wyskakujące opcje, więc wybierz Przenieś do Kosza aby usunąć wybrane pliki do pobrania z folderu. Następnie otwórz folder Kosz, klikając Kosz ikona w prawej części Docka. Następnie kliknij symbol trzech kropek z kółkiem, aby wyświetlić listę opcji. Na koniec kliknij Opróżnij kosz aby trwale usunąć pobrane pliki.
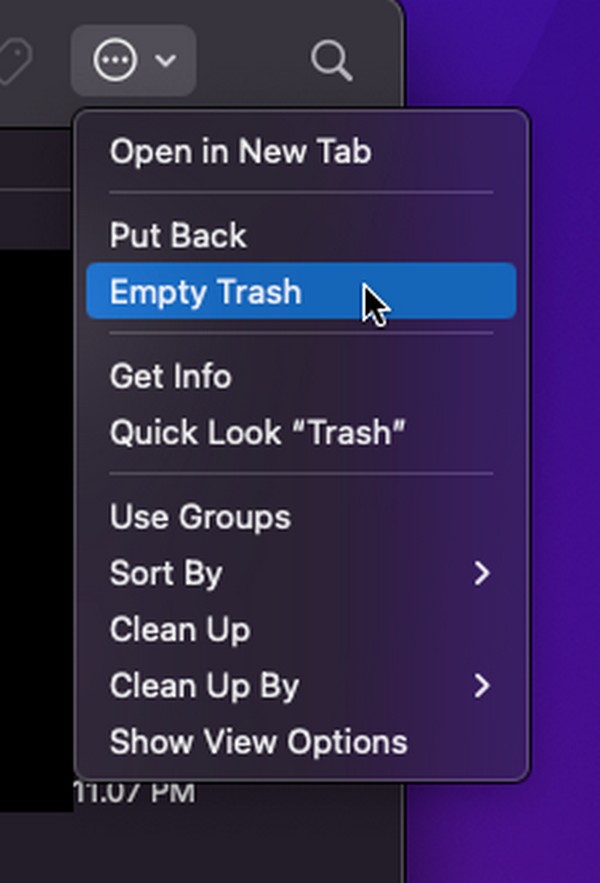

Dzięki FoneLab Mac Sweep wyczyścisz system, e-mail, zdjęcia, niepotrzebne pliki iTunes, aby zwolnić miejsce na komputerze Mac.
- Zarządzaj podobnymi zdjęciami i duplikatami plików.
- Z łatwością pokaż szczegółowy stan komputera Mac.
- Opróżnij kosz na śmieci, aby uzyskać więcej miejsca.
Część 2. Jak usunąć pliki do pobrania na komputerze Mac z przeglądarek
Ponieważ pliki do pobrania usunięte z folderu Pobrane pochodzą z przeglądarek, możesz pomyśleć, że są one również automatycznie usuwane z aplikacji do przeglądania, ale nie. Mogły zostać usunięte z folderu, ale nadal będą znajdować się w sekcji Pobrane w każdej aplikacji do przeglądania. Poniżej znajdują się strategie usuwania pobranych plików w 3 przeglądarkach na komputerze Mac.
Metoda 1. Safari
Safari to najprawdopodobniej domyślnie używana aplikacja do przeglądania, ponieważ jest to oficjalna przeglądarka dla urządzeń Apple, w tym komputerów Mac. Dlatego musi to być także przeglądarka, którą często odwiedzasz w celu pobierania różnych typów danych, takich jak obrazy, filmy, pliki muzyczne, dokumenty i inne. A ponieważ jest to oficjalna i wbudowana aplikacja, oczekuje się, że technika usuwania z niej pobranych plików będzie wygodna i to prawda. Aby usunąć, wystarczy kilka kliknięć.
Postępuj zgodnie z poniższymi wygodnymi wskazówkami, aby określić, jak usunąć wszystkie pobrane pliki w przeglądarce Mac Safari:
Krok 1Sprawdź, czy Safari aplikacja znajduje się w stacji dokującej Mac. Jeśli nie, przejdź do ikony Launchpada i przesuń palcem po ekranie, aby znaleźć ją ręcznie. Dostępny jest również pasek wyszukiwania u góry, dzięki czemu można go szybciej zobaczyć. Po znalezieniu kliknij aplikację do przeglądania, aby uruchomić ją na komputerze Mac.
Krok 2Jeśli pobrałeś pliki za pomocą przeglądarki, zobaczysz komunikat pliki do pobrania ikona (zakreślona strzałka w dół) w prawym górnym rogu okna. Kliknij ikonę, aby wyświetlić historię pobierania w małym wyskakującym oknie dialogowym. Następnie naciśnij Wyczyść w prawym górnym rogu, aby usunąć pobrane pliki z przeglądarki Safari.
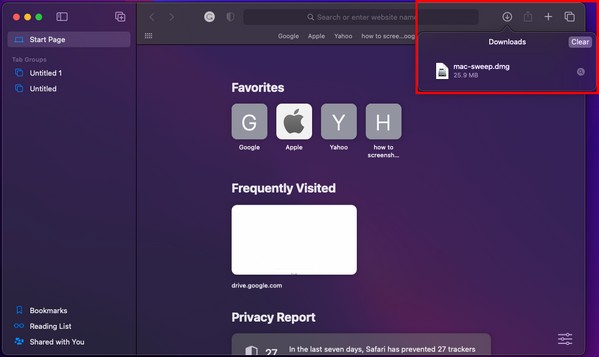
Metoda 2. Chrome
I odwrotnie, przeglądarka Chrome nie jest wbudowana w system macOS, ale jest przeglądarką powszechnie używaną na całym świecie. Wielu użytkowników instaluje go z różnych powodów, nawet jeśli domyślnie nie ma go na komputerze Mac. Na przykład możesz preferować korzystanie z niej, ponieważ jest znana jako jedna z najszybszych i najpłynniejszych przeglądarek internetowych. Co więcej, jest bardziej dostępny, zwłaszcza jeśli używasz go na różnych urządzeniach i cenisz sobie personalizację. Dlatego jeśli wolisz przeglądarkę Chrome i pobierasz w niej pliki, wiedz, że proces usuwania pobranych plików również będzie bezstresowy.
Postępuj zgodnie z bezstresowymi wskazówkami poniżej, aby usunąć pobrane pliki z przeglądarki Mac Chrome:
Krok 1Znajdź i kliknij Chrom w stacji dokującej lub Launchpadzie na komputerze Mac, aby uruchomić aplikację do przeglądania na ekranie. Kliknij pionowy symbol trzech kropek w prawym górnym rogu, gdy jest widoczne okno przeglądarki. Następnie wybierz Pliki do Pobrania z opcji wyskakujących.
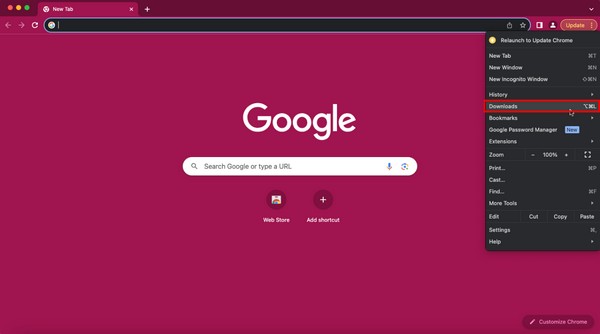
Krok 2Twoje pliki do pobrania zostaną wyświetlone na następnym ekranie. Sekunda pionowa ikona z trzema kropkami będzie widoczny w prawym górnym rogu ekranu pobierania. Kliknij, aby wyświetlić opcje, a następnie wybierz Wyczyść wszystko aby pozbyć się pobranych plików z przeglądarki Chrome.
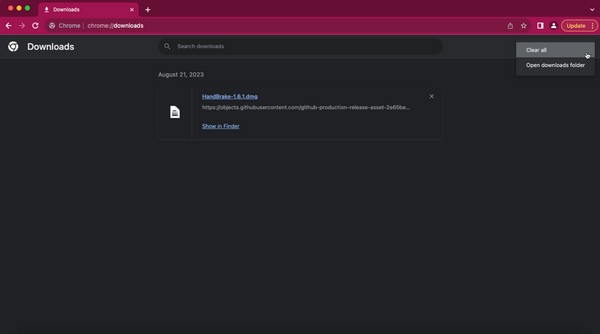

Dzięki FoneLab Mac Sweep wyczyścisz system, e-mail, zdjęcia, niepotrzebne pliki iTunes, aby zwolnić miejsce na komputerze Mac.
- Zarządzaj podobnymi zdjęciami i duplikatami plików.
- Z łatwością pokaż szczegółowy stan komputera Mac.
- Opróżnij kosz na śmieci, aby uzyskać więcej miejsca.
Metoda 3. Firefox
Podobnie jak Chrome, Firefox również nie jest wbudowany w komputer Mac, więc jeśli jest na Twoim komputerze, musisz go zainstalować ręcznie. W takim przypadku istnieje duża szansa, że często z niego korzystasz, ponieważ celowo dodałeś go do systemu macOS. Firefox jest jedną z najbardziej znanych przeglądarek na świecie z różnych powodów, takich jak niezawodność, płynność działania, możliwość pobierania na różnych stronach internetowych i nie tylko. Podobnie jak w przypadku poprzednich metod, nie należy spodziewać się trudności z usuwaniem pobranych plików w tej przeglądarce. Zamiast tego oczekuj szybkiego i wygodnego procesu.
Zwróć uwagę na poniższą łatwą procedurę, aby wyczyścić pobrane pliki na komputerze Mac Firefox:
Krok 1Znajdź Firefox w stacji dokującej Mac lub za pomocą Launchpada. Jeśli chcesz zobaczyć szybciej, naciśnij szukanie u góry pulpitu, a następnie wpisz Firefox.
Krok 2Gdy pojawi się jego ikona, kliknij ją, aby uruchomić przeglądarkę na ekranie. Następnie kliknij strzałka w dół lub ikona pobierania w prawym górnym rogu. Pojawi się kilka pobranych plików, ale jeśli chcesz zobaczyć je wszystkie, kliknij przycisk Pokaż wszystko wybór plików do pobrania.
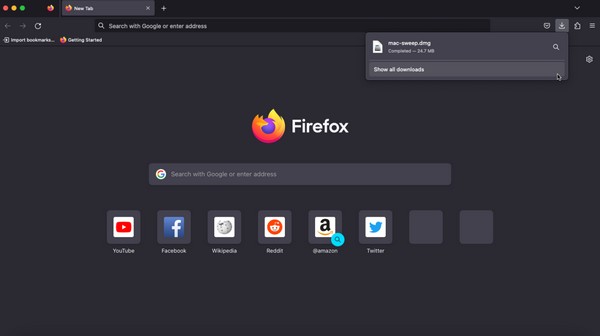
Krok 3Oczekuje się, że pojawi się małe okno pokazujące wszystkie pobrane pliki Firefoksa. W prawym górnym rogu ekranu naciśnij przycisk Wyczyść pobrane pliki na karcie, a pobrane pliki zostaną trwale usunięte z przeglądarki Mac Firefox.
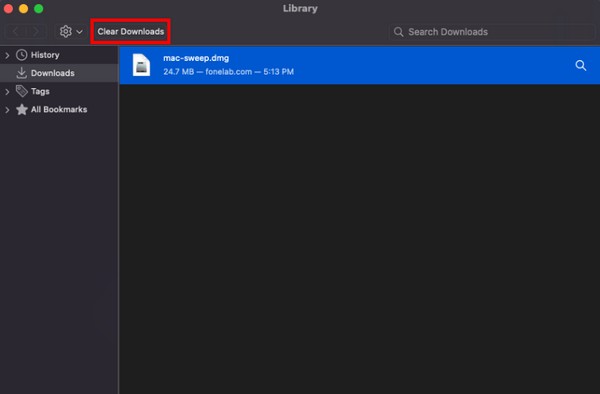
Część 3. Jak usunąć pliki do pobrania na komputerze Mac za pomocą FoneLab Mac Sweep
Spróbuj następnej części FoneLab Mac Sweep jeśli chcesz skorzystać z korzystnego procesu usuwania. To narzędzie innej firmy to specjalistyczny program czyszczący dla komputerów Mac. Jeśli masz zainstalowane wszystkie poprzednie przeglądarki na swoim Macu, pozwól FoneLab Mac Sweep pomóc Ci wyczyścić pobrane pliki w każdej z nich jednocześnie. Dostęp do funkcji prywatności pozwala szybko wyeliminować wszelkie dane przeglądarki na komputerze Mac. Nie tylko zaoszczędzi Ci to czas, ale także pomoże zdobyć więcej miejsca do przechowywania ze względu na inne jego cechy. Oprócz pobranych plików ten program czyszczący usuwa różne typy danych i śmieci z systemu macOS.

Dzięki FoneLab Mac Sweep wyczyścisz system, e-mail, zdjęcia, niepotrzebne pliki iTunes, aby zwolnić miejsce na komputerze Mac.
- Zarządzaj podobnymi zdjęciami i duplikatami plików.
- Z łatwością pokaż szczegółowy stan komputera Mac.
- Opróżnij kosz na śmieci, aby uzyskać więcej miejsca.
Oto przykładowe, bezproblemowe wskazówki dotyczące trwałego usuwania pobranych plików na komputerze Mac za pomocą FoneLab Mac Sweep:
Krok 1Wyświetl witrynę FoneLab Mac Sweep za pomocą przeglądarki na komputerze Mac. Zawiera opisy programów, przycisk pobierania i więcej informacji w dolnej części strony. Kliknij Darmowe pobieranie, a następnie przenieś plik do Konsultacje folder po zapisaniu na komputerze Mac.
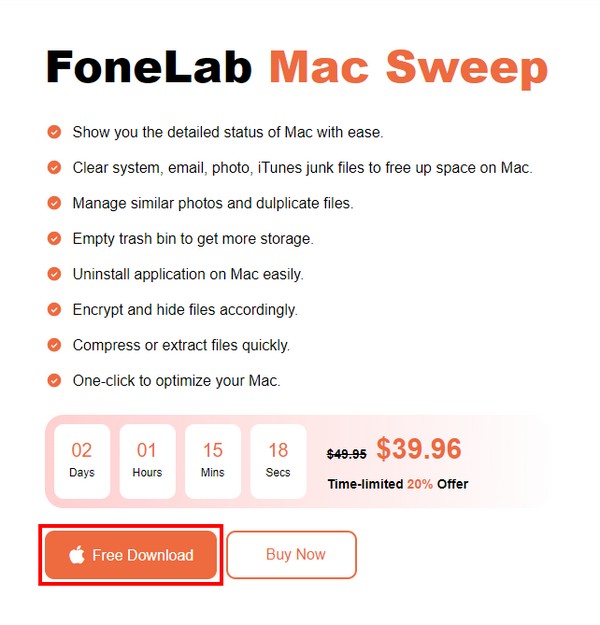
Krok 2Uruchom program czyszczący, a następnie wybierz funkcję ToolKit po uruchomieniu początkowego interfejsu. Poniższy interfejs będzie miał wiele funkcji, ale kliknij Prywatności w prawym górnym rogu. Następnie wybierz Scan aby umożliwić odkurzaczowi odczytanie danych, a następnie kliknij Zobacz i wysłuchaj po.
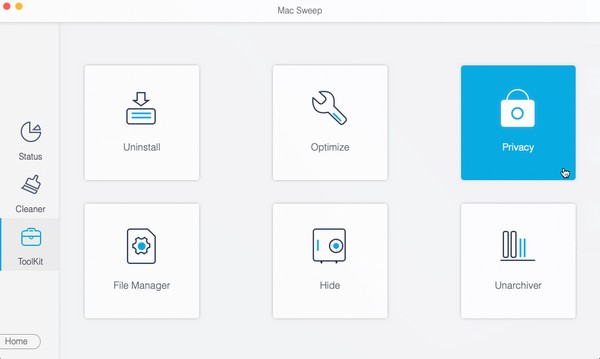
Krok 3Po uporządkowaniu aplikacji do przeglądania w lewej części interfejsu kliknij każdą z nich, aby wyświetlić ich dane. Następnie sprawdź Pobrane pliki i historia pobrań pola w prawej części. Na koniec kliknij Czyszczenie przycisk poniżej, aby usunąć pobrane pliki z przeglądarek na komputerze Mac.
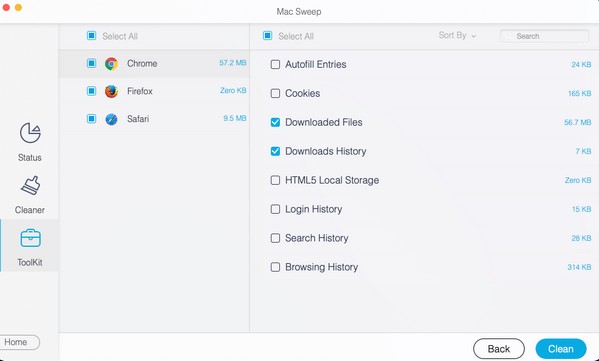
Część 4. Często zadawane pytania dotyczące usuwania pobranych plików na komputerze Mac
1. Czy usunięcie pobranych plików z przeglądarek na komputerze Mac powoduje usunięcie wszystkiego?
Nie, nie. Jeśli usuniesz pobrane pliki z przeglądarek na komputerze Mac, znikną one z aplikacji do przeglądania, ale nie z Ciebie Pliki do Pobrania teczka. Dlatego nie zostaną one całkowicie usunięte, chyba że usuniesz je z pliku Finder > Pliki do Pobrania teczka.
2. Jak wybrać wszystkie pliki do pobrania w folderze na komputerze Mac?
Masz dwie możliwości wyboru wszystkich pobranych plików. Najpierw kliknij przestrzeń obok pierwszego pobranego pliku, a następnie przytrzymaj i przeciągnij kursor aż do ostatniego elementu. Alternatywnie możesz kliknąć przycisk Pliki do Pobrania okno i naciśnij Command + aby wybrać wszystkie pliki do pobrania.
Zapewniamy, że po wypróbowaniu wszystkich sugerowanych metod pomyślnie usuniesz pobrane pliki z komputera Mac. Więcej rozwiązań i wskazówek dotyczących urządzeń znajdziesz na stronie FoneLab Mac Sweep strona.

Dzięki FoneLab Mac Sweep wyczyścisz system, e-mail, zdjęcia, niepotrzebne pliki iTunes, aby zwolnić miejsce na komputerze Mac.
- Zarządzaj podobnymi zdjęciami i duplikatami plików.
- Z łatwością pokaż szczegółowy stan komputera Mac.
- Opróżnij kosz na śmieci, aby uzyskać więcej miejsca.
