- Opróżnij kosz
- Usuń aplikację pocztową
- Wyczyść pamięć podręczną na komputerze Mac
- Uzyskaj więcej miejsca na Macu
- Spraw, by Chrome zużywał mniej pamięci RAM
- Gdzie jest Narzędzie dyskowe na komputerze Mac
- Sprawdź historię na komputerze Mac
- Control + Alt + Usuń na Macu
- Sprawdź pamięć na komputerze Mac
- Sprawdź historię na komputerze Mac
- Usuń aplikację na komputerze Mac
- Wyczyść pamięć podręczną Chrome na komputerze Mac
- Sprawdź pamięć na Macu
- Wyczyść pamięć podręczną przeglądarki na komputerze Mac
- Usuń ulubione na komputerze Mac
- Sprawdź pamięć RAM na komputerze Mac
- Usuń historię przeglądania na komputerze Mac
Bezproblemowe metody czyszczenia pamięci podręcznej i plików cookie na komputerze Mac
 Zaktualizowane przez Lisa Ou / 25 sierpnia 2023 09:15
Zaktualizowane przez Lisa Ou / 25 sierpnia 2023 09:15Wczoraj wieczorem przeglądałem witrynę mediów społecznościowych na komputerze Mac i wszystko działało dobrze. Jednak kiedy dziś rano ponownie odwiedziłem tę witrynę, witryna nie ładowała się i nie mogłem już uzyskać do niej dostępu. Dlatego kazano mi wyczyścić pamięć podręczną sieci i pliki cookie, ponieważ może to rozwiązać podstawowe problemy, ale nie wiem jak. Czy ktoś wie, jak wyczyścić pamięć podręczną i pliki cookie na komputerze Mac? Proszę pomóż.
Czy szukałeś sposobu na wyczyszczenie pamięci podręcznej i plików cookie w aplikacjach do przeglądania? Cóż, rozluźnij się teraz, bo w końcu znalazłeś artykuł, który rozwieje Twoje obawy. Czyszczenie pamięci podręcznej i plików cookie w przeglądarkach internetowych lub innych aplikacjach jest wykonywane sporadycznie przez wiele osób z różnych powodów. Na przykład napotkałeś pewien problem na jednej z odwiedzonych stron internetowych. Wyczyszczenie pamięci podręcznej aplikacji do przeglądania i plików cookie może odświeżyć sieć i rozwiązać proste problemy. Jeśli i Ty doświadczyłeś takiej sytuacji, zapoznaj się z poniższym artykułem. Skuteczne podejścia pozwolą Ci wyczyścić pamięć podręczną i pliki cookie w aplikacjach Mac, niezależnie od przypadku. Obszerne instrukcje poprowadzą Cię, więc przejdź dalej, aby rozpocząć.
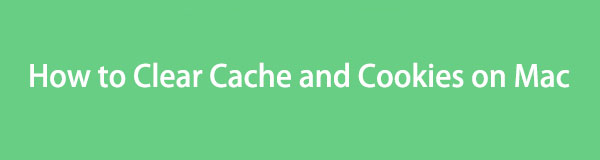

Lista przewodników
Część 1. Jak wyczyścić pamięć podręczną i pliki cookie w aplikacjach Mac
Poniżej znajdują się metody czyszczenia pamięci podręcznej i plików cookie w aplikacjach do przeglądania na komputerze Mac. Wszystkie wiodące przeglądarki są uwzględnione, wystarczy więc poprawnie wykonać instrukcje i gotowe. Tymczasem, jeśli masz je wszystkie i chcesz doświadczyć szybszego procesu rozliczeń, przejdź do następnej części.
Metoda 1. W Safari
Safari to oficjalna przeglądarka wbudowana w system macOS i inne urządzenia Apple, dlatego działa na Twoim komputerze Mac od pierwszego zakupu. Dlatego nie jest zaskakujące, jeśli zgromadziła dużą ilość danych, pamięci podręcznej i plików cookie więcej niż inne przeglądarki na Twoim komputerze, zwłaszcza jeśli jest to ta, której używasz do przeglądania Internetu. Na szczęście wyczyszczenie pamięci podręcznej i plików cookie na komputerze Mac jest proste i wymaga tylko kilku kroków.
Postępuj zgodnie z poniższymi bezproblemowymi wskazówkami, aby dowiedzieć się, jak wyczyścić pamięć podręczną i pliki cookie w przeglądarce Safari na komputerze Mac:
Krok 1Uruchom aplikację Safari na komputerze Mac, a następnie kliknij Safari w lewym górnym rogu przeglądarki. Na wyświetlonej liście menu naciśnij Preferencje lub naciśnij Polecenie (⌘) + przecinek (,) klawisze, aby wyświetlić okno dialogowe. Upewnij się, że dotrzesz do Prywatności
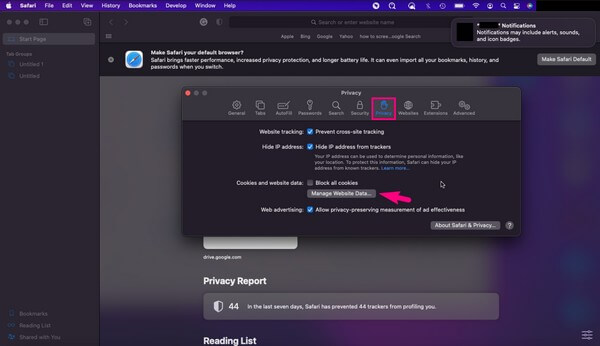
Krok 2Wybierz Zarządzaj danymi strony internetowej Zakładka pod Pliki cookie i dane witryn; wyświetli się kolejne okno dialogowe. Uderz w usunąć wszystkie na dole, aby wyczyścić pamięć podręczną i pliki cookie w przeglądarce Safari na komputerze Mac.
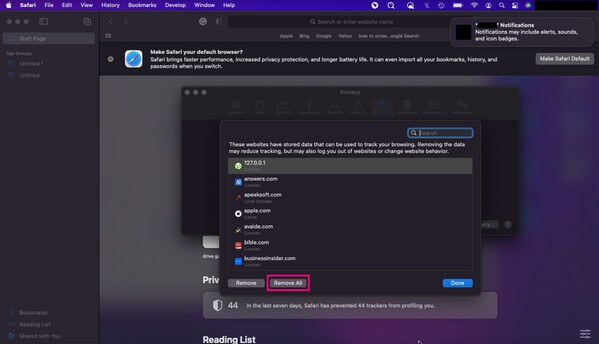
Metoda 2. W przeglądarce Chrome
Chrome to aplikacja do przeglądania opracowana przez Google, ale jest również dostępna w prawie wszystkich systemach operacyjnych. Jest to niewątpliwie jedna, jeśli nie najpopularniejsza przeglądarka internetowa na świecie. Oprócz swojej wydajności jest również bardzo przystępny, nic więc dziwnego, że Chrome jest powszechnie używany nie tylko na urządzeniach z Androidem i Windowsem, ale także na urządzeniach Apple. Jeśli ta aplikacja do przeglądania jest zainstalowana na Twoim Macu i chcesz wyczyścić jej pamięć podręczną i dane, nie spodziewaj się żadnych trudności. Możesz je łatwo usunąć za pomocą kilku kliknięć lub skrótu klawiaturowego.
Zwróć uwagę na niezbyt dokładne kroki poniżej, aby zrozumieć, jak wyczyścić pamięć podręczną i pliki cookie w przeglądarce Mac Chrome:
Krok 1Uruchom przeglądarkę Chrome i kliknij Chrome w lewym górnym rogu ekranu. Wybierz Wyczyść dane przeglądania z wybranych opcji i natychmiast zostaniesz przeniesiony do wyskakującego okna.
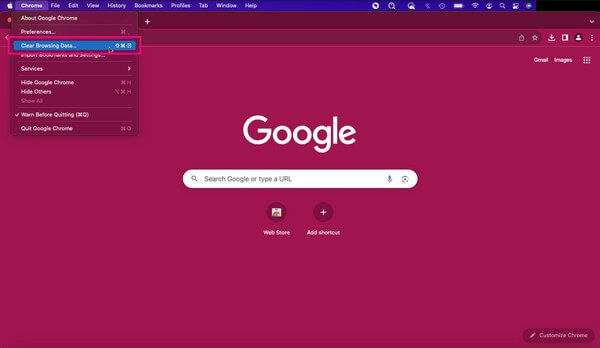
Krok 2Przejdź do sekcji Zaawansowane, a następnie ustaw zakres czasu za pomocą rozwijanego suwaka w górnej części. Dane Twojej przeglądarki zostaną wówczas wyświetlone w interfejsie. Wybierać Pliki cookie i inne dane witryn i Zapisane obrazy i pliki z opcji, a następnie naciśnij Wyczyść danych, aby usunąć pamięć podręczną i pliki cookie w przeglądarce Chrome.
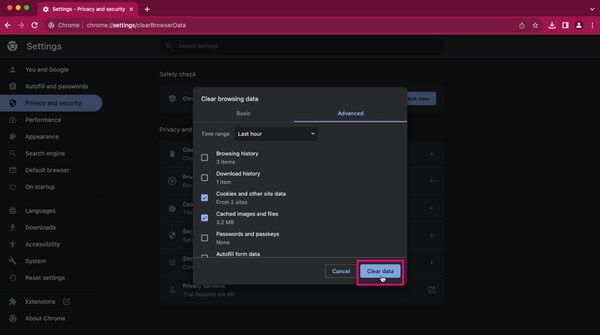
Metoda 3. W przeglądarce Firefox
Tymczasem, jeśli nie korzystasz z poprzednich przeglądarek internetowych, być może zamiast tego wybrałeś i zainstalowałeś przeglądarkę Firefox. Jest również popularny wśród użytkowników komputerów, a jego dostępność przyciąga wielu do surfowania po Internecie za jego pomocą. Ponadto wyczyszczenie pamięci podręcznej i plików cookie aplikacji przeglądającej jest tak proste, jak metody powyższe, więc nie musisz się martwić trudnościami podczas wykonywania tych kroków.
Wykonaj poniższą prostą procedurę, aby wyczyścić pliki cookie i pamięć podręczną w przeglądarce Mac Firefox:
Krok 1Kliknij Firefox, aby otworzyć aplikację do przeglądania. Następnie naciśnij symbol trzech kresek w prawym górnym rogu i kliknij Ustawienia, Kiedy Ustawienia pojawi się na ekranie, wybierz Prywatność i bezpieczeństwo w lewym okienku.
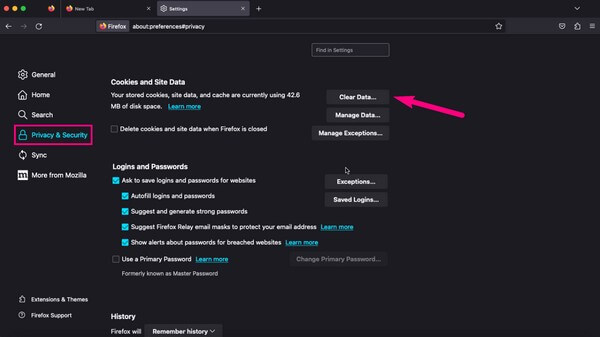
Krok 2Następnie przewiń, aż dojdziesz do Pliki cookie i dane witryny Sekcja. Następnie wybierz Wyczyść dane zakładka po prawej stronie. W wyskakującym oknie dialogowym zaznacz Pliki cookie i dane witryn oraz zawartość internetowa w pamięci podręcznej, a następnie naciśnij Wyczyść zakładkę poniżej, aby zakończyć.
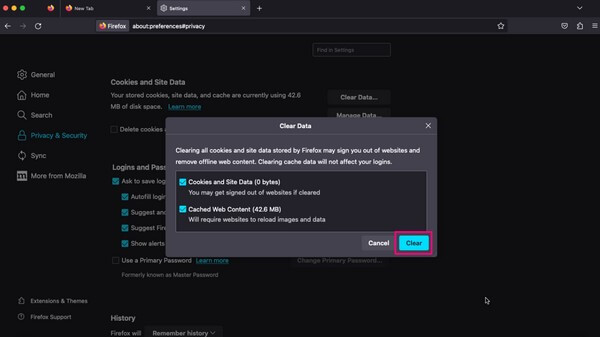
Część 2. Jak wyczyścić pamięć podręczną i pliki cookie na komputerze Mac za pomocą FoneLab Mac Sweep
FoneLab Mac Sweep to narzędzie do czyszczenia komputerów Mac, które może wyczyścić całą pamięć podręczną i pliki cookie w przeglądarce internetowej macOS. Niezależnie od tego, czy na komputerze masz zainstalowaną przeglądarkę Safari, Chrome, Firefox itp., ten program może bez wysiłku wyczyścić je jednocześnie. Dzięki temu oszczędzasz czas, wykonując indywidualne procesy dla każdej przeglądarki. Ponadto zapewnia korzyści, z których możesz korzystać nawet po wyczyszczeniu pamięci podręcznej przeglądarki i plików cookie. Obejmuje to usuwanie śmieci i niepotrzebnych plików na komputerze Mac, takich jak duże i stare pliki, śmieci z iTunes, opróżnianie Kosza i nie tylko. FoneLab Mac Sweep ma więcej funkcji, które możesz odkryć po zainstalowaniu narzędzia.

Dzięki FoneLab Mac Sweep wyczyścisz system, e-mail, zdjęcia, niepotrzebne pliki iTunes, aby zwolnić miejsce na komputerze Mac.
- Zarządzaj podobnymi zdjęciami i duplikatami plików.
- Z łatwością pokaż szczegółowy stan komputera Mac.
- Opróżnij kosz na śmieci, aby uzyskać więcej miejsca.
Poniżej znajdują się przyjazne dla użytkownika przykładowe kroki czyszczenia pamięci podręcznej przeglądarki i plików cookie na komputerze Mac za pomocą FoneLab Mac Sweep:
Krok 1Pobierz FoneLab Mac Sweep na swój macOS za darmo, wchodząc na jego oficjalną stronę w przeglądarce i naciskając Darmowe pobieranie. Zeskanuj jego stronę podczas pobierania narzędzia, aby dowiedzieć się więcej o jego funkcjach. Następnie przenieś go do swojego Konsultacje folder i uruchom program czyszczący na komputerze Mac.
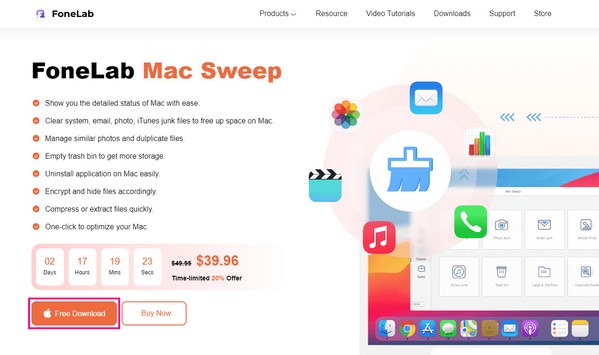
Krok 2Przejdź natychmiast do Zestaw narzędzi box po uruchomieniu głównego interfejsu. Kiedy pojawią się funkcje, wybierz Prywatności, a następnie naciśnij Scan aby program mógł odczytać dane z Twojego komputera Mac, w tym aplikacje do przeglądania. Po zakończeniu kliknij Zobacz i wysłuchaj aby przejść dalej.
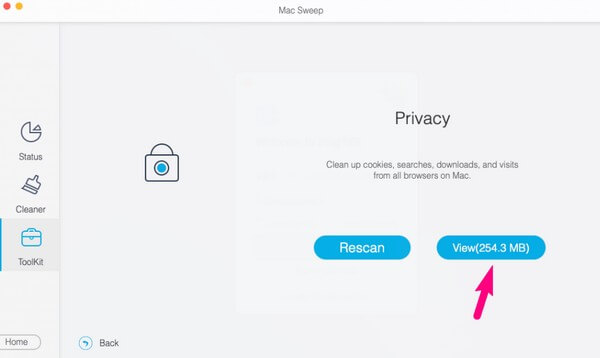
Krok 3Poniższy interfejs wyświetli przeglądarki w lewej części. Kliknij je i wybierz dane zawierające pamięci podręczne i pliki cookie w każdej aplikacji. Jeśli wybierzesz wszystko, pamiętaj, że może to spowodować wyczyszczenie pozostałych danych w Twoich przeglądarkach, więc wybieraj mądrze. Po tym uderz Czyszczenie w najniższej części, aby zakończyć proces.
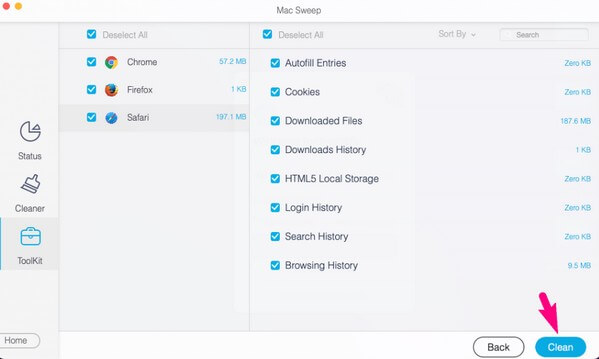

Dzięki FoneLab Mac Sweep wyczyścisz system, e-mail, zdjęcia, niepotrzebne pliki iTunes, aby zwolnić miejsce na komputerze Mac.
- Zarządzaj podobnymi zdjęciami i duplikatami plików.
- Z łatwością pokaż szczegółowy stan komputera Mac.
- Opróżnij kosz na śmieci, aby uzyskać więcej miejsca.
Część 3. Często zadawane pytania dotyczące czyszczenia pamięci podręcznej i plików cookie na komputerze Mac
1. Czy dobrze jest wyczyścić pamięć podręczną i pliki cookie na komputerze Mac?
Tak to jest. Oprócz zwolnienia miejsca na komputerze Mac zwiększa to również bezpieczeństwo prywatności. Wyczyszczenie pamięci podręcznej i plików cookie powoduje utratę dostępu innych osób do kont w Twojej witrynie i innych zapisanych danych logowania.
2. Co stracę, jeśli wyczyszczę pamięć podręczną i pliki cookie na moim komputerze Mac?
Po wyczyszczeniu pamięci podręcznej przeglądarki i plików cookie zgromadzone informacje lub dane z odwiedzanych witryn zostaną usunięte. Dlatego przy kolejnej wizycie na tych stronach konieczne może być ponowne zalogowanie się.
To wszystko, jeśli chodzi o czyszczenie pamięci podręcznej i plików cookie w przeglądarkach na komputerze Mac. Dziękujemy, że skorzystałeś z powyższych metod. Wróć, jeśli będziesz mieć inne wątpliwości.

Dzięki FoneLab Mac Sweep wyczyścisz system, e-mail, zdjęcia, niepotrzebne pliki iTunes, aby zwolnić miejsce na komputerze Mac.
- Zarządzaj podobnymi zdjęciami i duplikatami plików.
- Z łatwością pokaż szczegółowy stan komputera Mac.
- Opróżnij kosz na śmieci, aby uzyskać więcej miejsca.
