- Opróżnij kosz
- Usuń aplikację pocztową
- Wyczyść pamięć podręczną na komputerze Mac
- Uzyskaj więcej miejsca na Macu
- Spraw, by Chrome zużywał mniej pamięci RAM
- Gdzie jest Narzędzie dyskowe na komputerze Mac
- Sprawdź historię na komputerze Mac
- Control + Alt + Usuń na Macu
- Sprawdź pamięć na komputerze Mac
- Sprawdź historię na komputerze Mac
- Usuń aplikację na komputerze Mac
- Wyczyść pamięć podręczną Chrome na komputerze Mac
- Sprawdź pamięć na Macu
- Wyczyść pamięć podręczną przeglądarki na komputerze Mac
- Usuń ulubione na komputerze Mac
- Sprawdź pamięć RAM na komputerze Mac
- Usuń historię przeglądania na komputerze Mac
Jak zmienić hasło do komputera Mac [z poprawnym hasłem lub bez]
 Zaktualizowane przez Lisa Ou / 27 grudnia 2023 09:15
Zaktualizowane przez Lisa Ou / 27 grudnia 2023 09:15Cześć chłopaki! Mój tata zadzwonił jakiś czas temu i powiedział mi, że musi się nauczyć, jak zmienić hasło logowania na komputerze Mac. Pójdę później do jego biura, żeby to zmienić. Nie wiem jednak jak, bo robię to pierwszy raz. Zamiast rozwiązywać problemy, chcę zwrócić się o pomoc do Was, chłopaki. Wszelkie rekomendacje będą mile widziane. Z góry bardzo dziękuję!
Dziękujemy, że do nas dotarłeś! Oczy tutaj, jeśli chcesz dowiedzieć się, jak zmienić hasło logowania do iPhone'a! Mamy 2 różne metody, które mogą Ci pomóc, a także dodatkowe wskazówki! Zobacz je poniżej, aby zmienić hasło na komputerze Mac.
![Jak zmienić hasło do komputera Mac [z poprawnym hasłem lub bez]](https://www.fonelab.com/images/mac-sweep/how-to-change-mac-password/how-to-change-mac-password.jpg)

Lista przewodników
Część 1. Jak zmienić hasło komputera Mac na prawidłowe
Zmiana hasła logowania do komputera Mac to bułka z masłem, jeśli znasz prawidłowe. Funkcja, z której będziesz korzystać, to narzędzie Preferencje systemowe na komputerze Mac. Posiada funkcję Użytkownicy i grupy umożliwiającą zmianę hasła logowania do komputera Mac.
Nadszedł czas, aby dowiedzieć się, jak je zlokalizować i jak działają. Aby dowiedzieć się, jak zmienić hasło do komputera Mac, wykonaj poniższe proste i szczegółowe kroki. Pójść dalej.
Krok 1Proszę kliknąć Ikona Apple przycisk w lewym górnym rogu głównego interfejsu. Następnie zostaną opublikowane opcje rozwijane. Proszę wybrać Preferencje systemowe przycisk wśród nich wszystkich. Jego okno pojawi się na ekranie. Alternatywnie kliknij dwukrotnie plik Preferencje systemowe ikona na pasku menu.
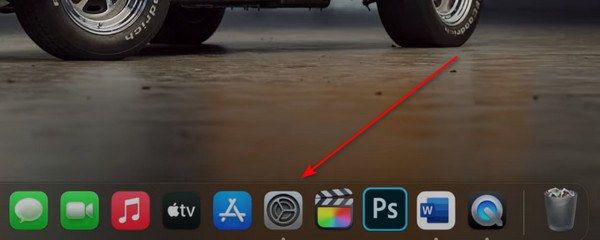
Krok 2Znajdź Użytkownicy i grupy Ikona. Kliknij go na ekranie, aby zobaczyć powiązane ustawienia, które może zaoferować. Następnie przejdź do Aktualny sekcja w lewym górnym rogu. Później profil użytkownika pojawi się po prawej stronie. Wybierz Zmień hasło przycisk. Na ekranie komputera Mac wyświetli się małe okno.
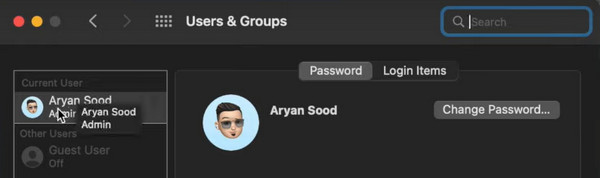
Krok 3Na ekranie pojawią się 4 sekcje. Zawiera sekcje Stare hasło, Nowe hasło, Weryfikacja i Podpowiedź do hasła. Poniżej pokażemy Ci dokładną demonstrację. Wpisz swoje stare hasło w pierwszej sekcji, aby zmienić hasło logowania do komputera Mac. Wpisz nowy w następnym. Sprawdź to później przy trzecim.
Krok 4Na Podpowiedź do hasła sekcji, jest to jedynie zalecane. Będzie ono służyć jedynie jako informacja pomocnicza, dzięki czemu nie zapomnisz hasła. Kliknij Zmień hasło przycisk, aby zastosować zmiany.
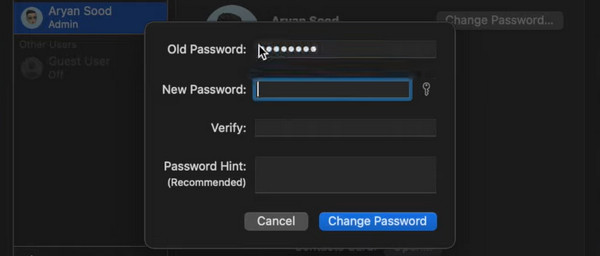
Część 2. Jak zmienić hasło do komputera Mac, jeśli zostanie zapomniane
Ale co, jeśli przypadkowo zapomniałeś hasła logowania do komputera Mac? Proces będzie inny. Musisz zresetować komputer Mac. Nie musisz się martwić, ponieważ procedura nie usunie żadnych danych na komputerze Mac.
Bez zbędnych ceregieli zapoznaj się ze szczegółowymi instrukcjami poniżej, aby dowiedzieć się, jak zmienić hasło na komputerze Mac bez prawidłowego hasła. Pójść dalej.
Krok 1Otwórz komputer Mac. Zostaniesz poproszony o przejście do interfejsu logowania, który musisz wypełnić, aby otworzyć komputer Mac. Następnie kliknij przycisk Znak zapytania ikona na środku. Rozwijane okno dialogowe zostanie wyświetlone w głównym interfejsie.
Jeśli nie widzisz ikony znaku zapytania, istnieje alternatywny sposób wyświetlenia opcji dialogowej. Wystarczy 3 razy zakodować błędne hasło. Natychmiast pojawi się okno dialogowe.
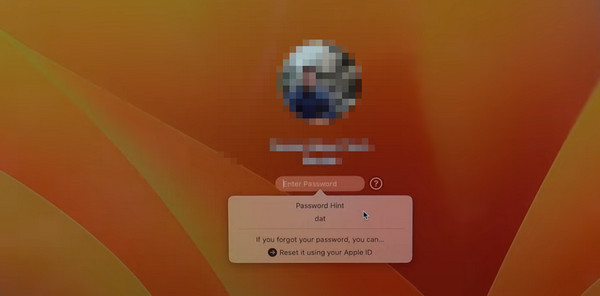
Krok 2Proszę wybrać Zresetuj go za pomocą swojego Apple ID przycisk na dole. Następnie wprowadź poprawnie swój Apple ID i hasło w wyznaczonych polach. Zaznacz Zresetuj hasło przycisk w prawym dolnym rogu okna dialogowego. Pojawi się okno potwierdzenia. Zaznacz OK przycisk, aby przejść do następnego procesu.
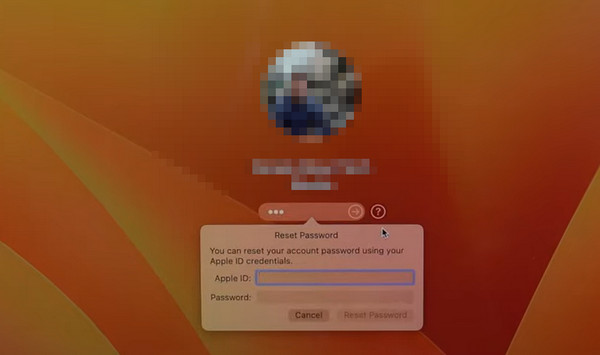
Krok 3Komputer Mac zostanie wyłączony. The Zresetuj hasło zostanie wyświetlony ekran. Wybierz Dezaktywuj Maca przycisk później. Następnie potwierdź to, klikając przycisk Dezaktywować przycisk w oknie dialogowym. Komputer Mac poprosi ponownie o podanie identyfikatora Apple ID i hasła. Proszę wpisać je poprawnie.
Krok 4Zostaniesz przekierowany do nowego ekranu. Będzie to interfejs, w którym ustawisz nowe hasło do komputera Mac. Wypełnisz tylko 3 pola informacyjne. Zawiera sekcje Nowe hasło, Zweryfikuj hasło i Wskazówka do hasła. Kliknij Następna przycisk, aby je zakodować. Później wybierz restart przycisk, aby ponownie uruchomić komputer Mac. Po włączeniu wprowadź nowe hasło utworzone w celu otwarcia komputera Mac.
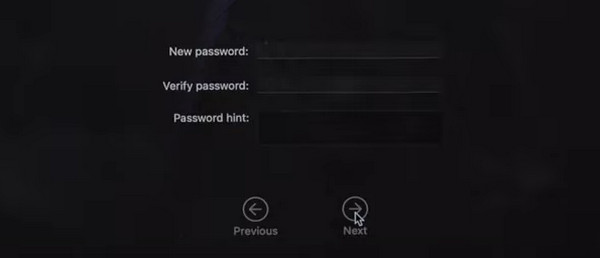
Część 3. Jak ukryć pliki na komputerze Mac za pomocą FoneLab Mac Sweep
Jednym z głównych powodów umieszczania hasła logowania na komputerze Mac jest ochrona danych i informacji. Oto FoneLab Mac Sweep aby pomóc Ci ukryć niektóre obsługiwane pliki. Można je zaszyfrować ustawiając hasło. Dowiedz się więcej na temat wspomnianej funkcji, wykonując szczegółowe kroki poniżej. Pójść dalej.
Krok 1Zapraszamy do odwiedzenia głównej i oficjalnej strony internetowej FoneLab Mac Sweep. Następnie wybierz Darmowe pobieranie przycisk. Wybierz ikonę strzałki w dół w prawym górnym rogu, aby skonfigurować narzędzie. Później uruchom go na swoim komputerze.
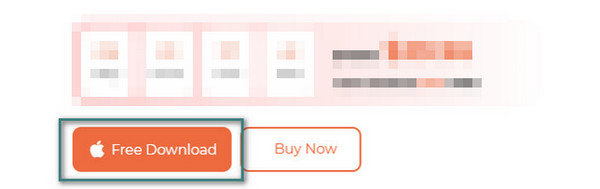
Krok 2Zostaną opublikowane 3 główne funkcje oprogramowania. Spośród nich wszystkich wybierz Toolkit ikona po prawej stronie głównego interfejsu.
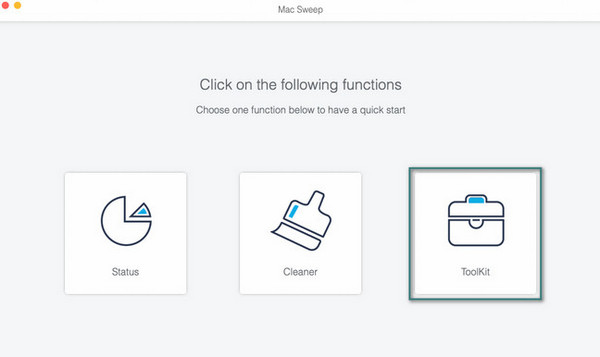
Krok 3Zostaną pokazane dodatkowe funkcje. Spośród nich wszystkich wybierz Ukryj przycisk. Oprogramowanie wyświetli później jego opis. Później wybierz Ukryj aby uzyskać dostęp do funkcji i procesu.
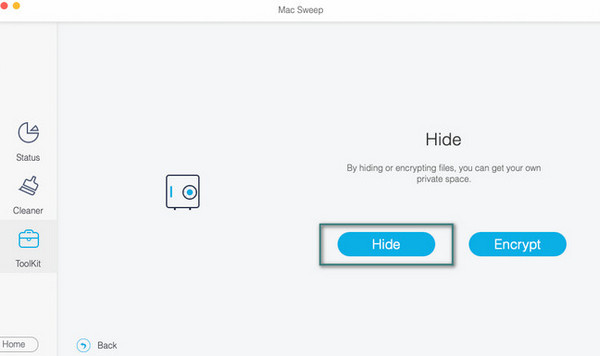
Krok 4Teraz wybierz Ikona plusa po prawej. Zaimportuj pliki, które chcesz ukryć. Później wybierz Ukryj przycisk po prawej stronie, aby zakończyć proces.
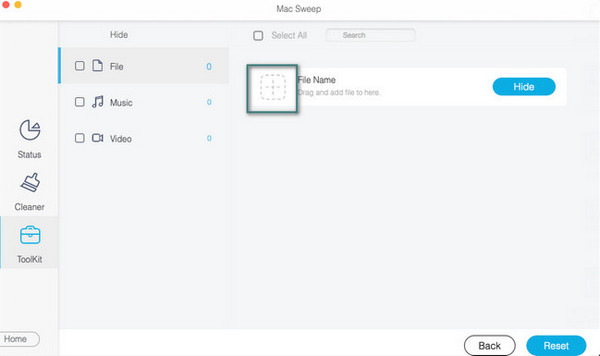
Co więcej, możesz użyć Mac Sweep do zyskaj więcej miejsca na komputerze Mac usuwając niepotrzebne pliki, zarządzając zdjęciami lub dużymi plikami, odinstalowując programy i wykonując inne czynności za pomocą kilku kliknięć.
Część 4. Często zadawane pytania dotyczące zmiany hasła komputera Mac
1. Jak długie powinno być hasło do Maca?
Gdy wpiszesz hasło do komputera Mac, na ekranie zobaczysz tylko 14 znaków. Dobrą rzeczą jest to, że wspomniana liczba nie jest limitem. W haśle logowania do komputera Mac możesz ustawić 32 znaki. Jednak zalecany limit znaków, który opracujesz, to 8 znaków. Chodzi o to, żeby łatwo to zapamiętać.
2. Dlaczego mój Mac nie pozwala mi zalogować się przy użyciu prawidłowego hasła?
Kiedy używamy klawiatury Mac, czasami piszemy litery wielkimi literami. Klawisz Capslock może zostać aktywowany, jeśli nie możesz zalogować się na komputerze Mac, mimo że hasło jest prawidłowe. Jeśli tak, musisz go natychmiast wyłączyć.
W ten sposób Mac zmienia hasło z poprawnym lub bez niego. Musisz się tylko przygotować, ponieważ proces ten zajmuje trochę czasu. Ponadto użyj FoneLab Mac Sweep jeśli chcesz ukryć lub wyczyścić pliki na komputerze Mac. Dba o dane, które szyfrujesz. Powodem jest to, że proces będzie wymagał dodania hasła do ukrytych plików. Masz więcej pytań na temat swojego komputera Mac? Zostaw je w sekcji komentarzy poniżej. Odpowiemy na Twoje pytania tak szybko, jak to możliwe. Bardzo dziękuję!

Dzięki FoneLab Mac Sweep wyczyścisz system, e-mail, zdjęcia, niepotrzebne pliki iTunes, aby zwolnić miejsce na komputerze Mac.
- Zarządzaj podobnymi zdjęciami i duplikatami plików.
- Z łatwością pokaż szczegółowy stan komputera Mac.
- Opróżnij kosz na śmieci, aby uzyskać więcej miejsca.
