- Część 1. Jak mocno zresetować komputer Mac za pomocą Preferencji systemowych
- Część 2. Jak mocno zresetować komputer Mac za pomocą Narzędzia dyskowego
- Część 3. Jak usunąć niepotrzebne dane na komputerze Mac za pomocą FoneLab Mac Sweep
- Część 4. Często zadawane pytania dotyczące twardego resetowania komputera Mac
- Opróżnij kosz
- Usuń aplikację pocztową
- Wyczyść pamięć podręczną na komputerze Mac
- Uzyskaj więcej miejsca na Macu
- Spraw, by Chrome zużywał mniej pamięci RAM
- Gdzie jest Narzędzie dyskowe na komputerze Mac
- Sprawdź historię na komputerze Mac
- Control + Alt + Usuń na Macu
- Sprawdź pamięć na komputerze Mac
- Sprawdź historię na komputerze Mac
- Usuń aplikację na komputerze Mac
- Wyczyść pamięć podręczną Chrome na komputerze Mac
- Sprawdź pamięć na Macu
- Wyczyść pamięć podręczną przeglądarki na komputerze Mac
- Usuń ulubione na komputerze Mac
- Sprawdź pamięć RAM na komputerze Mac
- Usuń historię przeglądania na komputerze Mac
Twardy reset komputera Mac [2 wydajne i łatwe procedury]
 Zaktualizowane przez Lisa Ou / 31 paź 2023 09:15
Zaktualizowane przez Lisa Ou / 31 paź 2023 09:15Na pewno pobrałeś i zapisałeś na komputerze Mac wiele typów danych. Niektóre obejmują programy, utwory, filmy, zdjęcia i nie tylko. Ale czy twardy reset staje się jedną z opcji usunięcia ich wszystkich? Jeśli tak, z pewnością masz ważny powód.
Istnieje wiele powodów, dla których ludzie mają tendencję do twardego resetowania komputerów Mac. Jednym z nich jest to, że chcą je sprzedać, aby ulepszyć swój model, kupując nowy. Niektórzy muszą jedynie wyczyścić komputery Mac z niewidzialnymi lub ukrytymi danymi, które zajmują miejsce na ich komputerach Mac.
Zanim się w to zagłębimy, możesz spróbować ponownie uruchomić komputer Mac, jeśli próbujesz naprawić pewne problemy na swoim urządzeniu. Ponowne uruchomienie zawsze pomoże, jeśli masz nieznane problemy z iPhonem, komputerem Mac lub innym urządzeniem.
![Twardy reset komputera Mac [2 wydajne i łatwe procedury]](https://www.fonelab.com/images/mac-sweep/hard-reset-mac/hard-reset-mac.jpg)
Najpierw możesz kliknąć ikonę Apple, a następnie Zamknij, aby ją wyłączyć. Alternatywnie możesz nacisnąć jednocześnie klawisze Control + Command + Power na klawiaturze. Jeśli włączysz go ponownie, problemy nadal występują i możesz przejść dalej.
Niezależnie od przyczyny, celem tego postu jest pomoc w twardym zresetowaniu komputera Mac. Poniżej wybierz najwygodniejszą dla siebie metodę. Proszę kontynuować.

Lista przewodników
- Część 1. Jak mocno zresetować komputer Mac za pomocą Preferencji systemowych
- Część 2. Jak mocno zresetować komputer Mac za pomocą Narzędzia dyskowego
- Część 3. Jak usunąć niepotrzebne dane na komputerze Mac za pomocą FoneLab Mac Sweep
- Część 4. Często zadawane pytania dotyczące twardego resetowania komputera Mac
Część 1. Jak mocno zresetować komputer Mac za pomocą Preferencji systemowych
Możesz wykonać twardy reset komputera Mac za pomocą narzędzia ustawień o nazwie Preferencje systemowe. Zawiera Asystenta Erase, który będzie używany do twardego resetowania MacBooka Air i innych modeli. Jednakże Twój Mac musi być wyposażony w komputer Mac z procesorem Intel i układem zabezpieczającym T2 lub Apple Silicon. Jeśli nie, sprawdź inne opcje w tym artykule.
Jeśli masz szczęście i masz tę funkcję, wykonaj poniższe szczegółowe kroki. Proszę kontynuować.
Krok 1Proszę zaznaczyć ikonę Apple w lewym górnym rogu głównego interfejsu. Następnie na ekranie zostaną wyświetlone opcje rozwijane. Proszę wybrać Preferencje systemowe przycisk jako pierwsza opcja u góry. Następnie kliknij Preferencje systemowe przycisk obok Ikona Apple.
Krok 2Na ekranie pojawi się funkcja asystenta kasowania. Proszę kliknąć Wymaż całą zawartość i ustawienia przycisk opcji. Zostaniesz poproszony o podanie nazwy użytkownika i hasła administratora. Proszę zakodować je poprawnie jako potwierdzenie i zabezpieczenie komputera Mac. Później kliknij OK przycisk. Następnie komputer Mac rozpocznie procedurę twardego resetu.
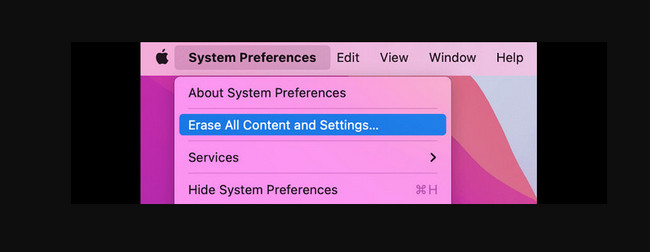

Dzięki FoneLab Mac Sweep wyczyścisz system, e-mail, zdjęcia, niepotrzebne pliki iTunes, aby zwolnić miejsce na komputerze Mac.
- Zarządzaj podobnymi zdjęciami i duplikatami plików.
- Z łatwością pokaż szczegółowy stan komputera Mac.
- Opróżnij kosz na śmieci, aby uzyskać więcej miejsca.
Część 2. Jak mocno zresetować komputer Mac za pomocą Narzędzia dyskowego
Narzędzie Disk Utility na komputerze Mac służy do zarządzania wewnętrznymi i zewnętrznymi urządzeniami pamięci masowej. To narzędzie pokaże pojemność urządzeń pamięci masowej, dostępną przestrzeń, zajętą przestrzeń i inne informacje. Ponieważ wbudowane narzędzie obsługuje urządzenia pamięci masowej komputera Mac, można go użyć do ich twardego resetu.
Najpierw jednak musisz przełączyć komputer Mac w tryb odzyskiwania. Jeśli tak, będziesz musiał wykonać kombinacje klawiszy. Należy zachować ostrożność podczas naciskania klawiszy, aby uniknąć błędów w procesie. Trzeba je także szybko wykonać.
Zapoznaj się ze szczegółowymi instrukcjami poniżej, aby dowiedzieć się, jak wykonać twardy reset MacBooka Air i innych modeli za pomocą Narzędzia dyskowego. Pójść dalej.
Krok 1Uruchom ponownie komputer Mac przed uzyskaniem dostępu do narzędzia Disk Utility podczas twardego resetowania komputera Mac. Aby to zrobić, kliknij przycisk Ikona Apple w lewym górnym rogu ekranu komputera Mac. Później wybierz przycisk Uruchom ponownie. Możesz ponownie uruchomić komputer Mac, naciskając długo przycisk Power klawisz na jego klawiaturze. Następnie wybierz restart na opcjach pojawiających się na komputerze Mac.
Krok 2Szybko naciśnij Command + R klawisze przycisków. Nie zwalniaj klawiszy, dopóki nie zobaczysz 4 opcji na ekranie Maca. Później wybierz Narzędzie dyskowe przycisk spośród wszystkich opcji i wybierz opcję KONTUNUUJ przycisk.
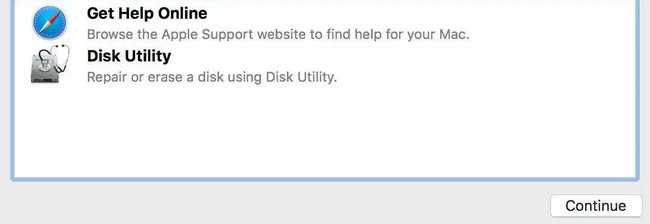
Krok 3Na ekranie komputera Mac zobaczysz interfejs Narzędzia dyskowego. Wprowadź nazwę dysku Mac, który chcesz zresetować. Następnie wybierz APFS pod. Następnie wybierz wymazać przycisk w prawym dolnym rogu. Następnie rozpocznie się proces twardego resetu.
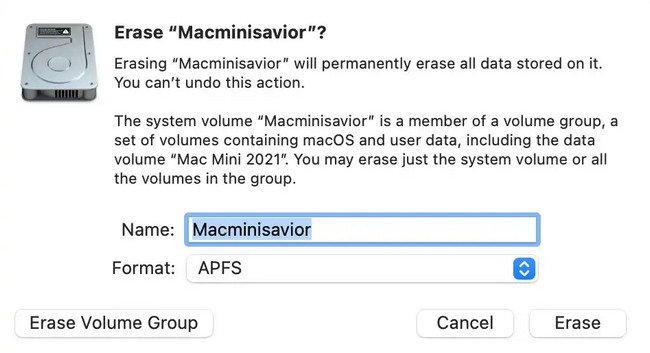
Część 3. Jak usunąć niepotrzebne dane na komputerze Mac za pomocą FoneLab Mac Sweep
Jeśli ciężko resetujesz komputer Mac, ponieważ chcesz uzyskać więcej miejsca na dysku lub usunąć niepotrzebne dane z komputera Mac, może spróbuj najpierw FoneLab Mac Sweep? Tak, nie można wykonać twardego resetu komputera Mac ani innych modeli. Może jednak bezpiecznie usunąć wszystkie niepotrzebne dane z komputera Mac, aby zwolnić miejsce. To narzędzie może usuwać duże pliki na komputerze Mac, np odinstalowywanie programów, usuwanie pamięci podręcznych i nie tylko. Ponadto to oprogramowanie może usuwać niepotrzebne pliki.

Dzięki FoneLab Mac Sweep wyczyścisz system, e-mail, zdjęcia, niepotrzebne pliki iTunes, aby zwolnić miejsce na komputerze Mac.
- Zarządzaj podobnymi zdjęciami i duplikatami plików.
- Z łatwością pokaż szczegółowy stan komputera Mac.
- Opróżnij kosz na śmieci, aby uzyskać więcej miejsca.
Co więcej, to narzędzie zawiera ponad 10 funkcji dla danych na komputerze Mac. Aby je odkryć, doświadcz FoneLab Mac Sweep ponieważ poniżej podajemy szczegółowe kroki jako przewodnik. Proszę kontynuować.
Krok 1Proszę zaznaczyć Darmowe pobieranie przycisk na oficjalnej stronie FoneLab Mac Sweep. Następnie skonfiguruj, przeciągając pobrany plik do Zastosowanie folderze komputera Mac. Kliknij dwukrotnie ikonę, aby ją uruchomić.
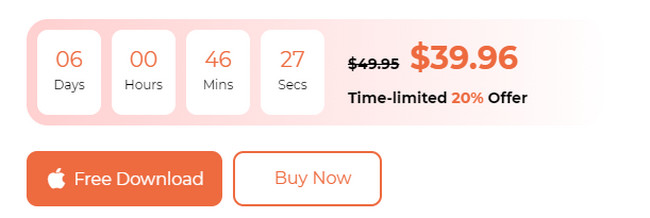
Krok 2Proszę wybrać Rynek przycisk po lewej stronie, jeśli chcesz sprawdzić stan swojego komputera Mac. Zobaczysz bieżący stan dysku, pamięci i procesora. Możesz także wybierać pomiędzy narzędziami Cleaner i Toolkit. Jeśli wybierzesz opcję Odkurzacz przycisk, funkcje czyszczenia będą skupiać się bardziej na usuwaniu niepotrzebnych plików. Z drugiej strony, Toolkit przycisk będzie bardziej poświęcony usuwaniu dużych plików.
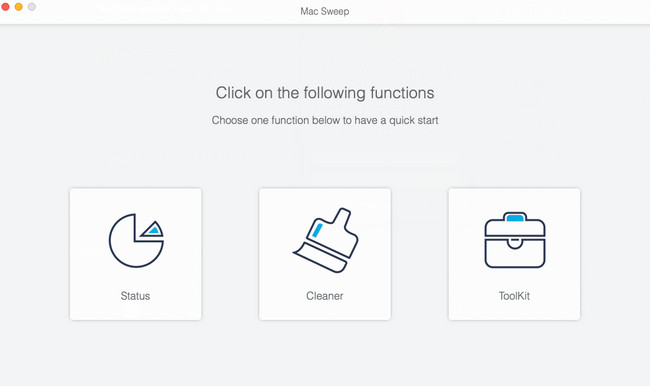
Krok 3Wybierz jedną z cech wybranej funkcji głównej. Następnie kliknij Scan aby zlokalizować istniejące pliki na komputerze Mac. Później wyniki pojawią się na stronie Zobacz i wysłuchaj przycisk. Kliknij, aby zobaczyć wyniki.
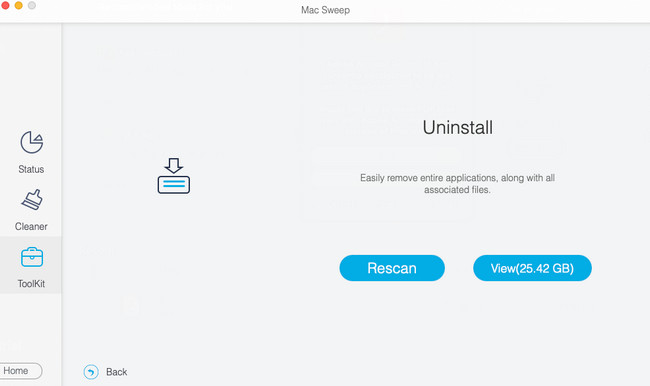
Krok 4Następnie postępuj zgodnie z instrukcjami wyświetlanymi na ekranie. Później wybierz dane, które chcesz usunąć. Kliknij Czyszczenie następnie naciśnij przycisk, aby rozpocząć proces usuwania.
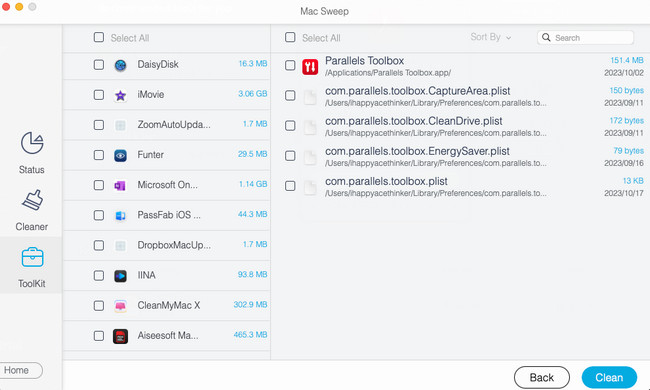

Dzięki FoneLab Mac Sweep wyczyścisz system, e-mail, zdjęcia, niepotrzebne pliki iTunes, aby zwolnić miejsce na komputerze Mac.
- Zarządzaj podobnymi zdjęciami i duplikatami plików.
- Z łatwością pokaż szczegółowy stan komputera Mac.
- Opróżnij kosz na śmieci, aby uzyskać więcej miejsca.
Część 4. Często zadawane pytania dotyczące twardego resetowania komputera Mac
1. Jak wykonać twardy reset na komputerze Mac, który się nie włącza?
Nie można wykonać twardego resetu komputera Mac, który się nie włącza. Jednak nadal możesz wypróbować metodę z części 2 tego posta, ponieważ używa ona tylko kombinacji klawiszy. Jeśli nic nie widzisz na ekranie, skontaktuj się z producentem komputera Mac. Po naprawieniu wykonaj metody przygotowane w tym poście.
2. Dlaczego mój Mac nie pozwala mi wymazać dysku twardego?
Jeśli nie możesz wymazać dysku twardego na komputerze Mac, oznacza to tylko, że nie jest on zamontowany. Jeśli tak, zamontuj najpierw dysk twardy za pomocą narzędzia Disk Utility na komputerze Mac. W tym celu należy uruchomić Narzędzie dyskowe na komputerze Mac. Następnie wybierz Hard Drive na pasku bocznym. Później wybierz wierzchowiec przycisk na pasku narzędzi. Możesz teraz wymazać dysk twardy. Możesz zastosować metody opisane w tym poście.
Nauka twardego resetowania komputera Mac jest trudna. Mamy jednak nadzieję, że za pomocą tego wpisu ułatwimy Ci to. Czy masz więcej pytań dotyczących tego problemu? Proszę umieścić je w sekcji komentarzy poniżej. Odpowiemy na nie tak szybko, jak to możliwe. Zachęcamy również do przetestowania naszego narzędzia, FoneLab Mac Sweep, Dla czyszczenie pamięci masowej komputera Mac. Dziękujemy!

Dzięki FoneLab Mac Sweep wyczyścisz system, e-mail, zdjęcia, niepotrzebne pliki iTunes, aby zwolnić miejsce na komputerze Mac.
- Zarządzaj podobnymi zdjęciami i duplikatami plików.
- Z łatwością pokaż szczegółowy stan komputera Mac.
- Opróżnij kosz na śmieci, aby uzyskać więcej miejsca.
