- Część 1. Znajdź pliki na komputerze Mac za pomocą Finderca
- Część 2. Znajdź pliki na komputerze Mac za pomocą Spotlightc
- Część 3. Znajdź pliki na komputerze Mac za pomocą Terminalca
- Część 4. Znajdź pliki na komputerze Mac za pomocą FoneLab Mac Sweepc
- Część 5. Często zadawane pytania dotyczące wyszukiwania plików na komputerze Mac
- Opróżnij kosz
- Usuń aplikację pocztową
- Wyczyść pamięć podręczną na komputerze Mac
- Uzyskaj więcej miejsca na Macu
- Spraw, by Chrome zużywał mniej pamięci RAM
- Gdzie jest Narzędzie dyskowe na komputerze Mac
- Sprawdź historię na komputerze Mac
- Control + Alt + Usuń na Macu
- Sprawdź pamięć na komputerze Mac
- Sprawdź historię na komputerze Mac
- Usuń aplikację na komputerze Mac
- Wyczyść pamięć podręczną Chrome na komputerze Mac
- Sprawdź pamięć na Macu
- Wyczyść pamięć podręczną przeglądarki na komputerze Mac
- Usuń ulubione na komputerze Mac
- Sprawdź pamięć RAM na komputerze Mac
- Usuń historię przeglądania na komputerze Mac
Znakomity przewodnik po wygodnym wyszukiwaniu plików na komputerze Mac
 Zaktualizowane przez Lisa Ou / 19 2023:09
Zaktualizowane przez Lisa Ou / 19 2023:09Czy masz trudności ze znalezieniem plików na komputerze Mac? Wiadomo, że komputer Mac i inne urządzenia Apple mają dużą pamięć masową, więc zrozumiałe jest, że często pobierasz za ich pomocą pliki. Może przechowywać kilka typów danych, takich jak obrazy, pliki muzyczne, filmy, dokumenty, aplikacje itp. Dlatego nie jest niemożliwe zagubienie niektórych z nich po zapisaniu ich na komputerze Mac. Niezależnie od tego, jak starannie organizujesz pliki, nie możesz poświęcić całej uwagi każdemu fragmentowi danych, więc nieuniknione jest czasami zagubienie innych plików na komputerze Mac i nie ma w tym nic złego.
Po przeczytaniu tego artykułu dowiesz się, jak znaleźć pliki na komputerze Mac. Oprócz lokalizowania zagubionych plików możesz chcieć tylko przeglądać dane według kategorii, np. duże pliki, ukryte pliki itp. Jednak niezależnie od sytuacji, dobra wiadomość jest taka, że istnieje wiele sposobów znajdowania różnych plików na komputerze Mac. Pomożemy Ci poznać możliwości poszczególnych metod na podstawie podanych opisów, a następnie umożliwimy wykonanie ich procesów, korzystając ze szczegółowych przewodników. Wykonaj poprawnie wybrane metody, a gwarantujemy, że po zapoznaniu się z treścią tego artykułu pomyślnie odnajdziesz swoje pliki.
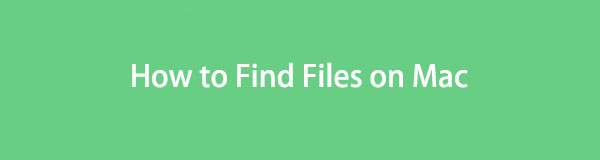

Lista przewodników
- Część 1. Znajdź pliki na komputerze Mac za pomocą Finderca
- Część 2. Znajdź pliki na komputerze Mac za pomocą Spotlightc
- Część 3. Znajdź pliki na komputerze Mac za pomocą Terminalca
- Część 4. Znajdź pliki na komputerze Mac za pomocą FoneLab Mac Sweepc
- Część 5. Często zadawane pytania dotyczące wyszukiwania plików na komputerze Mac
Część 1. Znajdź pliki na komputerze Mac za pomocą Findera
Finder to miejsce, w którym większość plików jest przechowywana na komputerze Mac. Dlatego prawdopodobnie znajdziesz swoje dane, uzyskując do nich dostęp, niezależnie od tego, czy szukasz zdjęcia, dokumentu, pliku audio, aplikacji czy innego typu pliku. Jest to jedna z najwygodniejszych metod wyszukiwania danych pod kątem jej zalet. Na przykład interfejs Findera umożliwia porządkowanie plików według nazwy, rozmiaru, rodzaju, daty i innych kryteriów. Możesz także skorzystać z pola wyszukiwania, co znacznie przyspieszy i ułatwi lokalizację.
Postępuj zgodnie z poniższymi wskazówkami, aby dowiedzieć się, jak znaleźć pliki zdjęć na komputerze Mac i innych urządzeniach za pomocą Findera:
Krok 1Wybierz Finder ikona na Dokpo lewej stronie, a jego interfejs powita Cię ostatnio dodanymi plikami na komputerze Mac. Przejdź do aplikacji, dokumentów itp., w zależności od pliku, który chcesz znaleźć. Następnie kliknij ikona sześciu pól u góry, aby wyświetlić listę plików według preferowanej kategorii.
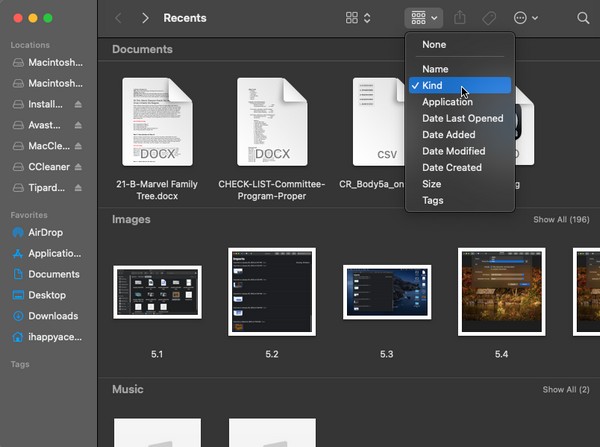
Krok 2Następnie przejdź do kategorii typu danych pliku, a stamtąd przewiń i łatwiej znajdź plik. Możesz też kliknąć pole wyszukiwania w prawym górnym rogu i wprowadzić nazwę pliku. Następnie pojawi się w interfejsie Findera.
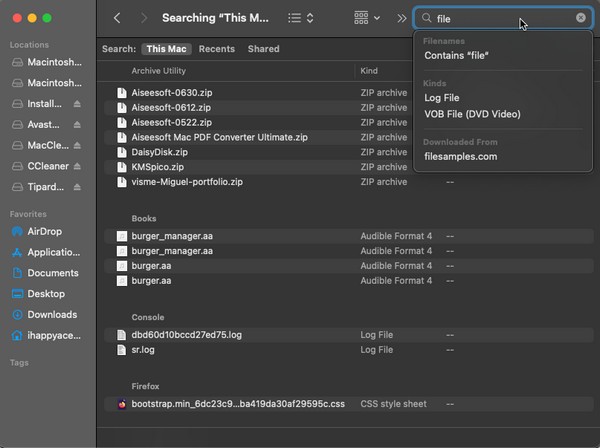

Dzięki FoneLab Mac Sweep wyczyścisz system, e-mail, zdjęcia, niepotrzebne pliki iTunes, aby zwolnić miejsce na komputerze Mac.
- Zarządzaj podobnymi zdjęciami i duplikatami plików.
- Z łatwością pokaż szczegółowy stan komputera Mac.
- Opróżnij kosz na śmieci, aby uzyskać więcej miejsca.
Część 2. Znajdź pliki na komputerze Mac za pomocą Spotlight
Niezależnie od tego, czy używasz komputera Mac od lat czy miesięcy, musisz wiedzieć, jak pomocny jest Spotlight w wyszukiwaniu aplikacji, programów, narzędzi itp. Być może nie wiesz jednak, że można go również używać do wyszukiwania kilku typów plików. Podobnie jak powyższa metoda, dostęp do niej jest łatwy, ale musisz upewnić się, że znasz dokładną nazwę poszukiwanych danych. Jeśli popełnisz błąd wpisując jego nazwę, nawet jeśli będzie to tylko spacja lub jedna litera, znalezienie jej może nie być możliwe.
Weź sobie do serca bezbolesny proces opisany poniżej, aby dowiedzieć się, jak znaleźć ukryte pliki na komputerze Mac i nie tylko za pomocą Spotlight:
Krok 1W prawym górnym rogu pulpitu komputera Mac zobaczysz ikonę symbol szkła powiększającego obok profil Ikona. Kliknij i Pasek wyszukiwania Spotlight zmaterializuje się na ekranie.
Krok 2Wpisz nazwę danych, które chcesz znaleźć, a wyniki automatycznie pojawią się pod paskiem. Kliknij plik, którego szukasz, gdy go zobaczysz.
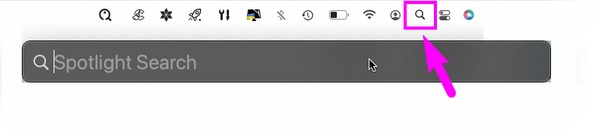
Część 3. Znajdź pliki na komputerze Mac za pomocą terminala
I odwrotnie, Terminal jest bardziej techniczny niż poprzednie techniki. Dostęp do niego jest również łatwy, ale proces może okazać się skomplikowany, zwłaszcza jeśli używasz tego narzędzia po raz pierwszy. Terminal używa poleceń do obsługi niektórych funkcji na komputerze Mac, więc musisz nauczyć się tego, który służy do wyszukiwania plików, aby pomyślnie zlokalizować dane. Ale nie martw się; wytyczne będą informować i pomagać w korzystaniu z poleceń w interfejsie terminala.
Aby znaleźć pliki na komputerze Mac za pomocą terminala, postępuj zgodnie z prostymi wskazówkami poniżej:
Krok 1Skieruj się do Launchpada i wejdź terminal na pasku wyszukiwania, aby zlokalizować i otworzyć Terminal. Lub kliknij Finder > Konsultacje > Użytkowe, a następnie kliknij przycisk terminal icon.
Krok 2Rodzaj "znajdować . [Nazwa pliku]" na terminal interfejs i naciśnij Powrót na klawiaturze. Ścieżka lokalizacji Twojego pliku zostanie wyświetlona na ekranie. Użyj go, aby zlokalizować plik na komputerze Mac.
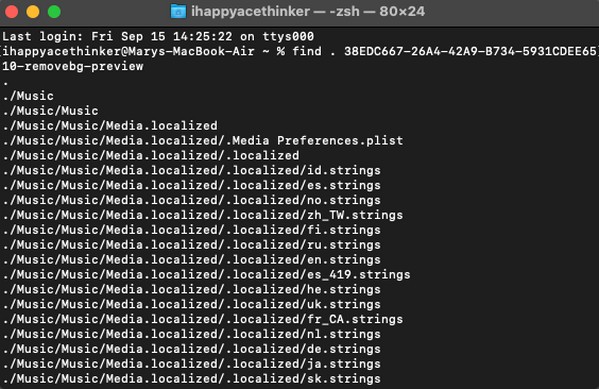
Jak zauważyłeś, w tej metodzie wymagana jest również nazwa pliku. Wpisanie polecenia jest również nieco wrażliwe, ponieważ nie można pomylić żadnej litery, cyfry ani symbolu, aby proces zadziałał. Dlatego jeśli wolisz prostszy proces, zalecane są inne sposoby opisane w tym artykule.
Część 4. Znajdź pliki na komputerze Mac za pomocą FoneLab Mac Sweep
Jeśli Twoim celem wyszukiwania plików jest ich usunięcie i zwolnienie miejsca na komputerze Mac, sugerujemy instalację FoneLab Mac Sweep. Jest to program kategoryzujący wiele danych, co pozwala szybciej znaleźć określone pliki. Na przykład możesz użyć funkcji Cleaner, aby zebrać duże i stare pliki na komputerze Mac. Następnie możesz bezpośrednio przystąpić do ich usunięcia korzystając z opcji dostępnych w interfejsie programu. Dostępne są również inne funkcje FoneLab Mac Sweep, które umożliwiają dalsze czyszczenie komputera Mac ze śmieci, zduplikowanych zdjęć i innych niepotrzebnych danych. Po zakończeniu wyświetl interfejs stanu, aby sprawdzić stan komponentów komputera Mac.

Dzięki FoneLab Mac Sweep wyczyścisz system, e-mail, zdjęcia, niepotrzebne pliki iTunes, aby zwolnić miejsce na komputerze Mac.
- Zarządzaj podobnymi zdjęciami i duplikatami plików.
- Z łatwością pokaż szczegółowy stan komputera Mac.
- Opróżnij kosz na śmieci, aby uzyskać więcej miejsca.
Skorzystaj z poniższej prostej przykładowej procedury, aby określić, jak znaleźć duże pliki na komputerze Mac i je usunąć FoneLab Mac Sweep:
Krok 1Uzyskaj dostęp do przeglądarki Mac, aby zlokalizować witrynę FoneLab Mac Sweep. Po wyświetleniu strony w oknie przeglądarki naciśnij pomarańczowy przycisk zawierający Darmowe pobieranie aby mieć plik programu. Następnie zapisz go w pliku Konsultacje folder i uruchom narzędzie.
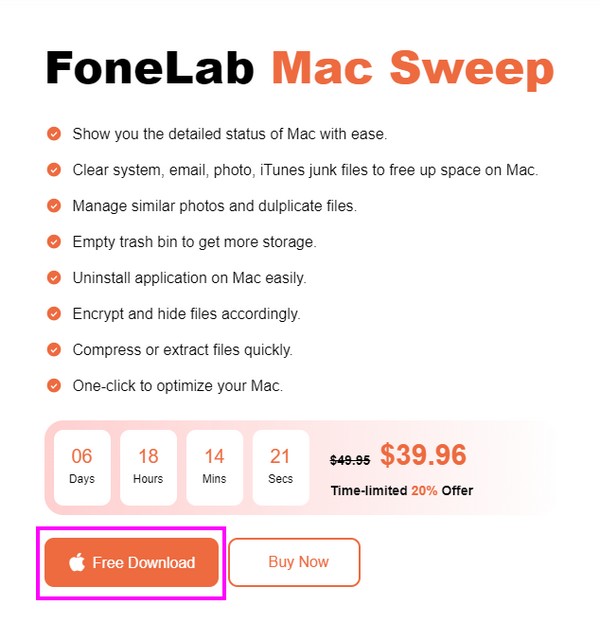
Krok 2Po dotarciu do początkowego interfejsu programu wybierz Odkurzacz > Duże i stare pliki. W zależności od pliku, który chcesz znaleźć lub usunąć, możesz także kliknąć inne typy danych. W poniższym interfejsie wybierz Scan aby umożliwić modułowi czyszczącemu odczytanie plików i wyświetlenie ich za pomocą Zobacz i wysłuchaj Przycisk po prawej stronie.
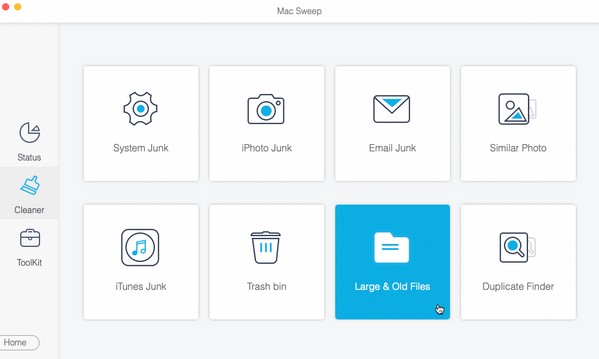
Krok 3Kategorie rozmiaru plików zostaną wyświetlone w lewej części interfejsu, natomiast określone pliki w każdej kategorii będą po prawej stronie. Zaznacz odpowiednio pola wyboru plików, a następnie kliknij Czyszczenie w najniższej sekcji, aby wyeliminować je z systemu macOS.
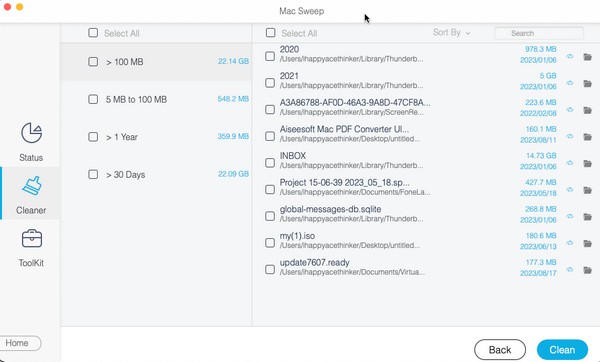
Część 5. Często zadawane pytania dotyczące wyszukiwania plików na komputerze Mac
1. Jakie narzędzie służy do wyszukiwania i porządkowania plików na komputerze Mac?
Jeśli planujesz uporządkować pliki Mac, instalacja FoneLab Mac Sweep jest wysoce zalecane. Jest to narzędzie do czyszczenia, które może wyświetlać pliki według klasyfikacji i umożliwia usuwanie niepotrzebnych plików bezpośrednio w programie. To narzędzie może szybko oczyścić komputer Mac ze śmieci, co pozwala lepiej uporządkować pliki.
2. Dlaczego nie widzę wszystkich plików na moim Macu?
Pliki, których możesz szukać, są ukryte. Aby zobaczyć wszystkie swoje dane, wyświetl ukryte pliki, uzyskując dostęp do Prochowiec teczka. Następnie naciśnij Polecenie + Shift + Kropka (.) na klawiaturze.
Dziękujemy za skorzystanie z naszych sugerowanych technik wyszukiwania plików na komputerze Mac. Jeśli masz więcej pytań dotyczących komputera Mac lub innych urządzeń, spróbuj poszukać rozwiązań na stronie FoneLab Mac Sweep stronie internetowej.

Dzięki FoneLab Mac Sweep wyczyścisz system, e-mail, zdjęcia, niepotrzebne pliki iTunes, aby zwolnić miejsce na komputerze Mac.
- Zarządzaj podobnymi zdjęciami i duplikatami plików.
- Z łatwością pokaż szczegółowy stan komputera Mac.
- Opróżnij kosz na śmieci, aby uzyskać więcej miejsca.
