- Część 1. Przywracanie ustawień fabrycznych komputera Mac za pomocą Narzędzia dyskowego
- Część 2. Przywróć ustawienia fabryczne komputera Mac za pomocą Preferencji systemowych
- Część 3. Wyczyść komputer Mac za pomocą FoneLab Mac Sweep
- Część 4. Często zadawane pytania dotyczące przywracania ustawień fabrycznych na komputerze Mac
- Opróżnij kosz
- Usuń aplikację pocztową
- Wyczyść pamięć podręczną na komputerze Mac
- Uzyskaj więcej miejsca na Macu
- Spraw, by Chrome zużywał mniej pamięci RAM
- Gdzie jest Narzędzie dyskowe na komputerze Mac
- Sprawdź historię na komputerze Mac
- Control + Alt + Usuń na Macu
- Sprawdź pamięć na komputerze Mac
- Sprawdź historię na komputerze Mac
- Usuń aplikację na komputerze Mac
- Wyczyść pamięć podręczną Chrome na komputerze Mac
- Sprawdź pamięć na Macu
- Wyczyść pamięć podręczną przeglądarki na komputerze Mac
- Usuń ulubione na komputerze Mac
- Sprawdź pamięć RAM na komputerze Mac
- Usuń historię przeglądania na komputerze Mac
Z łatwością przywróć ustawienia fabryczne komputera Mac, korzystając z godnych zaufania metod
 Zaktualizowane przez Lisa Ou / 26 2023:09
Zaktualizowane przez Lisa Ou / 26 2023:09Czy ostatnio napotkałeś problemy na komputerze Mac? Nauczenie się przywracania ustawień fabrycznych komputera Mac byłoby świetnym pomysłem, jeśli inne rozwiązania nie są w stanie tego naprawić. Jeśli wykonasz reset na komputerze Mac, kilka problemów i wątpliwości zostanie rozwiązanych w ciągu kilku minut. Na przykład, jeśli uszkodzony plik lub uszkodzona aplikacja powoduje nieprawidłowe działanie komputera Mac, zresetowanie go spowoduje usunięcie danych i przywrócenie komputera do normalnego stanu. Jeśli wystąpią awarie, opóźnienia lub inne problemy, Twój Mac zostanie naprawiony, nawet jeśli przyczyną jest nieznany problem, ponieważ reset przywraca ustawienia domyślne. Z drugiej strony resetowanie jest również pomocne, jeśli Twój Mac zwalnia i musi zwolnić miejsce.
To powiedziawszy, wykonanie resetu może zapewnić kilka korzyści bez względu na sytuację, w której się znajdziesz. Może naprawić różne problemy, pomóc w zdobyciu dostępnego miejsca i przywrócić komputer Mac do prawidłowego stanu. Więc tak, Twój Mac uzyska wszystkie te korzyści po wykonaniu prawidłowej procedury resetowania. Należy jednak pamiętać, że w przypadku nieprawidłowego procesu mogą wystąpić dalsze problemy. Na szczęście udało nam się skompilować poniżej niezawodne strategie, które pomogą Ci w zresetowaniu. Każda instrukcja jest również prosta, dzięki czemu lepiej zrozumiesz, jak zresetować komputer Mac.
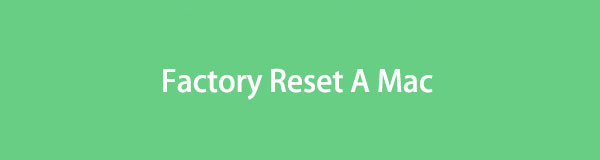

Lista przewodników
- Część 1. Przywracanie ustawień fabrycznych komputera Mac za pomocą Narzędzia dyskowego
- Część 2. Przywróć ustawienia fabryczne komputera Mac za pomocą Preferencji systemowych
- Część 3. Wyczyść komputer Mac za pomocą FoneLab Mac Sweep
- Część 4. Często zadawane pytania dotyczące przywracania ustawień fabrycznych na komputerze Mac
Część 1. Przywracanie ustawień fabrycznych komputera Mac za pomocą Narzędzia dyskowego
Jeśli używasz komputera Mac tylko do podstawowych zastosowań, możesz nie wiedzieć o narzędziu Disk Utility. Dlatego wiedz, że jest to narzędzie zarządzające dyskami zawierającymi Twoje dane na komputerze Mac. Po wyświetleniu interfejsu na ekranie zostaną wyświetlone informacje o dysku, takie jak zajęte i dostępne miejsce. Ponadto opcje, w tym Pierwsza pomoc, Partycja, Wymaż i inne, będą dostępne w górnej części okna, więc będziesz mógł je kliknąć w zależności od potrzebnej funkcji. W takim przypadku funkcja Wymaż będzie tą, która pomoże Ci przywrócić ustawienia fabryczne na komputerze Mac.
Postępuj zgodnie z poniższym bezpiecznym procesem, aby ustalić, jak przywrócić ustawienia fabryczne komputera Mac za pomocą Narzędzia dyskowego:
Krok 1Przed rozpoczęciem procesu upewnij się, że wykonałeś już kopię zapasową potrzebnych lub ważnych plików. Następnie zaleca się wylogowanie z iCloud poprzez wejście Preferencje systemowe > apple ID, a następnie kliknij przycisk wylogować się zakładkę w lewym dolnym rogu okna.
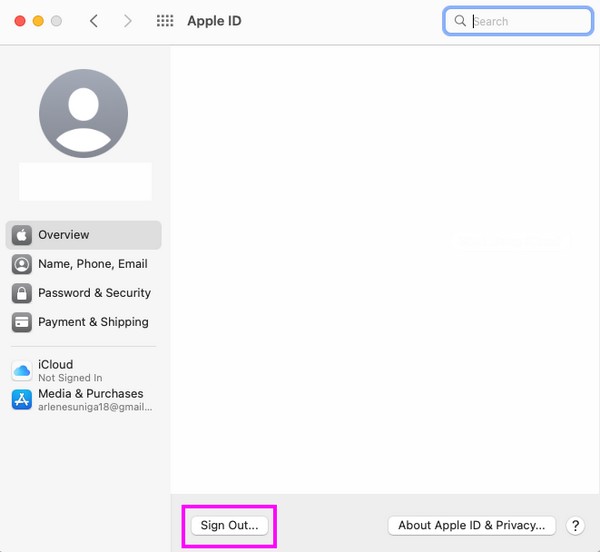
Krok 2Następnie naciśnij symbol Apple w lewym górnym rogu, aby wybrać restart. Gdy komputer Mac wyda dźwięk ponownego uruchomienia, naciśnij Command + R natychmiast i przytrzymaj klawisze, aż Narzędzie Maca wyświetla ekran. Stamtąd naciśnij Narzędzie dyskowe opcję i kliknij KONTUNUUJ.
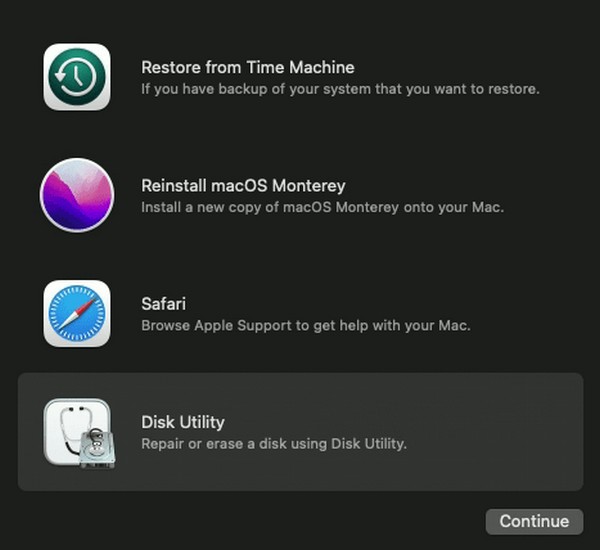
Krok 3Gdy pojawi się interfejs Narzędzia dyskowego, kliknij dysk Mac i naciśnij wymazać zakładkę w górnej części okna. Pojawi się okno dialogowe, kliknij więc utworzony pasek rozwijany i wybierz APFS z selekcji. Następnie kliknij wymazać aby zresetować komputer Mac.
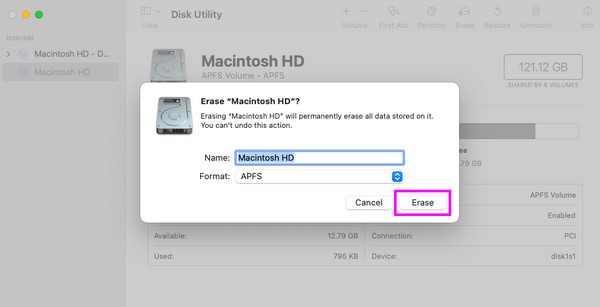

Dzięki FoneLab Mac Sweep wyczyścisz system, e-mail, zdjęcia, niepotrzebne pliki iTunes, aby zwolnić miejsce na komputerze Mac.
- Zarządzaj podobnymi zdjęciami i duplikatami plików.
- Z łatwością pokaż szczegółowy stan komputera Mac.
- Opróżnij kosz na śmieci, aby uzyskać więcej miejsca.
Część 2. Przywróć ustawienia fabryczne komputera Mac za pomocą Preferencji systemowych
Innym sposobem przywrócenia ustawień fabrycznych komputera Mac jest skorzystanie z Preferencji systemowych. Jego proces jest szybki i bezproblemowy, więc wykonanie go na komputerze zajmie mniej czasu niż poprzednia metoda. Zanim jednak przejdziesz dalej, pamiętaj, że ta technika jest dostępna tylko w systemie macOS Monterey i nowszych wersjach. Działa również tylko na komputerach Mac z chipem zabezpieczającym Apple T2 i Mac z Apple Silicon. Dlatego nie będzie można wykonać tej czynności na komputerze Mac, jeśli działa na nim starsza wersja systemu macOS.
Postępuj zgodnie z prostymi wskazówkami poniżej, aby zrozumieć, jak zresetować komputer Mac, usuwając całą zawartość i ustawienia komputera Mac w Preferencjach systemowych:
Krok 1Wybierz ikonę Apple w lewym górnym rogu pulpitu i kliknij Preferencje systemowe kiedy pojawi się menu. Zignoruj pojawiające się okno i kliknij przycisk Preferencje systemowe zamiast tego zakładka u góry.
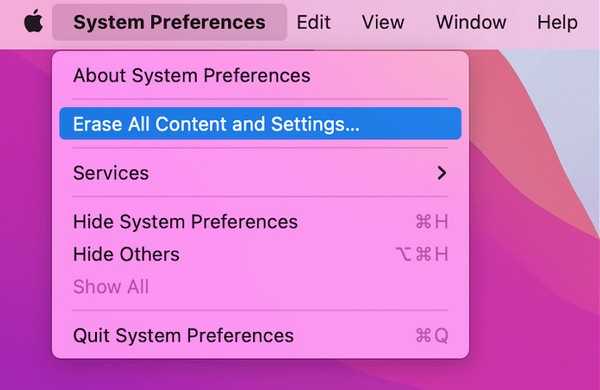
Krok 2Wybierz Wymaż całą zawartość i ustawienia na liście menu, która zostanie wyświetlona. Musisz skorzystać z Poświadczenia administratora w oknie dialogowym, wpisując swoją nazwę użytkownika i hasło. Następnie kliknij OK aby rozpocząć przywracanie ustawień fabrycznych na komputerze Mac.
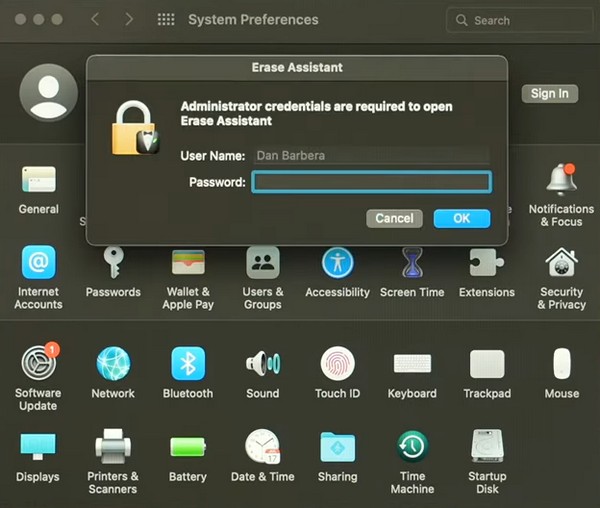
Część 3. Wyczyść komputer Mac za pomocą FoneLab Mac Sweep
Tymczasem, jeśli chcesz tylko wyczyścić komputer Mac i nie resetować komputera Mac do ustawień fabrycznych, zainstaluj FoneLab Mac Sweep zamiast tego programu. Dzięki temu narzędziu nie musisz już przywracać ustawień fabrycznych komputera Mac. Pozwól, aby funkcja czyszczenia zajęła się Twoimi niepotrzebnymi danymi, a Twój Mac będzie miał więcej miejsca w mgnieniu oka. Na przykład funkcja śmieci systemowych szybko usuwa pamięć podręczną systemu i aplikacji, a także dzienniki systemu i użytkownika, które mogły zajmować zbyt dużo miejsca. Poza tym funkcja Odinstaluj w sekcji ToolKit tego programu również na to pozwala usuń aplikacje których już nie używasz, łącznie ze wszystkimi powiązanymi z nimi plikami. Dostępne są również inne funkcje czyszczenia, więc zapoznaj się z nimi, gdy będziesz mieć narzędzie na komputerze Mac.

Dzięki FoneLab Mac Sweep wyczyścisz system, e-mail, zdjęcia, niepotrzebne pliki iTunes, aby zwolnić miejsce na komputerze Mac.
- Zarządzaj podobnymi zdjęciami i duplikatami plików.
- Z łatwością pokaż szczegółowy stan komputera Mac.
- Opróżnij kosz na śmieci, aby uzyskać więcej miejsca.
Skorzystaj z poniższej bezproblemowej procedury jako wzoru do czyszczenia komputera Mac FoneLab Mac Sweep:
Krok 1Wybierz przeglądarkę w stacji dokującej Mac lub Launchpadzie, aby odwiedzić oficjalną stronę FoneLab Mac Sweep. Opisy narzędzi będą znajdować się w lewej części wraz z ikoną Darmowe pobieranie zakładka pod spodem. Aby zapisać plik, kliknij go i przewiń stronę w trakcie pobierania. Następnie przeciągnij go do Konsultacje folderze i kliknij dwukrotnie, aby otworzyć narzędzie.
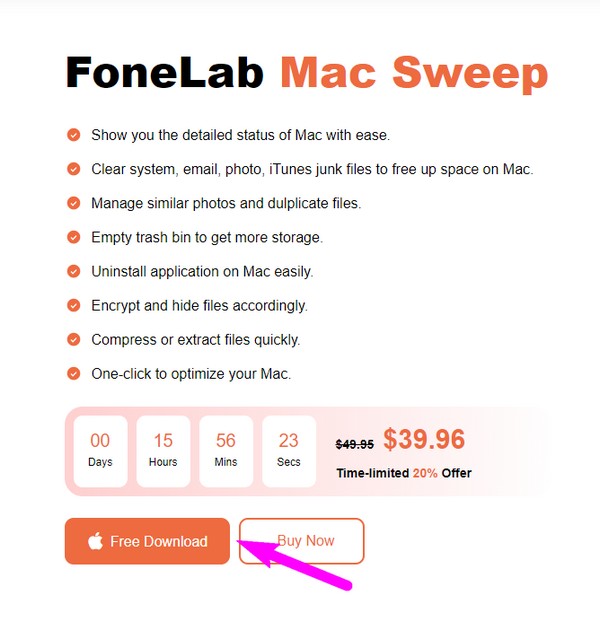
Krok 2Funkcje FoneLab Mac Sweep będą widoczne w głównym interfejsie, więc wybierz Odkurzacz pole, aby kontynuować. Każde pole w poniższym interfejsie zawiera dane, które możesz chcieć usunąć ze swojego Maca, takie jak podobne zdjęcia, pliki śmieci, śmieci systemowe oraz duże i stare pliki. Wybierz pierwszy typ danych, który wyczyścisz.
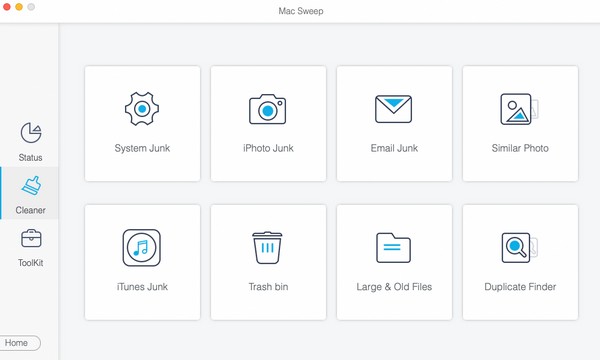
Krok 3Wybrany opis danych i Scan i Zobacz i wysłuchaj zakładki pojawią się na następnym ekranie. Kliknij Scan najpierw naciśnij przycisk i poczekaj kilka sekund, aż program zakończy skanowanie danych. Następnie wybierz Zobacz i wysłuchaj patka.
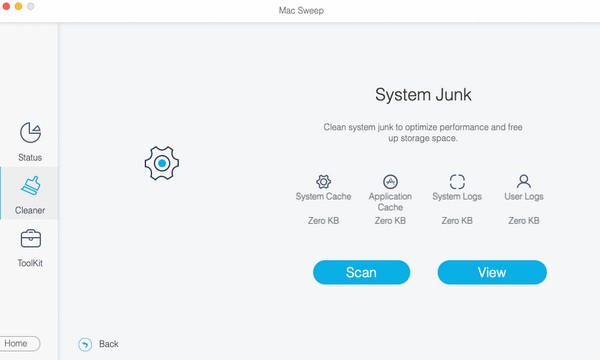
Krok 4Ostatni interfejs programu zawiera zeskanowane dane wybrane na komputerze Mac. Wybierz kategorie po lewej stronie, aby wybrać wszystko, lub kliknij pliki pojedynczo po prawej stronie, w zależności od potrzeb. Następnie naciśnij Czyszczenie aby oczyścić komputer Mac ze śmieci i niepotrzebnych danych. Możesz powrócić do poprzednich typów danych i powtórzyć instrukcje.
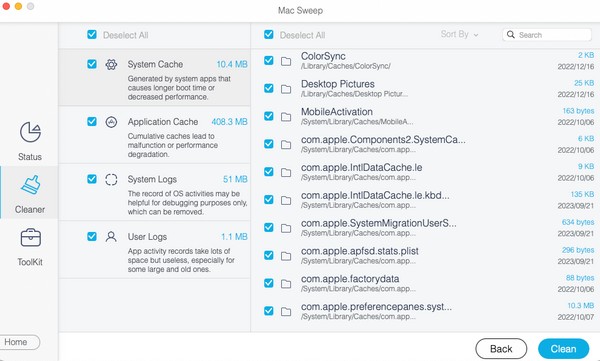
Część 4. Często zadawane pytania dotyczące przywracania ustawień fabrycznych na komputerze Mac
1. Czy przywrócenie ustawień fabrycznych na komputerze Mac usuwa wszystko?
Tak. Dlatego podczas przywracania ustawień fabrycznych na komputerze Mac należy dokładnie rozważyć procedury. Jak wspomniano powyżej, wyczyści wszystko na komputerze Mac i przywróci ustawienia domyślne. Ale jeśli planujesz usunąć tylko wiele danych, sugerujemy zamiast tego użycie FoneLab Mac Sweep. Pomoże Ci oczyścić komputer bez usuwania ważnych danych. Więcej informacji na ten temat można znaleźć w części 3.
2. Czy przywrócenie ustawień fabrycznych wystarczy przed sprzedażą komputera Mac?
Jeśli będziesz sprzedawać komputer Mac, zaleca się wylogowanie wszystkich kont, na których jesteś zalogowany przed zresetowaniem. Następnie zainstaluj kopię najnowszej wersji systemu macOS. Proces instalacji systemu macOS znajdziesz podczas przeglądania Internetu.
Po przejrzeniu tego artykułu gwarantujemy pomyślne zresetowanie komputera Mac przy użyciu naszych zalecanych strategii. Aby zapoznać się z bardziej wydajnymi procedurami dla komputerów Mac, zobacz FoneLab Mac Sweep strona.

Dzięki FoneLab Mac Sweep wyczyścisz system, e-mail, zdjęcia, niepotrzebne pliki iTunes, aby zwolnić miejsce na komputerze Mac.
- Zarządzaj podobnymi zdjęciami i duplikatami plików.
- Z łatwością pokaż szczegółowy stan komputera Mac.
- Opróżnij kosz na śmieci, aby uzyskać więcej miejsca.
