- Część 1. Dlaczego wyszukiwanie na zewnętrznym dysku twardym nie działa na komputerze Mac
- Część 2. Jak naprawić błąd wyszukiwania na zewnętrznym dysku twardym, który nie działa na komputerze Mac
- Część 3. Jak wyczyścić dysk twardy Mac za pomocą FoneLab Mac Sweep
- Część 4. Często zadawane pytania dotyczące wyszukiwania na zewnętrznym dysku twardym nie działa na komputerze Mac
- Opróżnij kosz
- Usuń aplikację pocztową
- Wyczyść pamięć podręczną na komputerze Mac
- Uzyskaj więcej miejsca na Macu
- Spraw, by Chrome zużywał mniej pamięci RAM
- Gdzie jest Narzędzie dyskowe na komputerze Mac
- Sprawdź historię na komputerze Mac
- Control + Alt + Usuń na Macu
- Sprawdź pamięć na komputerze Mac
- Sprawdź historię na komputerze Mac
- Usuń aplikację na komputerze Mac
- Wyczyść pamięć podręczną Chrome na komputerze Mac
- Sprawdź pamięć na Macu
- Wyczyść pamięć podręczną przeglądarki na komputerze Mac
- Usuń ulubione na komputerze Mac
- Sprawdź pamięć RAM na komputerze Mac
- Usuń historię przeglądania na komputerze Mac
3 proste poprawki zewnętrznego dysku twardego, który nie działa na komputerze Mac
 Zaktualizowane przez Lisa Ou / 13 2023:09
Zaktualizowane przez Lisa Ou / 13 2023:09Dobry dzień! Obecnie szukam pliku, który wcześniej zapisałem, ponieważ mógłby nam pomóc w projekcie szkolnym, który nauczyciel przypisał naszej grupie. Pamiętam, że przechowywałem go na zewnętrznym dysku twardym, ale nie mogę go znaleźć, ponieważ mój Mac nie przeszukuje jego zawartości, nawet jeśli jest podłączony. Czy jest coś, co powinienem zrobić, aby naprawić mój Mac, który nie przeszukuje zewnętrznego dysku twardego?
Po podłączeniu zewnętrznego dysku twardego do komputera Mac często potrzebna jest funkcja wyszukiwania, aby szybciej znaleźć jego zawartość. Jeśli jednak Twój Mac nie może wyszukiwać w nim plików, z pewnością będziesz miał zbyt wiele kłopotów z obsługą danych. Na przykład, jeśli szukasz określonego pliku, ale nie pamiętasz, gdzie jest on przechowywany, musisz przeszukać każdy folder, aby zlokalizować potrzebny element.
Dlatego konieczna jest możliwość przeszukiwania zewnętrznego dysku twardego na komputerze Mac, zwłaszcza jeśli masz dużo plików. Na szczęście dostępne są skuteczne metody naprawy dysku twardego, który nie działa na komputerze Mac. Po dokładnym rozważeniu opracowaliśmy najbardziej bezbolesne techniki i wymieniliśmy je w tym artykule wraz z uproszczonymi wytycznymi dla każdej z nich.
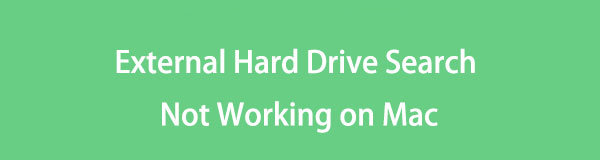

Lista przewodników
- Część 1. Dlaczego wyszukiwanie na zewnętrznym dysku twardym nie działa na komputerze Mac
- Część 2. Jak naprawić błąd wyszukiwania na zewnętrznym dysku twardym, który nie działa na komputerze Mac
- Część 3. Jak wyczyścić dysk twardy Mac za pomocą FoneLab Mac Sweep
- Część 4. Często zadawane pytania dotyczące wyszukiwania na zewnętrznym dysku twardym nie działa na komputerze Mac
Część 1. Dlaczego wyszukiwanie na zewnętrznym dysku twardym nie działa na komputerze Mac
Pierwszą rzeczą, o którą musisz zadbać, podłączając zewnętrzny dysk twardy do komputera Mac, jest to, czy jest on prawidłowo podłączony. Jeśli próbowałeś wyszukać dysk, ale się nie pojawił, oznacza to, że złącze USB-A, USB-C lub dowolne używane złącze może nie być prawidłowo zamocowane. Dlatego najlepiej byłoby dwukrotnie sprawdzić, aby zapobiec sytuacji, w której nie można przeszukać zewnętrznego dysku twardego na komputerze Mac.
Inną prawdopodobną przyczyną tego, że komputer Mac nie może przeszukać zewnętrznego dysku twardego, jest uszkodzenie. Dysk twardy, który próbujesz przeszukać, mógł nie zostać prawidłowo sformatowany, odmontowany itp., co spowodowało jego uszkodzenie. Dlatego masz trudności ze znalezieniem go teraz na komputerze Mac. Istnieją inne możliwości, takie jak niewystarczająca ilość miejsca na dysku i inne, ale nie martw się; mamy najlepsze rozwiązania, aby to naprawić.
Część 2. Jak naprawić błąd wyszukiwania na zewnętrznym dysku twardym, który nie działa na komputerze Mac
Poniżej znajdują się przetestowane i sprawdzone przez nas rozwiązania umożliwiające naprawę wyszukiwania zewnętrznego dysku twardego, które nie działa na komputerze Mac. Każdy zawiera krótkie wprowadzenie na temat metod, po którym znajdują się szczegółowe wytyczne. Sprawdź je, aby uzyskać skuteczny proces naprawy.
Opcja 1. Edytuj preferencje Findera
Czy Twój Mac rozpoznał i zamontował zewnętrzny dysk twardy, ale nie możesz wyszukać jego zawartości w Finderze? Jeśli tak, problem może leżeć w oknie Preferencje Findera. Opcja pokazywania dysku twardego na pulpicie musi być wyłączona, aby nie można było znaleźć zapisanych na nim danych w interfejsie Findera. Dlatego rozwiązaniem, które warto wykorzystać, jest edycja preferencji.
Postępuj zgodnie z prostymi instrukcjami poniżej, aby naprawić błąd wyszukiwania na zewnętrznym dysku twardym, który nie działa na komputerze Mac, edytując preferencje Findera:
Krok 1Uruchom Findera i naciśnij Finder w lewym górnym rogu pulpitu. W wyświetlonym menu skrótów wybierz Preferencje odsłonić swoje okno.
Krok 2Następnie przejdź do Ogólne interfejs. Następnie sprawdź Zewnętrzne dyski pod Pokaż te elementy na pulpicie
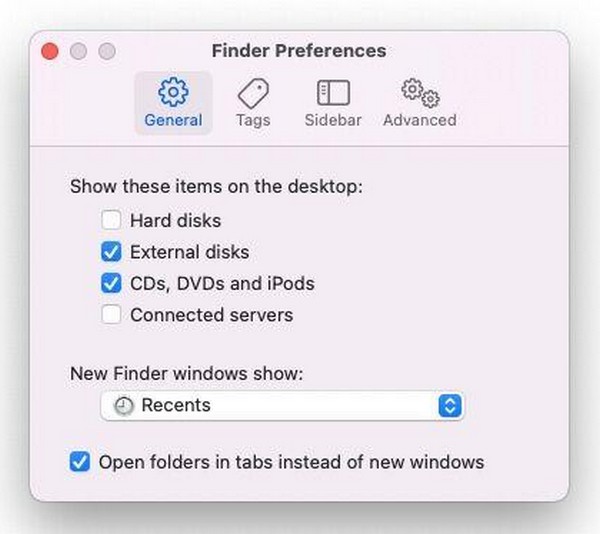

Dzięki FoneLab Mac Sweep wyczyścisz system, e-mail, zdjęcia, niepotrzebne pliki iTunes, aby zwolnić miejsce na komputerze Mac.
- Zarządzaj podobnymi zdjęciami i duplikatami plików.
- Z łatwością pokaż szczegółowy stan komputera Mac.
- Opróżnij kosz na śmieci, aby uzyskać więcej miejsca.
Opcja 2. Zarządzaj uprawnieniami zewnętrznego dysku twardego
Z drugiej strony Twój Mac może nie przeszukiwać dysku twardego z powodu uprawnień. W takim przypadku zmień opcje w sekcji Udostępnianie i uprawnienia po wyświetleniu informacji o dysku twardym. Do przetworzenia wymagana jest jedynie nazwa administratora i hasło.
Trzymaj się poniższych prostych wskazówek, aby naprawić komputer Mac, który nie przeszukuje dysku zewnętrznego, zarządzając uprawnieniami do dysku zewnętrznego:
Krok 1Znajdź swój zewnętrzny dysk twardy na Finder lewa sekcja interfejsu. Po znalezieniu kliknij prawym przyciskiem myszy i wybierz Pobierz informacje z opcji wyświetlenia innego okna.
Krok 2Na dole ekranu wybierz opcję ikona kłódki korzystając z wymagań administratora. Na koniec wybierz Przywilej odczytu i zapisu dla Twojego konta użytkownika w ramach Udostępnianie i uprawnienia
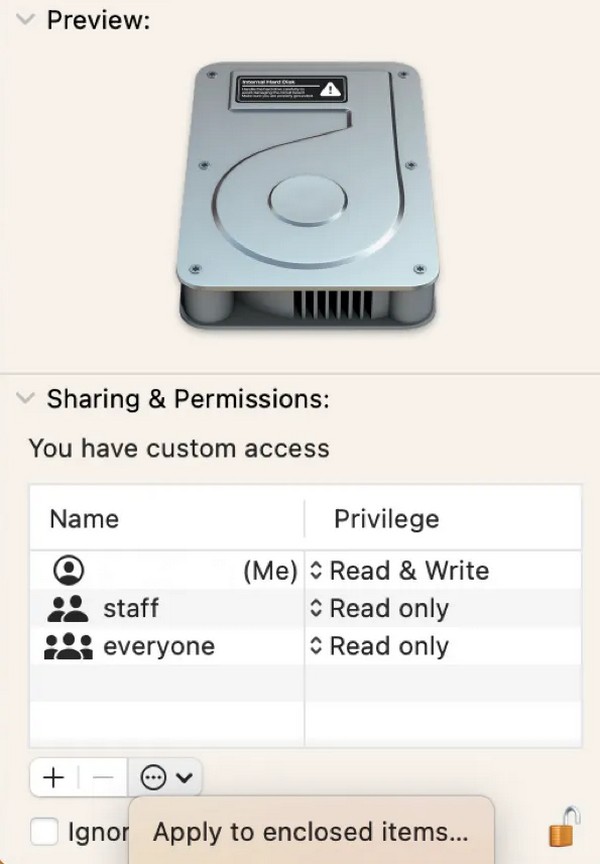
Opcja 3. Ponowne indeksowanie zewnętrznego dysku twardego
Jeśli nie możesz wyszukać zewnętrznego dysku twardego w Finderze, oznacza to, że nie może on zostać poprawnie zindeksowany przez Spotlight. Dlatego idealnym rozwiązaniem w tej sytuacji jest ponowne zindeksowanie dysku twardego za pomocą Spotlight. Procedura nie obejmuje skomplikowanych kroków i wystarczy, że dysk będzie prawidłowo podłączony do komputera Mac.
Pamiętaj o bezpiecznej procedurze opisanej poniżej, aby naprawić niedziałającą wyszukiwarkę Mac na zewnętrznym dysku twardym poprzez ponowne indeksowanie zewnętrznego dysku twardego:
Krok 1Kliknij Ustawienia systemowe z Menu Apple opcje u góry ekranu. W wyskakującym oknie wybierz Siri i reflektor > Prywatność w centrum uwagi. Kiedyś Prywatności pojawi się okno dialogowe, przeciągnij do niego ikonę zewnętrznego dysku twardego.
Krok 2Następnie naciśnij Gotowe kliknij i kliknij Prywatność w centrum uwagi Ponownie. Następnie wybierz zewnętrzny dysk twardy i naciśnij minus (-) ikonę, aby ją usunąć. Na koniec wybierz Gotowe .
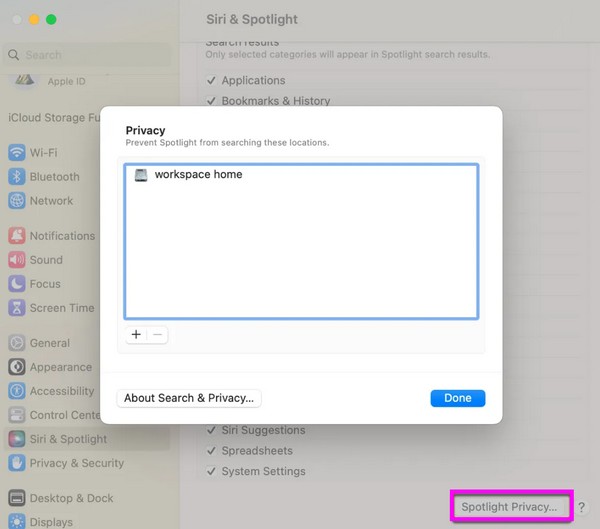
Część 3. Jak wyczyścić dysk twardy Mac za pomocą FoneLab Mac Sweep
Po omówieniu problemu z komputerem Mac sugerujemy FoneLab Mac Sweep program jako bonus, ponieważ zwiększenie miejsca na komputerze Mac może pomóc w wyszukiwaniu plików na zewnętrznym dysku twardym. Być może zechcesz lepiej zarządzać plikami na dysku Mac, więc oto narzędzie, które pomoże Ci wyczyścić komputer Mac, aby zrobić to bez wysiłku. Jest to program czyszczący, który może usuwać niechciane dane na komputerze Mac, niezależnie od typu pliku. Obsługuje pliki śmieci, śmieci systemowe, podobne zdjęcia, wiadomości e-mail itp.
Dlatego możesz oczekiwać, że Twój Mac odświeży się i będzie działał płynniej po wyczyszczeniu go za pomocą tego programu. Poza tym FoneLab Mac Sweep oferuje inne funkcje, które znacznie pomogą Twojemu Macowi na dłuższą metę, takie jak dezinstalator, funkcja statusu, menedżer plików i inne.

Dzięki FoneLab Mac Sweep wyczyścisz system, e-mail, zdjęcia, niepotrzebne pliki iTunes, aby zwolnić miejsce na komputerze Mac.
- Zarządzaj podobnymi zdjęciami i duplikatami plików.
- Z łatwością pokaż szczegółowy stan komputera Mac.
- Opróżnij kosz na śmieci, aby uzyskać więcej miejsca.
Poniżej znajduje się prosty proces czyszczenia dysku twardego komputera Mac FoneLab Mac Sweep:
Krok 1Wybierz Darmowe pobieranie kiedy odwiedzasz oficjalną stronę FoneLab Mac Sweep. W ten sposób plik programu zostanie pobrany i będzie można go otworzyć po zakończeniu. Następnie skieruj jego ikonę na Konsultacje folder i uruchom program czyszczący.
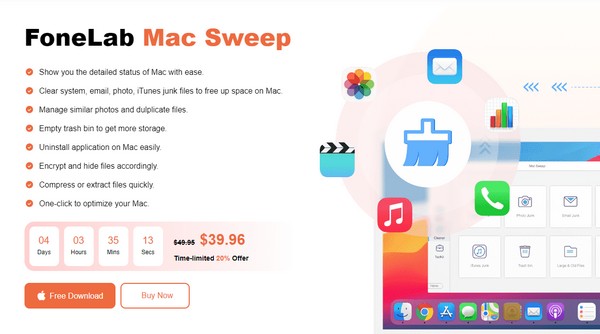
Krok 2Dodaj Odkurzacz w głównym interfejsie, a następnie wybierz pole spośród typów danych na następnym ekranie. The Scan i Zobacz i wysłuchaj wówczas zostaną wyświetlone przyciski. Kliknij Scan najpierw, a gdy narzędzie zakończy przeglądanie danych, kliknij Wyświetl dalej.
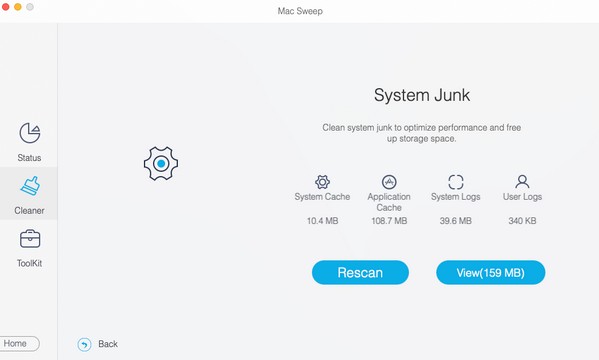
Krok 3Oczekuj, że wybrane dane zostaną wyświetlone w interfejsie. Następnie sprawdź pliki lub klasyfikacje do usunięcia i naciśnij Czyszczenie aby usunąć je z dysku Mac.
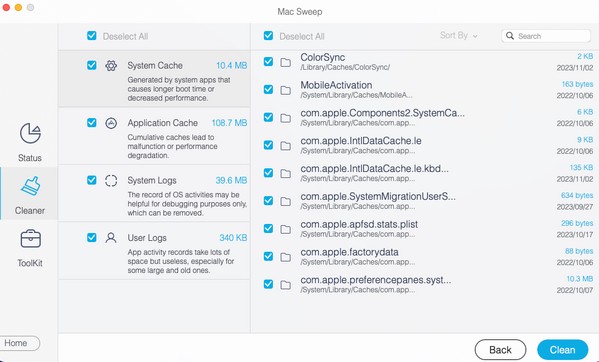

Dzięki FoneLab Mac Sweep wyczyścisz system, e-mail, zdjęcia, niepotrzebne pliki iTunes, aby zwolnić miejsce na komputerze Mac.
- Zarządzaj podobnymi zdjęciami i duplikatami plików.
- Z łatwością pokaż szczegółowy stan komputera Mac.
- Opróżnij kosz na śmieci, aby uzyskać więcej miejsca.
Część 4. Często zadawane pytania dotyczące wyszukiwania na zewnętrznym dysku twardym nie działa na komputerze Mac
1. Jak wyszukać pliki na dysku zewnętrznym?
Przejdź bezpośrednio do okna Findera i kliknij kartę dysku zewnętrznego w lewym okienku interfejsu. Następnie w prawej górnej części ekranu użyj lupy lub ikony wyszukiwania, aby wpisać i wprowadzić nazwę pliku. Wyniki zostaną następnie wyświetlone w oknie.
2. Co może być przyczyną awarii zewnętrznego dysku twardego?
Zewnętrzny dysk twardy może ulec awarii w przypadku fizycznego uszkodzenia, przegrzania, skoku napięcia i innych czynników. Możliwe są również inne przyczyny, w zależności od tego, przez co przeszedł Twój dysk.
To wszystko, co musisz wiedzieć, aby naprawić zewnętrzny dysk twardy, którego nie można przeszukać na komputerze Mac. Dowiedz się więcej o rozwiązaniach innych problemów związanych z komputerami Mac na stronie FoneLab Mac Sweep strona.

Dzięki FoneLab Mac Sweep wyczyścisz system, e-mail, zdjęcia, niepotrzebne pliki iTunes, aby zwolnić miejsce na komputerze Mac.
- Zarządzaj podobnymi zdjęciami i duplikatami plików.
- Z łatwością pokaż szczegółowy stan komputera Mac.
- Opróżnij kosz na śmieci, aby uzyskać więcej miejsca.
