- Opróżnij kosz
- Usuń aplikację pocztową
- Wyczyść pamięć podręczną na komputerze Mac
- Uzyskaj więcej miejsca na Macu
- Spraw, by Chrome zużywał mniej pamięci RAM
- Gdzie jest Narzędzie dyskowe na komputerze Mac
- Sprawdź historię na komputerze Mac
- Control + Alt + Usuń na Macu
- Sprawdź pamięć na komputerze Mac
- Sprawdź historię na komputerze Mac
- Usuń aplikację na komputerze Mac
- Wyczyść pamięć podręczną Chrome na komputerze Mac
- Sprawdź pamięć na Macu
- Wyczyść pamięć podręczną przeglądarki na komputerze Mac
- Usuń ulubione na komputerze Mac
- Sprawdź pamięć RAM na komputerze Mac
- Usuń historię przeglądania na komputerze Mac
Procedury funkcjonalne zmniejszające zużycie pamięci Chrome
 Zaktualizowane przez Lisa Ou / 25 sierpnia 2023 09:15
Zaktualizowane przez Lisa Ou / 25 sierpnia 2023 09:15Dobry dzień! Mój komputer ma pamięć i działa dobrze, odkąd kupiliśmy go kilka lat temu. Zauważyłem jednak, że przeglądarka Chrome zaczęła ostatnio działać wolno z powodu zbyt dużego zużycia pamięci. Dlaczego Google Chrome zużywa tak dużo pamięci? Czy istnieje sposób na zmniejszenie zużycia? Twoja odpowiedź bardzo by pomogła. Z góry dziękuję!
Czy Twoja przeglądarka Google Chrome zużywa za dużo pamięci? Jeśli tak, zostań; ten artykuł pomoże Ci zrozumieć, dlaczego tak się dzieje. Różne sytuacje mogą mieć wpływ na korzystanie z przeglądarki Chrome i zużywaną przez nią pamięć. Dlatego poniżej zamieściliśmy część wyjaśniającą niektóre możliwe okoliczności. Następnie znajdują się rozwiązania umożliwiające wyczyszczenie pamięci Chrome na komputerze, niezależnie od tego, czy działa na nim system operacyjny macOS, czy Windows. W każdej części znajdują się także skuteczne, ale bezproblemowe wytyczne, które zwiększają skuteczność każdej metody. Przejdź dalej, aby je odkryć i rozpocząć procedury.
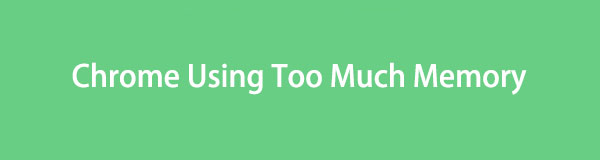

Lista przewodników
Część 1. Dlaczego Chrome używa zbyt dużo pamięci
Google Chrome to popularna przeglądarka, która umożliwia przewijanie różnych stron internetowych. Możesz otworzyć je wszystkie jednocześnie, więc naturalnie każda karta będzie wykorzystywać pamięć komputera. Im więcej kart lub czynności wykonasz w przeglądarce, tym więcej pamięci zużyje; jeden z powodów, dla których Chrome zajmuje za dużo pamięci.
Tymczasem może to być również spowodowane rozszerzeniami dodanymi do przeglądarki. Jeśli masz zbyt wiele rozszerzeń uruchomionych w przeglądarce Chrome, zużyje ona więcej pamięci, co może później spowodować spowolnienie przeglądarki. Poza tym inne przypadki obejmują nieaktualną wersję przeglądarki Chrome, włączone funkcje eksperymentalne, uszkodzone pliki systemowe, złośliwe oprogramowanie i inne.
Część 2. Jak wyczyścić pamięć Chrome (Windows i Mac)
Na szczęście istnieją rozwiązania do czyszczenia pamięci Chrome i możesz wybrać, które z nich chcesz zastosować na swoim komputerze. Poniższe opcje to jedne z najbardziej pomocnych i łatwych w tym zakresie metod, więc zacznij wybierać i rozpocznij proces.
Opcja 1. Menedżer zadań Chrome (Windows i Mac)
Jak wspomniano powyżej, otwarcie zbyt wielu stron powoduje, że Chrome zużywa więcej pamięci. Dlatego musisz znaleźć te z dużą ilością pamięci i zakończyć ich proces w Menedżerze zadań.
Postępuj zgodnie z poniższym prostym procesem, aby wyczyścić lub zakończyć zadania w Chrome z powodu braku pamięci w Menedżerze zadań:
Krok 1Znajdź i uruchom przeglądarkę Google Chrome na swoim komputerze, a następnie naciśnij ikona trzech kropek w prawym górnym rogu przeglądarki. Pojawi się lista menu, więc przejdź do Więcej kartę narzędzi, a następnie kliknij Task Manager gdy pojawią się dalsze opcje.
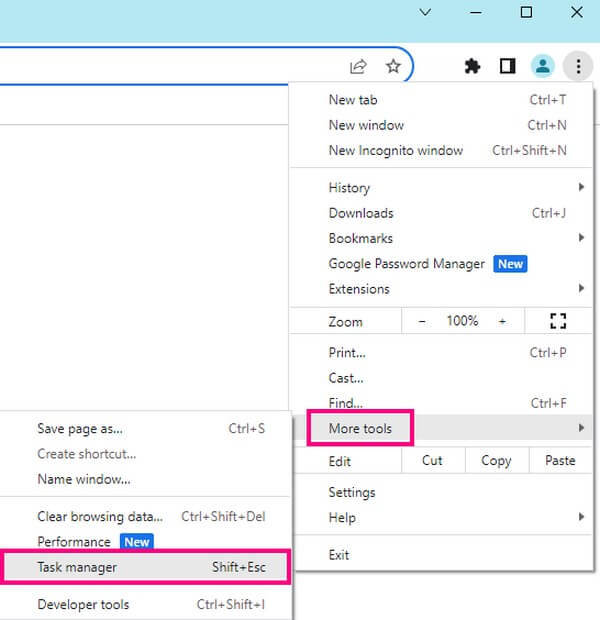
Krok 2Po wyświetleniu okna Menedżera zadań znajdź proces lub zadania zużywające zbyt dużo pamięci i wybierz je. Następnie naciśnij Koniec procesu w prawym dolnym rogu, aby je zakończyć i zmniejszyć zużycie pamięci.
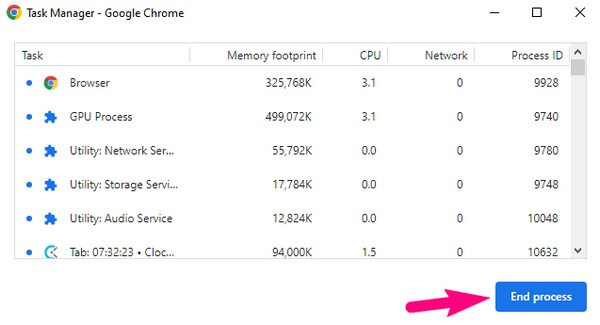
Opcja 2. Narzędzie innej firmy - FoneLab Mac Sweep (tylko Mac)
FoneLab Mac Sweep to godny zaufania program do czyszczenia różnych elementów komputera Mac, w tym przeglądarki Chrome. Dzięki temu narzędziu możesz szybko wyeliminować dane zużywające zbyt dużo pamięci w aplikacji do przeglądania. W ten sposób zwolnisz więcej pamięci, co ostatecznie przełoży się na lepsze i szybsze działanie przeglądarki Chrome na komputerze Mac. Po naprawieniu problemu możesz go także używać do innych celów, takich jak czyszczenie śmieci na komputerze Mac, niepotrzebnych plików, monitorowanie jego stanu i nie tylko.

Dzięki FoneLab Mac Sweep wyczyścisz system, e-mail, zdjęcia, niepotrzebne pliki iTunes, aby zwolnić miejsce na komputerze Mac.
- Zarządzaj podobnymi zdjęciami i duplikatami plików.
- Z łatwością pokaż szczegółowy stan komputera Mac.
- Opróżnij kosz na śmieci, aby uzyskać więcej miejsca.
Poniżej znajdują się przykładowe wskazówki dla użytkownika dotyczące czyszczenia przeglądarki Google Chrome przy użyciu zbyt dużej ilości pamięci FoneLab Mac Sweep:
Krok 1Otwórz witrynę FoneLab Mac Sweep w przeglądarce, aby wyświetlić opis narzędzia i Darmowe pobieranie przycisk pod spodem. Aby uzyskać plik programu, naciśnij przycisk i poczekaj, aż zostanie zapisany na komputerze Mac. Możesz także wyświetlić inne informacje, przewijając stronę w dół. Następnie zapisz plik w formacie Konsultacje folder i uruchom program.
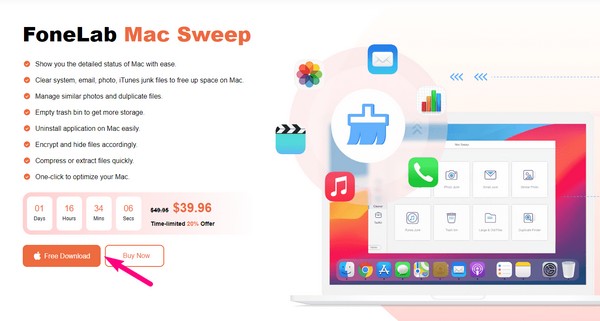
Krok 2Uderz w Zestaw narzędzi w głównym interfejsie programu. Wyświetli dostępne funkcje: Odinstaluj, Optymalizuj, Prywatność, Menedżer plików, Ukryj i Unarchiver. Kliknij Prywatności i kiedy wyświetli się następujący interfejs, kliknij Scan aby narzędzie mogło przeglądać komputer Mac. Po zakończeniu kliknij Zobacz i wysłuchaj, a pojawią się Twoje przeglądarki, w tym Chrome.
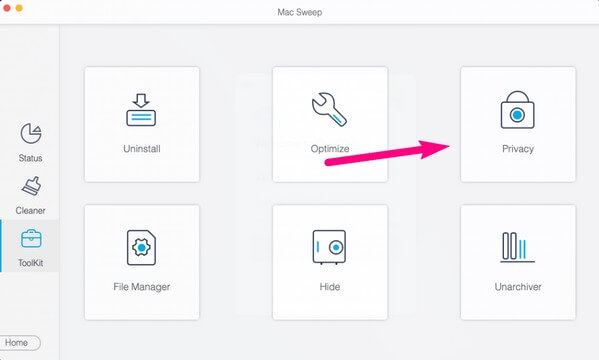
Krok 3Wybierz Chrom w lewej części, aby wyświetlić dane w prawej części. Stamtąd sprawdź, czy dane Chrome zużywają zbyt dużo pamięci. Następnie kliknij Czyszczenie przycisk w prawym dolnym rogu, aby wyczyścić i usunąć wybrane elementy.
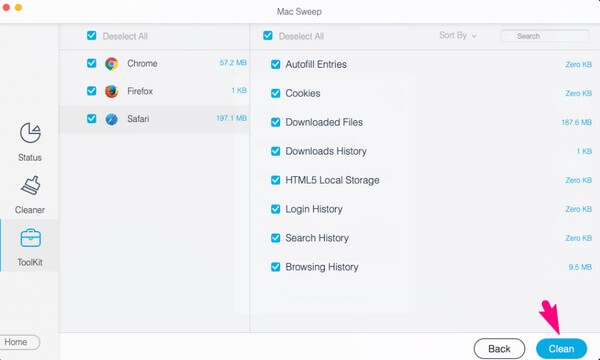
Opcja 3. Zarządzaj wtyczkami i rozszerzeniami (Windows i Mac)
Wtyczki i rozszerzenia Chrome to dodatkowe funkcje, które możesz dodać do przeglądarki w różnych celach. Jednak dodanie zbyt wielu elementów zajmuje pamięć i może spowolnić przeglądarkę Chrome.
Dlatego zaleca się zarządzanie wtyczkami i rozszerzeniami oraz usuwanie niepotrzebnych, aby zmniejszyć ilość pamięci zużywanej przez przeglądarkę.
Postępuj zgodnie z poniższą prostą procedurą, aby zmniejszyć zużycie pamięci Chrome, zarządzając wtyczkami i rozszerzeniami:
Krok 1Uruchom przeglądarkę Chrome na komputerze i wpisz chrome://extensions w pasku adresu. Następnie zostaną wyświetlone rozszerzenia dodane do Twojej przeglądarki.
Krok 2Znajdź niepotrzebne rozszerzenie, które chcesz usunąć, a następnie naciśnij Usunąć tab pod nim, aby wyeliminować go z przeglądarki Chrome.
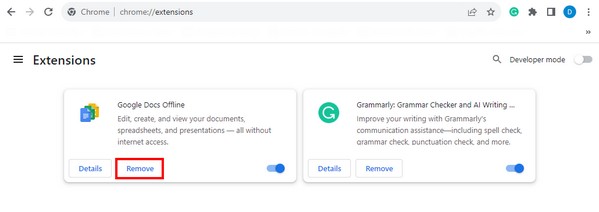
Opcja 4. Przyspieszenie sprzętowe
Inną metodą zmniejszenia zużycia pamięci jest włączenie przyspieszania sprzętowego. Włączenie tej opcji automatycznie zmniejszy obciążenie procesora komputera, zapobiegając nadmiernemu wykorzystaniu pamięci RAM. Jednak ta procedura będzie działać tylko wtedy, gdy zainstalowałeś dedykowaną kartę graficzną. Jeśli nie, przejdź do następnej części, aby uniknąć dalszych problemów.
Zwróć uwagę na poniższe niewymagające kroki, aby dowiedzieć się, jak zmniejszyć zużycie pamięci Chrome, włączając przyspieszenie sprzętowe:
Krok 1Kliknij dwukrotnie Chrome na pulpicie, aby otworzyć przeglądarkę. Uderz w ikona trzech kropek w prawym górnym rogu ekranu i wybierz Ustawienia z listy opcji.
Krok 2Następnie przejdź do Konfiguracja sekcję, a następnie włącz opcję Użyj akceleracji sprzętowej jeśli jest dostępny, suwak umożliwiający włączenie Przyspieszenie sprzętowe i zmniejszenie zużycia pamięci.
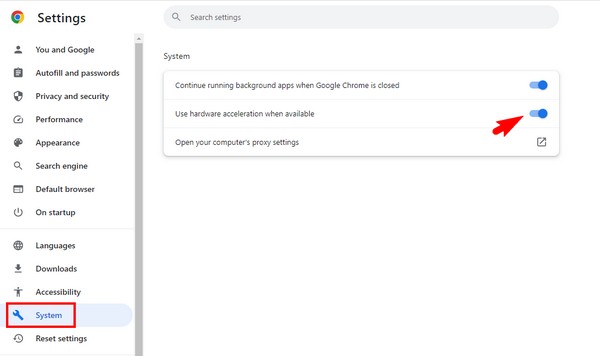

Dzięki FoneLab Mac Sweep wyczyścisz system, e-mail, zdjęcia, niepotrzebne pliki iTunes, aby zwolnić miejsce na komputerze Mac.
- Zarządzaj podobnymi zdjęciami i duplikatami plików.
- Z łatwością pokaż szczegółowy stan komputera Mac.
- Opróżnij kosz na śmieci, aby uzyskać więcej miejsca.
Opcja 5. Zaktualizuj Chrome (Windows i Mac)
Tymczasem używanie przestarzałej przeglądarki Chrome z błędami i usterkami może być przyczyną zużywania przez przeglądarkę zbyt dużo pamięci, co powoduje jej słabe działanie. W takim przypadku zwykła aktualizacja do najnowszej wersji może rozwiązać problem.
Postępuj zgodnie z prostymi instrukcjami poniżej, aby wyczyścić Chrome zajmujący pamięć, aktualizując przeglądarkę:
Krok 1Uruchom przeglądarkę Google Chrome, a następnie kliknij symbol trzech kropek w prawym górnym rogu interfejsu przeglądarki. Następnie naciśnij Ustawienia zakładkę z pojawiającego się menu.
Krok 2Następnie wybierz O Chrome na dole lewego panelu. Sprawdź opcje aktualizacji i naciśnij wyznaczony przycisk, aby zaktualizować przeglądarkę Chrome do najnowszej wersji.
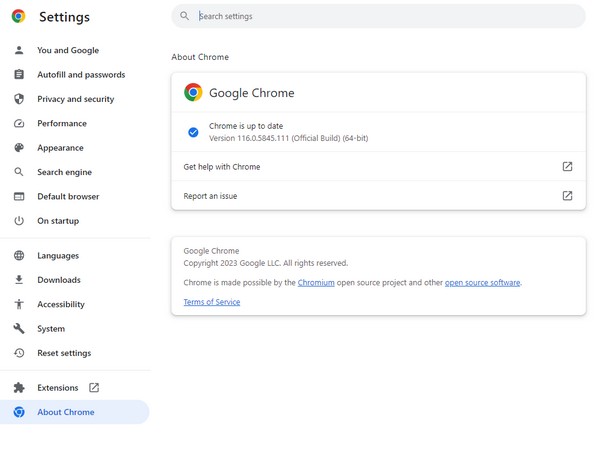
Część 3. Często zadawane pytania dotyczące pamięci przeglądarki Chrome
1. Ile pamięci zajmuje przeglądarka Google Chrome?
Zwykle pojedyncza karta zajmuje od 20 do setek MB. A jeśli otworzysz więcej kart, liczba ta podwoi się, potroi lub więcej, w zależności od kart, zadań lub działań aktualnie używanych w przeglądarce Google Chrome. Co więcej, będzie to również zależeć od zawartości odwiedzanych stron internetowych.
2. Czy większa ilość pamięci RAM przyspiesza działanie przeglądarki Chrome?
Tak. Posiadanie większej ilości pamięci RAM sprawia, że przeglądarka Chrome działa szybciej i działa płynniej. Należy jednak pamiętać, że nie ma to nic wspólnego z szybkością Internetu i ma wpływ tylko na aplikację do przeglądania.
Oto najbardziej pomocne procedury naprawienia przeglądarki Chrome zużywającej zbyt dużo pamięci. Zaufaj i wykonaj powyższe operacje, oczekując pomyślnego zakończenia procesu.

Dzięki FoneLab Mac Sweep wyczyścisz system, e-mail, zdjęcia, niepotrzebne pliki iTunes, aby zwolnić miejsce na komputerze Mac.
- Zarządzaj podobnymi zdjęciami i duplikatami plików.
- Z łatwością pokaż szczegółowy stan komputera Mac.
- Opróżnij kosz na śmieci, aby uzyskać więcej miejsca.
