- Opróżnij kosz
- Usuń aplikację pocztową
- Wyczyść pamięć podręczną na komputerze Mac
- Uzyskaj więcej miejsca na Macu
- Spraw, by Chrome zużywał mniej pamięci RAM
- Gdzie jest Narzędzie dyskowe na komputerze Mac
- Sprawdź historię na komputerze Mac
- Control + Alt + Usuń na Macu
- Sprawdź pamięć na komputerze Mac
- Sprawdź historię na komputerze Mac
- Usuń aplikację na komputerze Mac
- Wyczyść pamięć podręczną Chrome na komputerze Mac
- Sprawdź pamięć na Macu
- Wyczyść pamięć podręczną przeglądarki na komputerze Mac
- Usuń ulubione na komputerze Mac
- Sprawdź pamięć RAM na komputerze Mac
- Usuń historię przeglądania na komputerze Mac
Pomocny przewodnik dla komputerów Mac Nie można usunąć, ponieważ dysk jest pełny
 Zaktualizowane przez Lisa Ou / 04 2023:09
Zaktualizowane przez Lisa Ou / 04 2023:09Cześć! Mój Mac działa powoli od kilku dni. Dlatego próbowałem usunąć niektóre pliki, ponieważ problem może być związany z niewystarczającą ilością miejsca na dysku. Jednak ciągle pojawia się komunikat, że nie mogę usunąć plików, ponieważ dysk jest zapełniony. Jak mogę naprawić problem z pełnym dyskiem, jeśli nie mogę niczego usunąć na komputerze Mac? Twoje sugestie dałyby mi ogromną wiedzę. Dzięki!
Czy napotkałeś problem z informacją, że na komputerze Mac nie można usunąć plików z pełnego dysku? Jeśli tak, nie martw się, ponieważ nie jesteś sam w obliczu tego problemu. Kilku użytkowników komputerów Mac doświadczyło tego problemu, dlatego przygotowaliśmy różne rozwiązania, które mogą Ci pomóc. W tym artykule najpierw wyjaśnimy, dlaczego taka sytuacja ma miejsce na komputerze Mac. W ten sposób lepiej zrozumiesz okoliczności i rozwiązania opisane w kolejnych częściach. Następnie różne strategie usuwania plików na komputerze Mac zostaną ujawnione później, nawet jeśli są zapełnione. Co więcej, nie potrzebujesz wiedzy technicznej, ponieważ instrukcje zostały uproszczone.
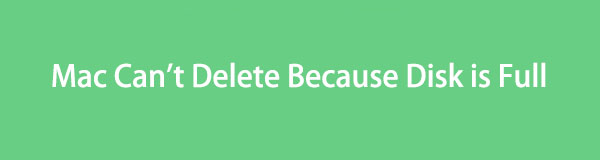

Lista przewodników
Część 1. Dlaczego nie można usunąć plików, gdy dysk na komputerze Mac jest pełny
Usunięcie plików na komputerze Mac może nie być możliwe ze względu na ograniczenia spowodowane zapełnieniem dysku. Zapełnienie dysku Mac powoduje opóźnienia, zawieszanie się i inne problemy. Powoduje to nie tylko słabą wydajność, ale także nieudane usuwanie. Być może Twój Mac nie jest już w stanie obsłużyć takich procesów, w tym usuwania plików lub innych danych. Dlatego nie można zwolnić miejsca, nawet jeśli jest ono potrzebne do rozwiązania problemu z pełnym dyskiem na komputerze Mac. Na szczęście nadal możesz wypróbować inne metody rozwiązania tego problemu, które przygotowaliśmy poniżej.

Dzięki FoneLab Mac Sweep wyczyścisz system, e-mail, zdjęcia, niepotrzebne pliki iTunes, aby zwolnić miejsce na komputerze Mac.
- Zarządzaj podobnymi zdjęciami i duplikatami plików.
- Z łatwością pokaż szczegółowy stan komputera Mac.
- Opróżnij kosz na śmieci, aby uzyskać więcej miejsca.
Część 2. Jak usunąć pliki, gdy dysk jest pełny na komputerze Mac
Po zapoznaniu się z możliwą sytuacją lub problemem na komputerze Mac przeskanuj 4 poniższe rozwiązania, aby rozwiązać problem. Zaufaj, że procedura przebiegnie sprawnie i pomyślnie, jeśli będziesz postępować zgodnie z właściwymi wytycznymi zawartymi w każdej sekcji.
Sekcja 1. Tryb awaryjny
Ilekroć napotkasz problemy na komputerze Mac, możesz polegać na trybie awaryjnym, aby poruszać się po komputerze. Po zaprogramowaniu systemu macOS w tym trybie rozruchu będzie on wykonywał tylko najbardziej podstawowe operacje, co umożliwi korzystanie z komputera Mac pomimo pełnego dysku i innych problemów.
Postępuj zgodnie z bezstresowymi instrukcjami poniżej, aby uruchomić komputer Mac w trybie awaryjnym, gdy dysk jest zapełniony. Mac nie może usunąć. Występuje problem:
Krok 1Naciśnij Power na klawiaturze komputera Mac, a następnie natychmiast naciśnij klawisz Shift klucz, ale jeszcze nie puszczaj. Trzymaj go, aż wyświetli się okno logowania. Zaloguj się do komputera Mac i zaloguj się ponownie, jeśli zostanie wyświetlony monit.
Krok 2Następnie na pasku menu wyświetli się opcja trybu awaryjnego. Kliknij go, a komputer Mac rozpocznie uruchamianie w trybie awaryjnym.
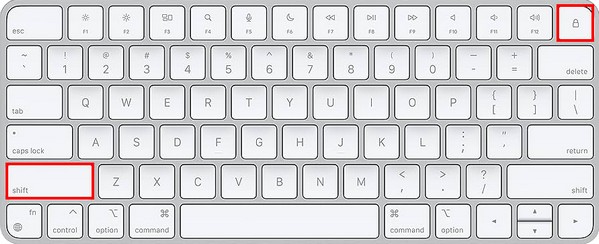
Po wejściu do trybu awaryjnego przejdź do sekcji 3, aby zastosować się do strategii usuwania plików na komputerze Mac.

Dzięki FoneLab Mac Sweep wyczyścisz system, e-mail, zdjęcia, niepotrzebne pliki iTunes, aby zwolnić miejsce na komputerze Mac.
- Zarządzaj podobnymi zdjęciami i duplikatami plików.
- Z łatwością pokaż szczegółowy stan komputera Mac.
- Opróżnij kosz na śmieci, aby uzyskać więcej miejsca.
Sekcja 2. Narzędzie dyskowe
Inną metodą jest uzyskanie dostępu do Narzędzia dyskowego na komputerze Mac. Jeśli wejdziesz do sekcji Narzędzie dyskowe, możesz skorzystać z jego funkcji pierwszej pomocy, aby naprawić błędy dysku. Dlatego może pozwolić na późniejsze usunięcie plików.
Trzymaj się opisanego poniżej procesu zorientowanego na użytkownika, aby usunąć dane, gdy komputer Mac nie może usunąć pełnego dysku. W Narzędziu dyskowym pojawia się problem:
Krok 1Wybierz Launchpad ikonę, aby wyświetlić zainstalowane aplikacje na komputerze Mac. Aby wpisać tekst, użyj paska wyszukiwania u góry ekranu Narzędzie dyskowe , aby kliknąć i otworzyć narzędzie, gdy się pojawi.
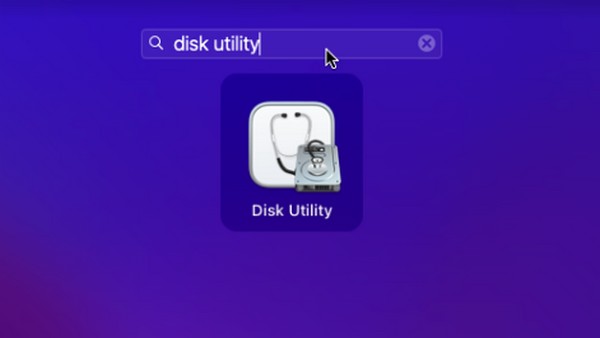
Krok 2Informacje o dysku Mac zostaną wyświetlone w interfejsie. Następnie opcje, w tym pierwsza pomoc znajdują się w prawym górnym rogu. Kliknij, aby uruchomić pierwszą pomoc na komputerze Mac i rozwiązać problem z dyskiem.
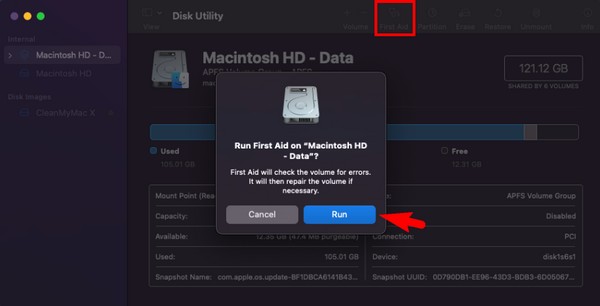
Sekcja 3. Zwolnij miejsce
Po przejściu do trybu awaryjnego lub rozwiązaniu problemu w Narzędziu dyskowym nadszedł czas, aby zwolnić miejsce na komputerze Mac. Poniżej znajdują się różne sposoby usuwania plików i innych danych w celu naprawienia problemu z pełnym dyskiem.
Usuń niechciane zdjęcia:
Uruchom Findera i znajdź niechciane lub niepotrzebne zdjęcia, które usuniesz. Wybierz je wszystkie, a następnie naciśnij symbol trzech kropek u góry, aby wybrać Przenieś do Kosza z listy menu.
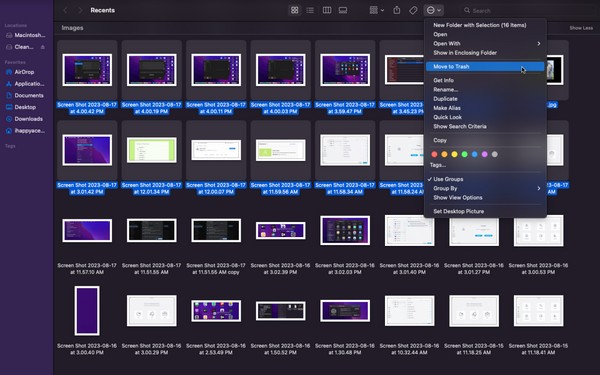
Opróżnić kosz:
Usunięcie zdjęć lub innych plików z folderów nie spowoduje ich bezpośredniego wyeliminowania. Kliknij Kosz ikonę , aby najpierw wyświetlić usunięte pliki, a następnie kliknij przycisk symbol trzech kropek. Później uderz Opróżnij kosz aby trwale usunąć je z komputera Mac.
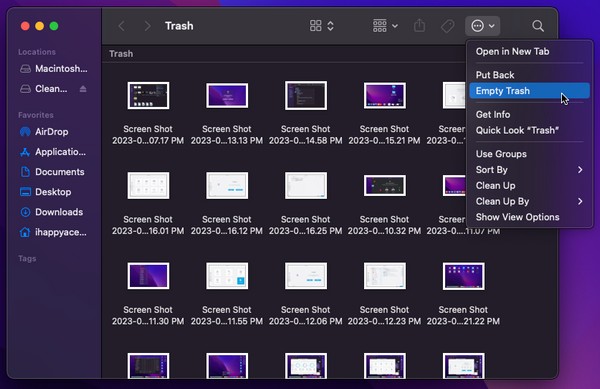
Użyj FoneLab Mac Sweep:
Tymczasem korzystaj FoneLab Mac Sweep aby dokładniej wyczyścić komputer Mac. To narzędzie czyszczące usuwa niepotrzebne pliki i różne śmieci z komputera. Jego interfejs wyświetla kategorię plików Mac, dzięki czemu znacznie szybciej będzie zidentyfikować dane, które warto usunąć. Poza tym funkcja FoneLab Mac Sweep Status umożliwia przeglądanie i obserwowanie różnych części komputera Mac, w tym procesora, pamięci i dysku.

Dzięki FoneLab Mac Sweep wyczyścisz system, e-mail, zdjęcia, niepotrzebne pliki iTunes, aby zwolnić miejsce na komputerze Mac.
- Zarządzaj podobnymi zdjęciami i duplikatami plików.
- Z łatwością pokaż szczegółowy stan komputera Mac.
- Opróżnij kosz na śmieci, aby uzyskać więcej miejsca.
Zaakceptuj poniższe proste instrukcje, aby zwolnić miejsce na komputerze Mac za pomocą FoneLab Mac Sweep:
Krok 1Odwiedź stronę internetową FoneLab Mac Sweep za pomocą przeglądarki Mac. Kiedy zobaczysz Darmowe pobieranie pod opisami programów, kliknij ją, aby zapisać plik na komputerze Mac i przenieść go do folderu Konsultacje teczka. Następnie uruchom narzędzie czyszczące.
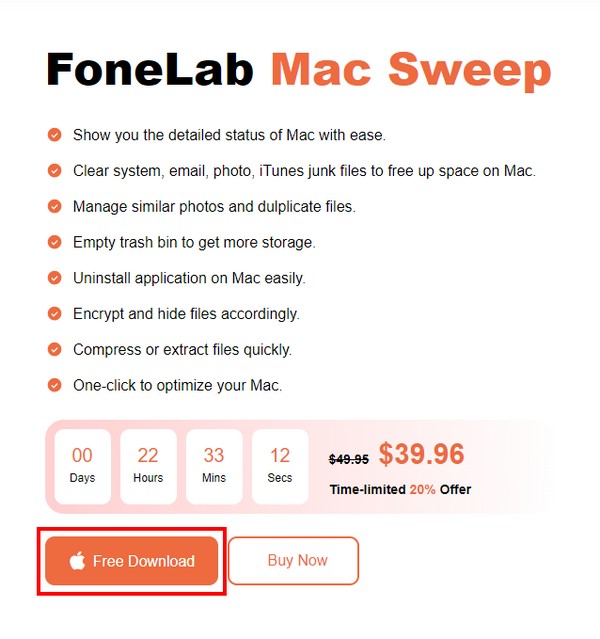
Krok 2Uderz w Odkurzacz po uruchomieniu początkowego interfejsu na ekranie, aby wyświetlić różne śmieci na komputerze Mac. W poniższym interfejsie wybierz typ śmieci do usunięcia, a następnie kliknij Scan gdy się pojawi. Po zeskanowaniu wybierz Zobacz i wysłuchaj aby kontynuować przetwarzanie danych na komputerze Mac.
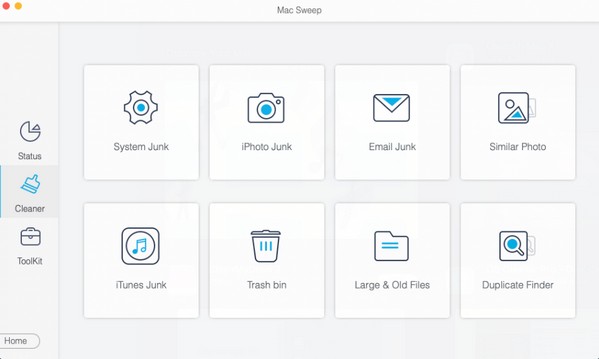
Krok 3Następnie sprawdź pola danych lub śmieci, które chcesz usunąć. Wreszcie uderz Czyszczenie w prawym dolnym rogu, aby usunąć wybrane elementy z komputera Mac.
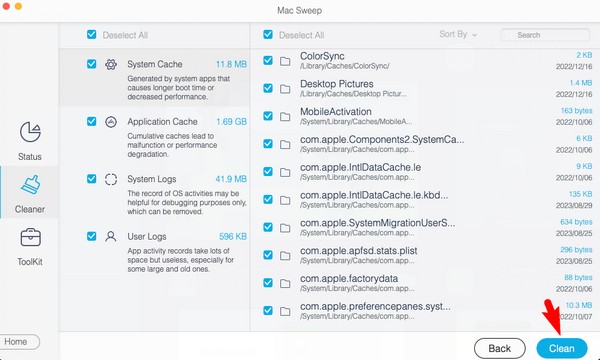

Dzięki FoneLab Mac Sweep wyczyścisz system, e-mail, zdjęcia, niepotrzebne pliki iTunes, aby zwolnić miejsce na komputerze Mac.
- Zarządzaj podobnymi zdjęciami i duplikatami plików.
- Z łatwością pokaż szczegółowy stan komputera Mac.
- Opróżnij kosz na śmieci, aby uzyskać więcej miejsca.
Sekcja 4. Zaktualizuj macOS
Przestarzały system macOS może być również przyczyną tego problemu na komputerze Mac. Dlatego aktualizacja może rozwiązać problem i można później usunąć pliki.
Zwróć uwagę na poniższe niedokładne wskazówki, aby usunąć pliki, gdy nie można usunąć plików z dysku Mac. Pełny problem występuje podczas aktualizacji systemu macOS:
Krok 1Kliknij Apple w lewym górnym rogu pulpitu Maca, a następnie wybierz Ten Mac z opcji. Gdy pojawi się okno dialogowe, przejdź do Przegląd
Krok 2Kliknij Aktualizacja oprogramowania kartę poniżej, a gdy wyświetli się kolejne okno, wybierz Zaktualizuj teraz aby zaktualizować system macOS do najnowszej wersji.
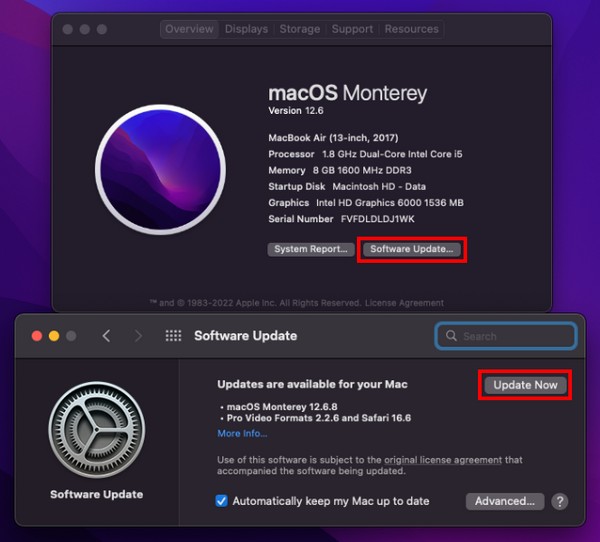
Część 3. Często zadawane pytania dotyczące usuwania plików, gdy dysk jest pełny na komputerze Mac
1. Co powinienem usunąć, gdy mój dysk na komputerze Mac jest pełny?
Typowymi typami danych, które ludzie usuwają, aby zaoszczędzić miejsce, są duże filmy. Filmy często zajmują dużo miejsca, szczególnie jeśli są wysokiej jakości. A to podwaja się, gdy filmy są długie, więc bardzo pomaga ich usunięcie, aby zwolnić miejsce na komputerze Mac. Oprócz tego zaleca się usunięcie niepotrzebnych plików, ale ponieważ nie zawsze są one widoczne, możesz zainstalować FoneLab Mac Sweep aby skutecznie znajdować i usuwać śmieci.
2. Dlaczego mój Mac działa wolno, mimo że mam dużo miejsca na dysku?
Inne problemy oprócz niewystarczającej ilości miejsca na dysku mogą być przyczyną słabej wydajności komputera Mac. Być może jest to spowodowane przestarzałym systemem operacyjnym. Lub zbyt wiele aplikacji lub programów jest uruchomionych jednocześnie.
Mamy nadzieję, że skutecznie usunąłeś pliki na komputerze Mac z pełnym dyskiem, korzystając z metod sugerowanych w artykule. Aby uzyskać więcej rozwiązań swoich problemów, zobacz FoneLab Mac Sweep strona.

Dzięki FoneLab Mac Sweep wyczyścisz system, e-mail, zdjęcia, niepotrzebne pliki iTunes, aby zwolnić miejsce na komputerze Mac.
- Zarządzaj podobnymi zdjęciami i duplikatami plików.
- Z łatwością pokaż szczegółowy stan komputera Mac.
- Opróżnij kosz na śmieci, aby uzyskać więcej miejsca.
