- Rejestrator ekranu
- Rejestrator wideo Mac
- Windows Video Recorder
- Mac Audio Recorder
- Rejestrator audio systemu Windows
- Rejestrator kamery internetowej
- Rejestrator gier
- Rejestrator spotkań
- Rejestrator połączeń Messenger
- Skype Recorder
- Rejestrator kursu
- Rejestrator prezentacji
- Chrome Recorder
- Rejestrator Firefox
- Zrzut ekranu w systemie Windows
- Zrzut ekranu na komputerze Mac
Rzeczy do zrobienia, jeśli Audacity nie nagrywa z doskonałym przewodnikiem
 Dodane przez Lisa Ou / 02 lutego 2023 16:00
Dodane przez Lisa Ou / 02 lutego 2023 16:00Zainstalowałem Audacity, aby nagrywać dźwięk online i zapisałem go na moim komputerze. Ale po wypróbowaniu jego funkcji przez jakiś czas, nagle przestał działać. Teraz Audacity zatrzymuje nagrywanie po kilku minutach i mam trudności z jego używaniem. Czy jest ktoś, kto może mi pomóc?
Audacity to narzędzie typu open source, które ma możliwość nagrywania dźwięku na komputerze i późniejszej edycji. Jest bezpłatny i zapewnia przyzwoite wyniki według użytkowników. Ma wystarczająco dużo funkcji, aby nagrywać i poprawiać jakość dźwięku. Jego prosty interfejs sprawia, że jest łatwy w użyciu również dla początkujących. Jednak z tym narzędziem nie zawsze są tęcze i słońce. Podobnie jak inne programy, ma wady, które sprawiają, że ludzie mają trudności z jego używaniem. Na przykład funkcja nagrywania nagle przestaje działać z nieznanych przyczyn. Nie jest też tak dopracowany jak inne narzędzia, jeśli chodzi o wydajność.
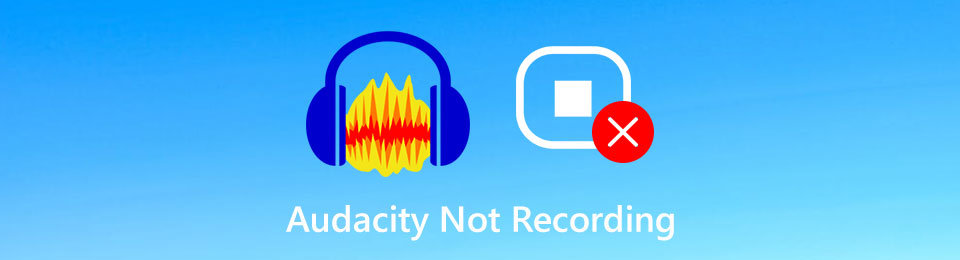
Niezależnie od tego, czy chcesz nadal korzystać z Audacity, czy nie, mamy coś dla Ciebie w tym artykule. Ten post poinformuje Cię o najczęstszych przyczynach nieprawidłowego działania Audacity. W ten sposób łatwiej będzie ci dostrzec źródło problemu i rozwiązać go szybciej i łatwiej. Odkryjesz również wyjątkowe metody, które zebraliśmy i wypróbujesz je, aby rozwiązać problem, który napotykasz w narzędziu. A jeśli sprawy nadal nie układają się po Twojej myśli, nie martw się. Dołączyliśmy alternatywę, z której możesz skorzystać jako rozwiązanie awaryjne na wypadek, gdybyś chciał przejść na bardziej efektywne narzędzie. Możesz zacząć od przeczytania poniżej.

Lista przewodników
Część 1. Dlaczego Audacity nie nagrywa
Istnieje kilka czynników wpływających na wydajność Audacity na twoim komputerze. Niektóre mogą wymagać tylko włączenia, aby program działał poprawnie. Na przykład mikrofon. Kiedy instalujesz Audacity po raz pierwszy, komputer z pewnością poprosi o pozwolenie na dostęp narzędzia do mikrofonu. Jeśli nie pamiętasz, że zezwalałeś na cokolwiek, Audacity nie rozpoznaje mikrofonu, co może być powodem, dla którego program nie działa. Dlatego musisz popracować nad umożliwieniem programowi dostępu do mikrofonu na komputerze.
Konfiguracja jest kolejnym częstym powodem w tej sytuacji. Ponownie, kiedy instalujesz Audacity, ma on Ustawienia uruchamiania, które musisz kontrolować, aby działał pomyślnie. Jeśli nie wybierzesz odpowiednich opcji dla swojego urządzenia, mogą wystąpić problemy, takie jak brak nagrywania. Czasami wydaje ci się, że instalowanie i uruchamianie programu jest takie łatwe, ale w przypadku Audacity tak nie jest. Nieprzeczytanie i zrozumienie instrukcji może znacznie wpłynąć na wydajność narzędzia.
Idąc dalej, „Błąd otwierania urządzenia nagrywającego” w Audacity to komunikat, który często pojawia się na ekranie, gdy program nie działa. Ten komunikat pojawia się, gdy urządzenie dźwiękowe nie jest prawidłowo wprowadzone lub włączone. Oto kilka typowych przyczyn, dla których Audacity, które zainstalowałeś na swoim komputerze, nie może nagrywać.
FoneLab Screen Recorder umożliwia przechwytywanie wideo, audio, samouczków online itp. W systemie Windows / Mac, a także można łatwo dostosować rozmiar, edytować wideo lub audio i więcej.
- Nagrywaj wideo, audio, kamerę internetową i rób zrzuty ekranu w systemie Windows / Mac.
- Wyświetl podgląd danych przed zapisaniem.
- Jest bezpieczny i łatwy w użyciu.
Część 2. Jak naprawić brak nagrywania Audacity
Teraz, gdy masz podstawowe informacje o Audacity i kilka pomysłów, dlaczego to nie zadziała, nadszedł czas, aby rozwiązać problemy. Jak wspomniano powyżej, mogłeś przeoczyć przyznanie programowi pozwolenia na dostęp do twojego mikrofonu. Na szczęście nadal możesz na to zezwolić, przechodząc do Ustawień.
Krok 1Zacznij od ikony Start na pulpicie. Uderz w bieg ikona dla Ustawienia, a następnie wybierz Prywatności tab, aby zobaczyć Ustawienia ogólne.
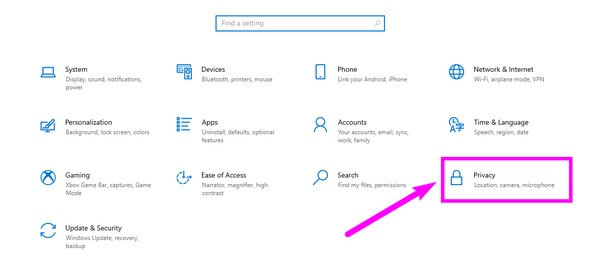
Krok 2Poniżej opcji uprawnień systemu Windows w lewej kolumnie przewiń w dół, a znajdziesz Uprawnienia aplikacji. Otworzyć Mikrofon sekcję, aby zmodyfikować swoje uprawnienia.
Krok 3Upewnij się, że dostęp do mikrofonu na Twoim urządzeniu jest włączony. Następnie włącz Zezwalaj aplikacjom na dostęp do mikrofonu opcja również. W programach wymienionych poniżej znajdź Audacity i włącz go, aby miał dostęp do twojego mikrofonu.
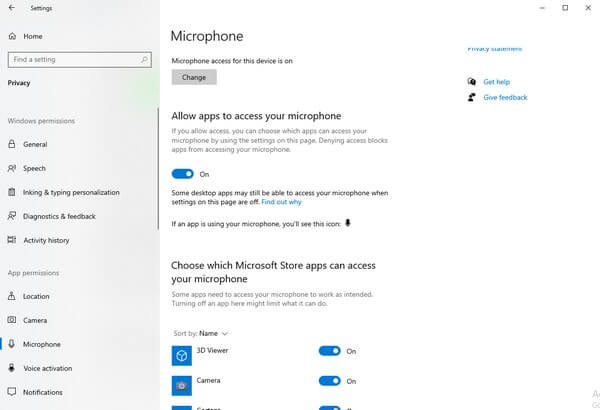
Oprócz tego możesz także otworzyć Audacity i skonfigurować jego Ustawienia. Sprawdź, czy istnieje nieprawidłowa opcja, która może być przyczyną nieprawidłowego działania programu. Z drugiej strony spróbuj sprawdzić wyłączone urządzenia w opcji Dźwięk w Panelu sterowania. Jeśli tak, włącz je i spróbuj ponownie nagrywać.
FoneLab Screen Recorder umożliwia przechwytywanie wideo, audio, samouczków online itp. W systemie Windows / Mac, a także można łatwo dostosować rozmiar, edytować wideo lub audio i więcej.
- Nagrywaj wideo, audio, kamerę internetową i rób zrzuty ekranu w systemie Windows / Mac.
- Wyświetl podgląd danych przed zapisaniem.
- Jest bezpieczny i łatwy w użyciu.
Część 3. Alternatywa dla Audacity - rejestrator ekranu FoneLab
Po wszystkim, co zrobiłeś, nadal istnieje możliwość, że Audacity nie będzie działać. Jeśli ten program zaczyna Cię stresować, czas wypróbować inne narzędzie, które pomoże Ci złagodzić frustrację. FoneLab Screen Recorder to najwyższej klasy alternatywa dla Audacity i innych nagrywarek. To narzędzie może doskonale nagrywać dźwięk na żywo lub dźwięk systemowy. Spośród wszystkich innych narzędzi do nagrywania zapewnia najwyższą możliwą jakość nagrywać na komputerze. Mało tego, działa tak płynnie, że rzadko można napotkać problem podczas korzystania z niego. Ponadto ma funkcje edycji, które mogą pomóc w ulepszeniu nagrań audio. Jest to bardzo pomocne, gdy Audacity nie nagrywa i działa nieprawidłowo.
Wykonaj poniższe bezproblemowe kroki, aby dowiedzieć się, jak korzystać z potężnej alternatywy Audacity, FoneLab Screen Recorder:
FoneLab Screen Recorder umożliwia przechwytywanie wideo, audio, samouczków online itp. W systemie Windows / Mac, a także można łatwo dostosować rozmiar, edytować wideo lub audio i więcej.
- Nagrywaj wideo, audio, kamerę internetową i rób zrzuty ekranu w systemie Windows / Mac.
- Wyświetl podgląd danych przed zapisaniem.
- Jest bezpieczny i łatwy w użyciu.
Krok 1Udaj się na stronę FoneLab Screen Recorder i pobierz plik oprogramowania, naciskając Darmowe pobieranie przycisk. Proces instalacji rozpocznie się dopiero po przyznaniu programowi uprawnień do wprowadzania zmian w urządzeniu. Następnie możesz w końcu uruchomić go na swoim komputerze.
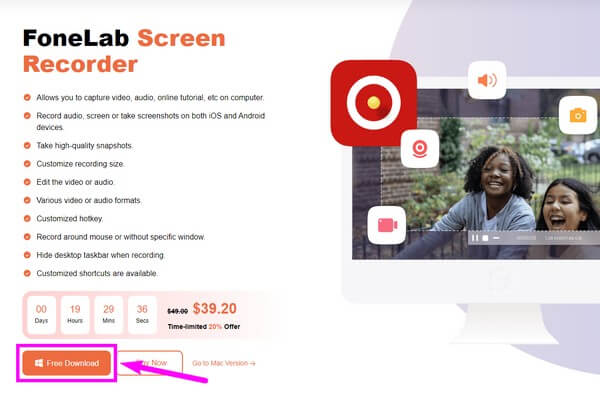
Krok 2Główny interfejs programu ma różne funkcje nagrywania. Wybierz drugie pole od lewej, tzw Rejestrator dźwięku, grać jako alternatywa dla Audacity.
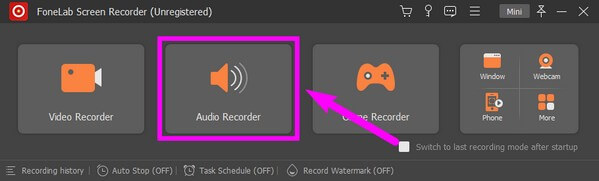
Krok 3Dostosuj głośność systemu i mikrofonu do swoich potrzeb audio. Jeśli klikniesz mały bieg ikonę w górnej części, możesz zmodyfikować więcej jego ustawień w oparciu o swoje pragnienia.
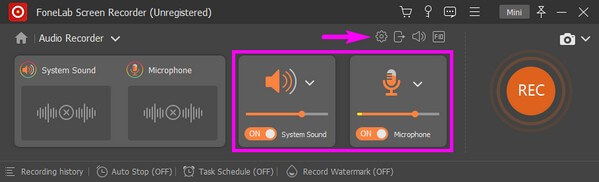
Krok 4Gdy skończysz dostosowywać wszystko, co chcesz, kliknij REC przycisk na końcu interfejsu. Następnie program rozpocznie nagrywanie dźwięku. Następnie możesz użyć funkcji edycji, aby poprawić swoją pracę.
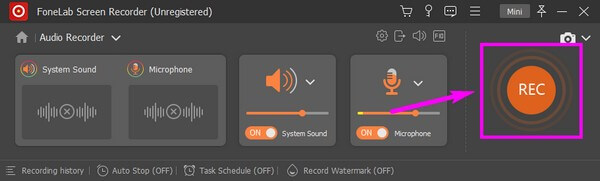
FoneLab Screen Recorder umożliwia przechwytywanie wideo, audio, samouczków online itp. W systemie Windows / Mac, a także można łatwo dostosować rozmiar, edytować wideo lub audio i więcej.
- Nagrywaj wideo, audio, kamerę internetową i rób zrzuty ekranu w systemie Windows / Mac.
- Wyświetl podgląd danych przed zapisaniem.
- Jest bezpieczny i łatwy w użyciu.
Część 4. Często zadawane pytania dotyczące naprawiania braku nagrywania Audacity i jego alternatywy
1. Czy Audacity zużywa dużo pamięci RAM?
Ogólnie rzecz biorąc, Audacity nie zużywa zbyt dużo pamięci RAM. Ale mówimy o wtyczce Nyquist, która działa w programie; to może być wyjątek.
2. Czy FoneLab Screen Recorder jest lepszy niż Audacity?
Różni ludzie mają różne preferencje dotyczące najlepszego dyktafonu. Ale jeśli mówimy o wydajności, łatwo powiedzieć FoneLab Screen Recorder jest lepiej. Przede wszystkim nie będzie cię tutaj, jeśli nie napotkałeś trudności z Audacity. Ponadto program FoneLab jest bardziej elastyczny, ponieważ nagrywa filmy, gry i nie tylko.
3. Jakie są inne funkcje rejestratora ekranu FoneLab?
Oprócz nagrań audio, wideo i gier, może również odzwierciedlać i nagrywać ekran twojego telefonu komórkowego. Jednocześnie pozwala robić migawki nawet podczas nagrywania. Będziesz mógł cieszyć się większą liczbą jego funkcji po zainstalowaniu narzędzia na swoim komputerze.
4. Dlaczego Audacity przestał nagrywać?
Audacity może zatrzymać nagrywanie z różnych powodów. Niektóre typowe przyczyny to problemy z ustawieniami urządzenia audio, nieprawidłowe ustawienia nagrywania w Audacity, mało miejsca na dysku lub konflikty z innymi aplikacjami audio. Ponadto aktualizacje systemu lub oprogramowania, problemy ze sterownikami lub niewystarczające zasoby komputera również mogą prowadzić do problemów z nagrywaniem. Aby rozwiązać problem, upewnij się, że urządzenie audio jest prawidłowo wybrane w ustawieniach Audacity, sprawdź ustawienia nagrywania, zwolnij miejsce na dysku, zamknij niepotrzebne aplikacje i zaktualizuj sterowniki, jeśli to konieczne. Ponowne uruchomienie Audacity lub komputera może również pomóc w rozwiązaniu problemu.
5. Dlaczego mój komputer nie nagrywa dźwięku?
Może być kilka powodów, dla których komputer nie nagrywa dźwięku. Niektóre typowe przyczyny to: wyciszenie lub wyłączenie mikrofonu, nieprawidłowe ustawienia dźwięku, przestarzałe lub wadliwe sterowniki dźwięku, problemy sprzętowe z mikrofonem lub kartą dźwiękową lub konflikty z innymi aplikacjami. Aby rozwiązać problem, sprawdź ustawienia dźwięku, upewnij się, że mikrofon jest włączony i nie jest wyciszony, zaktualizuj sterowniki audio i przetestuj mikrofon z różnymi aplikacjami. Jeśli problem będzie się powtarzał, może być konieczne skonsultowanie się z pomocą techniczną lub rozważenie wymiany lub naprawy sprzętu.
Jeśli masz więcej obaw związanych z rejestrowaniem jakiejkolwiek aktywności na telefonie lub komputerze, możesz zaufać i zainstalować FoneLab Screen Recorder czynić dla ciebie cuda.
FoneLab Screen Recorder umożliwia przechwytywanie wideo, audio, samouczków online itp. W systemie Windows / Mac, a także można łatwo dostosować rozmiar, edytować wideo lub audio i więcej.
- Nagrywaj wideo, audio, kamerę internetową i rób zrzuty ekranu w systemie Windows / Mac.
- Wyświetl podgląd danych przed zapisaniem.
- Jest bezpieczny i łatwy w użyciu.
