- Rejestrator ekranu
- Rejestrator wideo Mac
- Windows Video Recorder
- Mac Audio Recorder
- Rejestrator audio systemu Windows
- Rejestrator kamery internetowej
- Rejestrator gier
- Rejestrator spotkań
- Rejestrator połączeń Messenger
- Skype Recorder
- Rejestrator kursu
- Rejestrator prezentacji
- Chrome Recorder
- Rejestrator Firefox
- Zrzut ekranu w systemie Windows
- Zrzut ekranu na komputerze Mac
2023 Najnowszy przewodnik AnyMeeting Ultimate - wszystko, co musisz wiedzieć
 Dodane przez Lisa Ou / 24 marca 2021 16:00
Dodane przez Lisa Ou / 24 marca 2021 16:00Jeśli jesteś użytkownikiem AnyMeeting, powinieneś dobrze znać jego funkcje, dlatego wybierasz go spośród innych konkurentów. Ale niektórzy z was mogą nie umieć z niego korzystać we właściwy sposób. W tym poście pokażemy wszystkie wiadomości, które chcesz o tym wiedzieć.
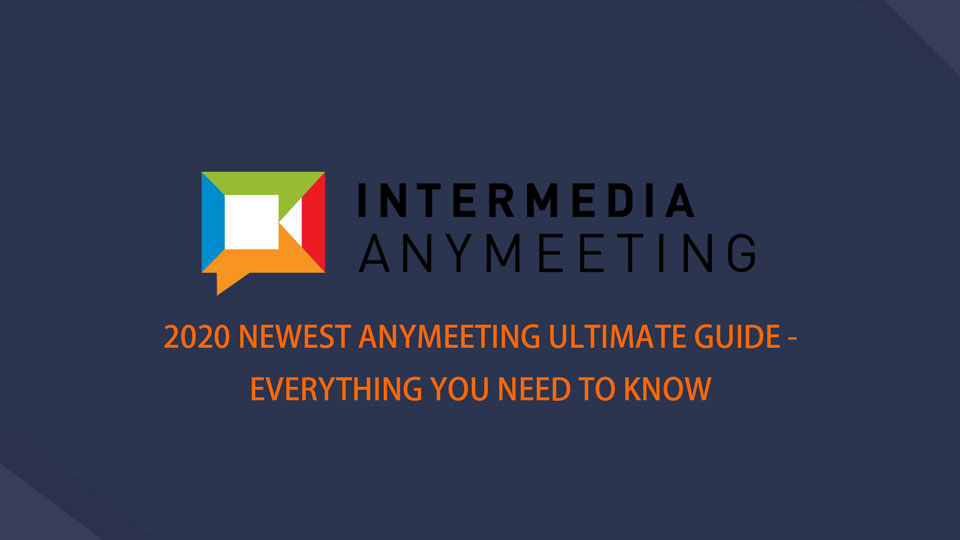
W tym poście pokażemy Ci wszystko o AnyMeeting.

Lista przewodników
1. Czym jest AnyMeeting
AnyMeeting to internetowe oprogramowanie do spotkań wideo, przeznaczone dla małych i średnich firm. Funkcjonalne jest to, że masz możliwość jednoczesnego korzystania z kamery internetowej, mikrofonu, płynnego udostępniania ekranu innym osobom, wywoływania ważnych punktów podczas spotkania itp. Ma jednak również swoje ograniczenia, ponieważ niektóre funkcje są dostępne dla Pro tylko użytkownicy, np. nagrywanie spotkań, niestandardowe marki i inne.
Poniżej znajdują się szczegółowe zalety i wady użytkowników.
Plusy:
- Możesz użyć AnyMeeting na komputerze lub telefonie komórkowym.
- Jest łatwy i wygodny w użyciu.
- Nagrywaj kamerę internetową, wideo, audio, ekran zgodnie z własnymi potrzebami.
- Udostępnianie ekranu jest dostępne.
- Uczestnicy mogą zrobić coś na wspólnym ekranie w czasie rzeczywistym.
- Udostępnij go w programie Outlook, Slack i łatwiej.
- Niestandardowe logo firmy w tle.
- Ludzie mogą zdalnie sterować klawiaturą i myszą.
- Czat na żywo jest obsługiwany.
Wady:
- Niektóre funkcje, takie jak telefon i czat na żywo, są dostępne tylko dla klientów płacących.
- Twoje nagranie zapisane na koncie zostanie usunięte po obniżeniu lub anulowaniu.
- Możesz pobrać plik nagrania tylko w formacie MP4.
Teraz możesz przejść do następnej części, aby dowiedzieć się, jak go używać, jeśli nie możesz się doczekać, aby rozpocząć.
Cóż, po spotkaniu, jeśli chcesz nagrać i udostępnić spotkanie innym osobom lub wolisz je odtworzyć nagranie ze spotkania później co powinieneś zrobić?
FoneLab Screen Recorder umożliwia przechwytywanie wideo, audio, samouczków online itp. W systemie Windows / Mac, a także można łatwo dostosować rozmiar, edytować wideo lub audio i więcej.
- Nagrywaj wideo, audio, kamerę internetową i rób zrzuty ekranu w systemie Windows / Mac.
- Wyświetl podgląd danych przed zapisaniem.
- Jest bezpieczny i łatwy w użyciu.
2. Jak nagrywać AnyMeeting
Po pierwsze, należy pamiętać, że funkcja nagrywania jest oferowana tylko dla planów Pro. Jeśli chcesz nagrywać i zapisywać spotkania, zaktualizuj swoje konto, zanim to zrobisz.
Co można nagrać
- Udostępnianie ekranu
- Dokumenty PowerPoint i PDF
- sondaże
- Odtwarzane filmy MP4
Jak nagrywać AnyMeeting
Następnie możesz wykonać poniższe instrukcje.
Krok 1Pobierz i zainstaluj program na komputerze, a następnie uruchom go.
Krok 2Kliknij Rekord > ROZPOCZNIJ NAGRYWANIE > Rec.
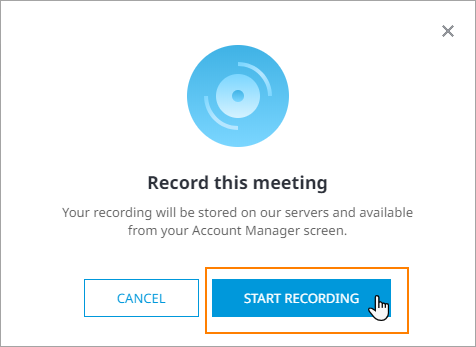
FoneLab Screen Recorder umożliwia przechwytywanie wideo, audio, samouczków online itp. W systemie Windows / Mac, a także można łatwo dostosować rozmiar, edytować wideo lub audio i więcej.
- Nagrywaj wideo, audio, kamerę internetową i rób zrzuty ekranu w systemie Windows / Mac.
- Wyświetl podgląd danych przed zapisaniem.
- Jest bezpieczny i łatwy w użyciu.
3. Jak zapisać nagranie AnyMeeting
Po nagraniu powinieneś wiedzieć, jak długo możesz przeglądać i pobierać nagranie ze strony.
AnyMeeting, jak długo można pobrać nagranie
„Zazwyczaj AnyMeeting potrzebuje mniej niż 1 godzinę na przetworzenie nagrania i gotowość do oglądania”.
Zgodnie z wyżej wspomnianym zawiadomieniem możesz przejść do sprawdzenia nagrania po około godzinie. Jeśli go widzisz, przejdź do następnej części, aby dowiedzieć się, jak go pobrać.
Jak pobrać nagranie AnyMeeting
Następnie należy zapisać nagranie. Jak zapewne wiesz, nie jest to skomplikowane oprogramowanie, dla początkujących takich jak Ty możesz uzyskać właściwy sposób na nagranie pobierania AnyMeeting. Poniżej znajduje się samouczek.
Krok 1Iść do Moje spotkania strony, kliknij Nagrania.
Krok 2Następnie wybierz Nagranie or Tylko dźwięk aby zapisać nagranie Anymeeting na komputerze.
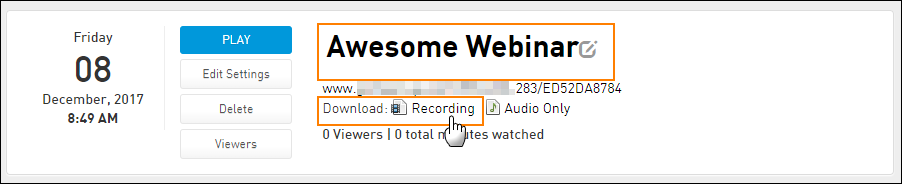
4. Najlepsza alternatywa AnyMeeting - rejestrator ekranu FoneLab
Tutaj przedstawimy FoneLab Screen Recorder Tobie. Jest to potężny i skuteczny program na Windows i Mac do nagrywania ekranu komputera, kamery internetowej, audio, wideo i innych, jeśli chcesz. Co więcej, umożliwia także edycję nagrań w programie. Następnie zapisz je w dowolnym formacie.
Poniżej znajduje się sposób nagrywania spotkania ekranowego na komputerze.
Krok 1Pobierz i zainstaluj zapis ekranu na komputerze. Możesz wybrać odpowiednią wersję z oficjalnej strony. Następnie zostanie otwarty automatycznie.
Krok 2W interfejsie widoczne są 3 opcje, możesz wybrać jedną z opcji Rejestrator wideo, Rejestrator audio, Przechwytywanie ekranu i Ostatni rejestrator. Jeśli chcesz teraz nagrać ekran, kliknij tutaj Rejestrator wideo.

Krok 3Wybierz, aby nagrać pełny ekran lub niestandardowy ekran z sekcji, a następnie włącz kamerę internetową, dźwięk systemu, mikrofon, jeśli chcesz. Kliknij REC przycisk.
Krok 4Przestań, jeśli uważasz, że to jest w porządku. Możesz włączyć nagrywanie, aby usunąć niechciane części, aby uzyskać lepszy film. Na koniec zapisz go w folderze.
To wszystko o AnyMeeting, możesz zostawić wiadomości poniżej, jeśli chcesz dowiedzieć się więcej na ten temat.
FoneLab Screen Recorder umożliwia przechwytywanie wideo, audio, samouczków online itp. W systemie Windows / Mac, a także można łatwo dostosować rozmiar, edytować wideo lub audio i więcej.
- Nagrywaj wideo, audio, kamerę internetową i rób zrzuty ekranu w systemie Windows / Mac.
- Wyświetl podgląd danych przed zapisaniem.
- Jest bezpieczny i łatwy w użyciu.
