- Opróżnij kosz
- Usuń aplikację pocztową
- Wyczyść pamięć podręczną na komputerze Mac
- Uzyskaj więcej miejsca na Macu
- Spraw, by Chrome zużywał mniej pamięci RAM
- Gdzie jest Narzędzie dyskowe na komputerze Mac
- Sprawdź historię na komputerze Mac
- Control + Alt + Usuń na Macu
- Sprawdź pamięć na komputerze Mac
- Sprawdź historię na komputerze Mac
- Usuń aplikację na komputerze Mac
- Wyczyść pamięć podręczną Chrome na komputerze Mac
- Sprawdź pamięć na Macu
- Wyczyść pamięć podręczną przeglądarki na komputerze Mac
- Usuń ulubione na komputerze Mac
- Sprawdź pamięć RAM na komputerze Mac
- Usuń historię przeglądania na komputerze Mac
10 najważniejszych ustawień do zmiany na komputerze Mac ze względów bezpieczeństwa
 Zaktualizowane przez Lisa Ou / 09 paź 2023 09:15
Zaktualizowane przez Lisa Ou / 09 paź 2023 09:15Czy na ekranie komputera Mac pojawił się alert bezpieczeństwa systemu macOS? Jeśli tak, wiedz, że firma Apple już wyjaśniła, że większość alertów, które możesz otrzymywać na komputerze Mac, jest fałszywa. Pojawiają się, gdy przypadkowo wejdziesz na złośliwą witrynę lub klikniesz podejrzane wyskakujące okienko w Internecie, dlatego musisz zachować ostrożność, uzyskując dostęp do niewiarygodnych witryn w swojej przeglądarce. Jeśli jednak obawiasz się, że w takich sytuacjach wyrządzisz krzywdę swojemu Macowi lub naruszysz prywatność, ten artykuł rozwieje Twoje obawy. Wiadomo, że urządzenia Apple przykładają dużą wagę do ochrony danych i działań swoich użytkowników. Dlatego możesz używać jego funkcji i ustawień zabezpieczających, aby chronić komputer Mac i jego dane.
Poniżej przedstawiamy najlepsze lub 10 wysoce zalecanych ustawień, które należy zmienić, aby zabezpieczyć komputer Mac przed uszkodzeniami. Niezależnie od tego, czy chcesz chronić dostęp użytkowników za pomocą haseł, korzystania z komputera Mac, czy też chronić go przed złośliwymi witrynami, aplikacjami itp., które mogą powodować szkody; w tym poście znajdziesz dokładne procedury ochrony różnych aspektów komputera Mac. Odpowiednie opisy i wytyczne dla każdej funkcji zabezpieczającej będą wkrótce dostępne, więc przeczytaj uważnie każdą część, aby uniknąć komplikacji. Po zakończeniu artykułu gwarantujemy bezpieczeństwo Twojego komputera Mac.
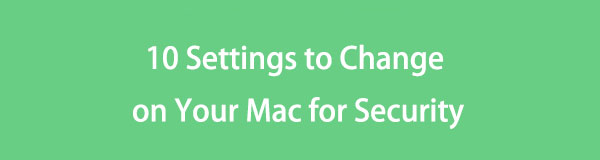

Lista przewodników
Część 1. 10 ustawień do zmiany na komputerze Mac ze względów bezpieczeństwa
Spośród ustawień, które możesz modyfikować na komputerze Mac, poniżej znajduje się 10 najczęściej zalecanych zmian w pierwszej kolejności. Większość z nich wymaga tylko kilku kliknięć, więc wykonaj każdą metodę, aby szybko zabezpieczyć komputer Mac.

Dzięki FoneLab Mac Sweep wyczyścisz system, e-mail, zdjęcia, niepotrzebne pliki iTunes, aby zwolnić miejsce na komputerze Mac.
- Zarządzaj podobnymi zdjęciami i duplikatami plików.
- Z łatwością pokaż szczegółowy stan komputera Mac.
- Opróżnij kosz na śmieci, aby uzyskać więcej miejsca.
Sekcja 1. Zmiana hasła logowania
Zmiana hasła logowania na komputerze Mac to najważniejsza rzecz, którą należy zrobić przy pierwszym zakupie. Niezależnie od tego, czy kupiłeś go jako nowy, czy z drugiej ręki, musisz ustawić hasło, które zabezpieczy go przed wścibskimi oczami innych osób. Dla większego bezpieczeństwa lepiej jest wybrać hasło zawierające różne litery, symbole i cyfry.
Postępuj zgodnie z poniższą prostą procedurą, aby zmienić hasło logowania i uniknąć alertu bezpieczeństwa macOS:
Krok 1Uderz w Symbol jabłka aby wyświetlić jego menu na górnym pulpicie i kliknij Preferencje systemowe. W wyświetlonym oknie wybierz Użytkownicy i grupy icon.
Krok 2Kliknij Zmień hasło dopasowane do Twojego konta użytkownika w prawej części okna. Gdy pojawi się okno dialogowe, wpisz w polach wymagania, aby zmienić hasło logowania.
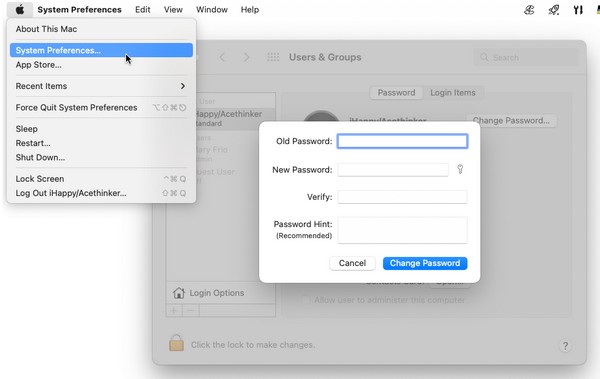
Sekcja 2. Blokuj komputer Mac, gdy jest bezczynny
Zawsze, gdy Twój Mac jest bezczynny lub nieużywany, zablokuj go, zwłaszcza jeśli musisz wyjść na zewnątrz. Inne osoby mogą to zobaczyć i naruszyć Twoją prywatność, gdy nie ma Cię w pobliżu. Mogą także kliknąć niektóre opcje, które mogą zmienić sposób działania komputera Mac. Dlatego zablokuj go tak bardzo, jak to możliwe, ponieważ może wystąpić wiele sytuacji, gdy pozostawisz go bezczynnym. W końcu zablokowanie go uratuje również baterię przed zbyt szybkim rozładowaniem.
Wykonaj poniższe bezproblemowe czynności, aby zablokować komputer Mac, gdy jest on bezczynny:
Krok 1Kliknij Symbol jabłka w lewej górnej części pulpitu.
Krok 2Po wyświetleniu listy menu wybierz blokada ekranu blisko dołu, aby go zablokować.
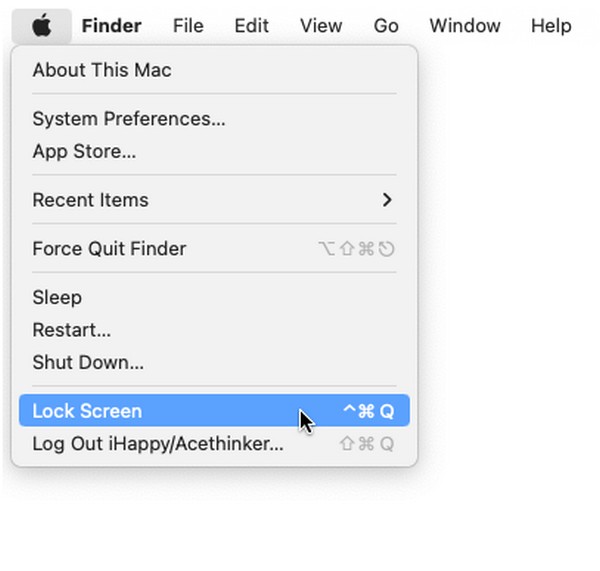
Sekcja 3. Pokaż wiadomość, gdy ekran jest zablokowany
Tymczasem możesz zostawić wiadomość na zablokowanym ekranie, jeśli ktoś spróbuje go odblokować. Na przykład numer kontaktowy będzie bardzo pomocny, jeśli zgubiłeś komputer Mac lub MacBook, aby osoba, która go znalazła, mogła się z Tobą skontaktować. Możesz także pokazać informacje wymagane do zalogowania się na konto gościa, jeśli planujesz pożyczyć komputer Mac komuś podczas nieobecności.
Postępuj zgodnie z poniższym prostym procesem, aby wyświetlić komunikat, gdy ekran jest zablokowany i zapobiec błędowi bezpieczeństwa MacBooka:
Krok 1Wybierz Apple ikonę, a następnie naciśnij Preferencje systemowe. Następnie wybierz Bezpieczeństwo i prywatność i przejdź do Ogólne
Krok 2Uderz w zablokować na dole i wprowadź wymagania administratora, aby móc ustawić wiadomość. Po zakwalifikowaniu sprawdź Pokaż komunikat, gdy ekran jest zablokowany. Następnie kliknij przycisk Ustaw wiadomość blokady i wpisz wiadomość, którą lubisz.
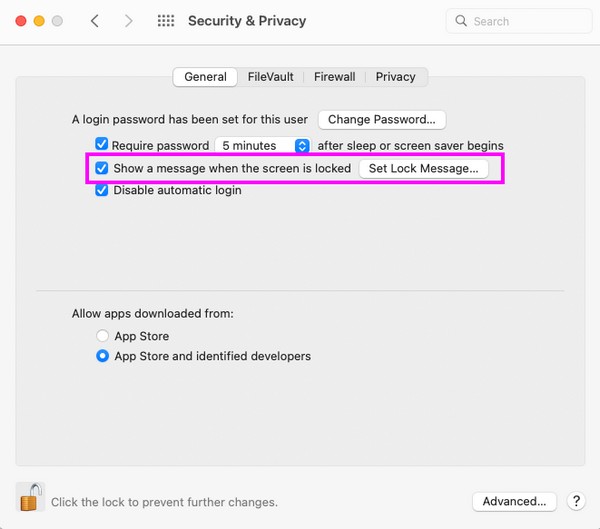

Dzięki FoneLab Mac Sweep wyczyścisz system, e-mail, zdjęcia, niepotrzebne pliki iTunes, aby zwolnić miejsce na komputerze Mac.
- Zarządzaj podobnymi zdjęciami i duplikatami plików.
- Z łatwością pokaż szczegółowy stan komputera Mac.
- Opróżnij kosz na śmieci, aby uzyskać więcej miejsca.
Sekcja 4. Zezwalanie tylko na aplikacje ze sklepu App Store lub zatwierdzonych programistów
Jeśli często instalujesz aplikacje niezależnie od tego, skąd pochodzą, aktywuj opcję w Ustawieniach, która umożliwia instalowanie tylko aplikacji z App Store i zatwierdzonych programistów. W ten sposób złośliwe aplikacje nie będą mogły przedostać się do komputera Mac. Jest to przydatna funkcja zapobiegająca instalowaniu na komputerze Mac aplikacji automatycznie pobieranych z Internetu po kliknięciu podejrzanego łącza. Dzięki temu wszystkie aplikacje instalowane na komputerze Mac będą bezpieczne i godne zaufania.
Skorzystaj z poniższych prostych instrukcji, aby zezwolić tylko na aplikacje Apple i zatwierdzonych programistów:
Krok 1Otwórz Preferencje systemowe okno za pomocą Apple ikona menu. Po wyświetleniu Bezpieczeństwo i prywatność > Ogólne i obsługiwać zablokować ikona uwierzytelniania.
Krok 2W dolnej części okna wybierz App Store i zidentyfikowani deweloperzy na Zezwalaj na aplikacje pobierane z: sekcję, aby zakończyć procedurę.
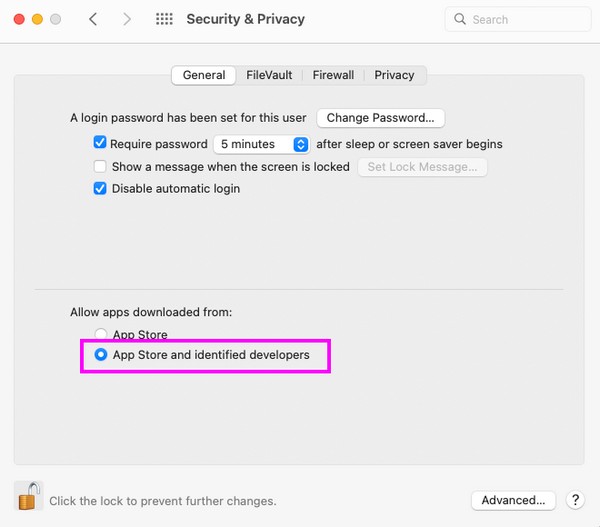
Sekcja 5. Włącz funkcję Znajdź mój Mac
Znajdź mój Mac to funkcja używana głównie do lokalizowania urządzenia. Skonfiguruj je tak, aby móc szybko znaleźć komputer Mac w przypadku jego zgubienia lub kradzieży. Poza tym zapewnia opcje przetwarzania innych działań, w tym blokowania i kasowania komputera Mac. Dlatego po skonfigurowaniu tej funkcji funkcja Znajdź mój Mac ma potrójne zalety. Aby korzystać z niego w iCloud, wymagane jest jedynie podanie identyfikatora Apple ID i hasła.
Postępuj zgodnie z poniższymi prostymi instrukcjami, aby włączyć funkcję Znajdź mój Mac i uniknąć alertu bezpieczeństwa systemu macOS:
Krok 1Pick Apple menu> Preferencje na komputerze Mac i kliknij apple ID na wyświetlonym oknie. Na kolejnym ekranie kliknij iCloud i użyj swojego Apple ID, aby się zalogować.
Krok 2Następnie wybierz Find My Mac, a następnie skonfiguruj tę funkcję, korzystając z wyświetlonych opcji, aby włączyć ją na komputerze Mac.
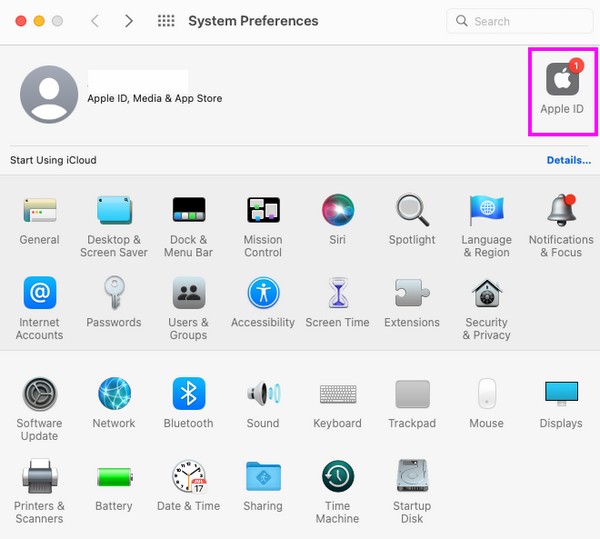
Sekcja 6. Automatyczne wylogowywanie po okresach bezczynności i ograniczanie dostępu do preferencji systemowych
Tymczasem zalecane jest również automatyczne wylogowywanie konta użytkownika po okresach bezczynności. Dostęp do okna Ustawienia i prywatność umożliwia ustawienie automatycznego wylogowywania komputera Mac po wskazanych minutach bezczynności. Oprócz tego możesz także ustawić ograniczenie dostępu do preferencji systemowych, wymagając hasła administratora. Skonfigurowanie tych funkcji ochroni komputer Mac przed intruzami próbującymi wprowadzić istotne zmiany na komputerze Mac.
Pamiętaj o poniższych niekwestionowanych wskazówkach dotyczących automatycznego wylogowywania się z komputera Mac po okresach bezczynności:
Krok 1Kliknij Preferencje systemowe na Menu Applei wybierz Bezpieczeństwo i prywatność z dostępnych ikon. Następnie upewnij się, że jesteś w Ogólne sekcję i kliknij zablokować ikonę, aby móc wprowadzać zmiany.
Krok 2Po odblokowaniu kliknij Zaawansowane i skonfiguruj opcję Wyloguj się po (preferowanej liczbie) minut bezczynności. Następnie zaznacz następującą opcję, aby zakończyć proces.
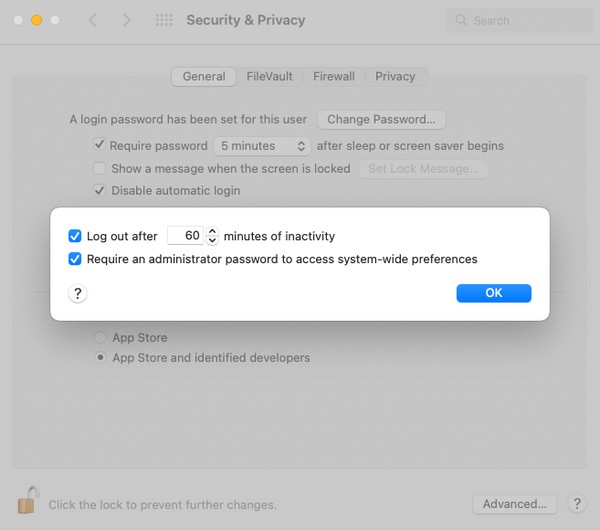
Sekcja 7. Szyfruj pliki na komputerze Mac
Jeśli chodzi o Twoje dane, możesz je również chronić, szyfrując pliki na komputerze Mac. Szyfrowanie to sposób na zablokowanie wybranych plików i ustawienie hasła, aby zapobiec nieautoryzowanemu dostępowi. W ten sposób tylko Ty lub osoby, którym przekazałeś kod, będą mogli przeglądać i otwierać pliki, które chcesz chronić.
Naśladuj poniższą wygodną operację, aby zaszyfrować pliki na komputerze Mac i zapobiec błędowi bezpieczeństwa MacBooka:
Krok 1Otwórz okno Findera na komputerze Mac i wybierz elementy, które chcesz zaszyfrować.
Krok 2Następnie kliknij z klawiszem Control i wybierz Zaszyfruj [nazwa elementu] z wyskakującego menu. Po wyświetleniu monitu ustaw hasło, którym chcesz chronić plik.
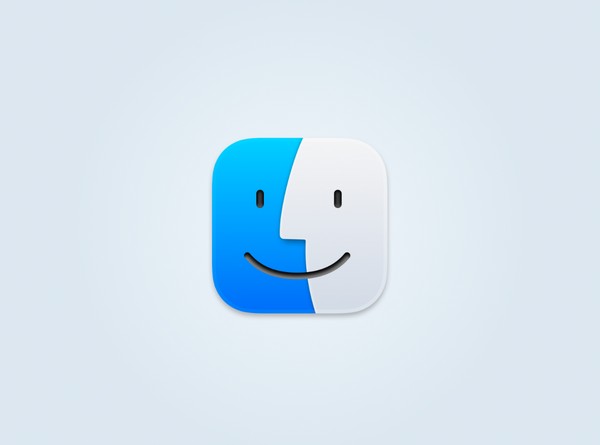
Sekcja 8. Włącz zaporę sieciową
Wbudowana funkcja ochrony zapory sieciowej w systemie macOS chroni komputer przed atakami typu „odmowa usługi” i dostępem do sieci. Po skonfigurowaniu w Preferencjach systemowych komputera Mac zablokuje niechciane połączenia przychodzące z innych urządzeń. Dzięki temu Twój Mac będzie bezpieczniej chroniony przed zagrożeniami sieciowymi.
Odtwórz bezproblemową procedurę poniżej, aby włączyć zaporę sieciową na komputerze Mac:
Krok 1Wybierz Menu Apple > Preferencje > Bezpieczeństwo i prywatność na pulpicie komputera Mac. Następnie naciśnij zapora zakładka w górnej części okna.
Krok 2Zarządzaj zablokować w lewym dolnym rogu, aby móc wprowadzać zmiany, a następnie naciśnij przycisk Włącz Zaporę zakładkę, aby ją włączyć.
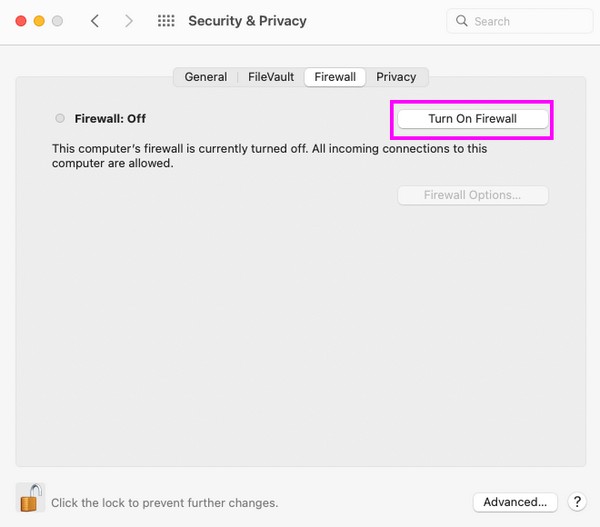
Sekcja 9. Zapobiegaj automatycznemu otwieraniu pobranych plików
Musisz wiedzieć, że pliki pobierane z Internetu nie zawsze są bezpieczne. Zatem, gdy otwierają się automatycznie po pobraniu, mogą przemycić złośliwe elementy, które możesz przypadkowo kliknąć. Następnie podejrzany przedmiot zostanie zapisany na komputerze Mac i może spowodować uszkodzenie. Może szczególnie zainfekować inne dane komputera Mac, jeśli jest to wirus lub złośliwe oprogramowanie.
Postępuj zgodnie z wygodnymi przewodnikami poniżej, aby zapobiec automatycznemu otwieraniu pobranych plików i uniknąć alertu bezpieczeństwa macOS:
Krok 1Uruchom aplikację Safari i kliknij Safari > Preferencje na pasku menu. W oknie, które otworzy się na ekranie, przejdź do Ogólne
Krok 2Zobaczysz „Otwórz”"bezpiecznym"” po pobraniu plików, więc jeśli jest aktywna, odznacz jej pole wyboru, aby zapobiec automatycznemu otwieraniu plików.
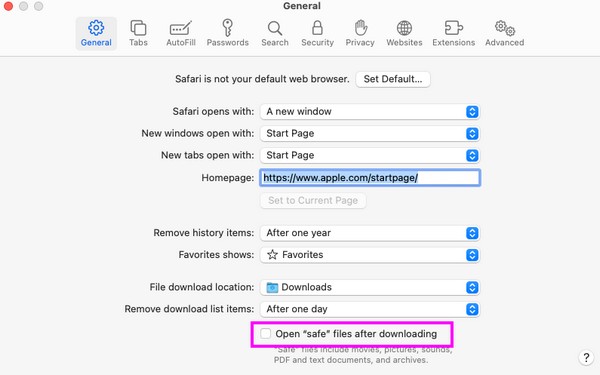
Sekcja 10. Wyczyść pamięć podręczną i pliki cookie za pomocą FoneLab Mac Sweep
Innym sposobem zapewnienia bezpieczeństwa komputera Mac jest czyszczenie go ze śmieci i bezużytecznych danych, takich jak pamięć podręczna i pliki cookie. Dlatego oto FoneLab Mac Sweep aby pomóc Ci sobie z tym poradzić. Ten program czyszczący jest często używany jako niezawodna metoda czyszczenia różnych typów danych na komputerze Mac. Dzięki funkcji śmieci systemowych pamięci podręczne, pliki cookie i inne śmieci natychmiast znikają z komputera Mac. Poza tym przydatne będą także inne jego funkcje, ponieważ obsługuje nie tylko niepotrzebne pliki. Umożliwia także usuwanie niechcianych lub niepotrzebnych danych, takich jak duże i stare pliki, dane przeglądarki, śmieci, zduplikowane obrazy i inne.

Dzięki FoneLab Mac Sweep wyczyścisz system, e-mail, zdjęcia, niepotrzebne pliki iTunes, aby zwolnić miejsce na komputerze Mac.
- Zarządzaj podobnymi zdjęciami i duplikatami plików.
- Z łatwością pokaż szczegółowy stan komputera Mac.
- Opróżnij kosz na śmieci, aby uzyskać więcej miejsca.
Wykonaj bezproblemowe, przykładowe kroki poniżej, aby wyczyścić pamięć podręczną i pliki cookie FoneLab Mac Sweep:
Krok 1Pobierz FoneLab Mac Sweep za pomocą pomarańczy Darmowe pobieranie zakładka na stronie. Po zapisaniu przenieś go do środka Konsultacje folderze i otwórz program.
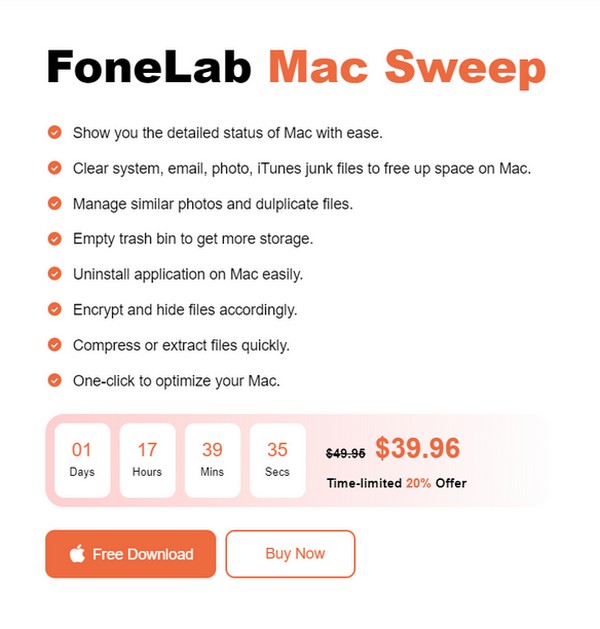
Krok 2Kliknij Cleaner w środkowej części głównego interfejsu i wybierz System Junk na następnym ekranie. Następnie kliknij Scan > Zobacz i wysłuchaj odpowiednio kontynuować.
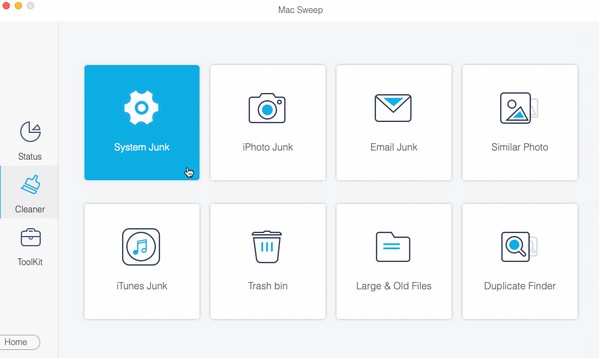
Krok 3Po wyświetleniu śmieci na komputerze Mac, w tym pamięci podręcznych i plików cookie, zaznacz wszystkie elementy w ostatnim interfejsie. Na koniec naciśnij Czyszczenie aby usunąć je z komputera Mac.
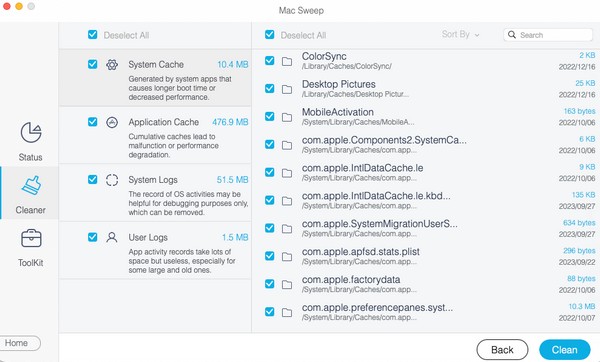

Dzięki FoneLab Mac Sweep wyczyścisz system, e-mail, zdjęcia, niepotrzebne pliki iTunes, aby zwolnić miejsce na komputerze Mac.
- Zarządzaj podobnymi zdjęciami i duplikatami plików.
- Z łatwością pokaż szczegółowy stan komputera Mac.
- Opróżnij kosz na śmieci, aby uzyskać więcej miejsca.
Część 2. Często zadawane pytania dotyczące ustawień, które należy zmienić na komputerze Mac ze względów bezpieczeństwa
1. Jakie ustawienia zabezpieczeń powinienem skonfigurować na moim komputerze Mac?
Umieszczenie hasła to najważniejsze ustawienie zabezpieczeń, które należy skonfigurować, ponieważ stanowi ono podstawową ochronę przed nieautoryzowanym dostępem. Jednak ustawienia opisane w powyższym artykule są również wysoce zalecane, aby zapewnić Twojemu Macowi większe bezpieczeństwo.
2. Czy muszę aktualizować zabezpieczenia mojego komputera Mac?
Nie jest to wymagane, ale sugerujemy aktualizację zabezpieczeń komputera Mac, ponieważ jest to również świetny sposób na zabezpieczenie komputera Mac przed szkodami.
Jeśli zastosujesz wszystkie ustawienia sugerowane w tym artykule, bezpieczeństwo Twojego komputera Mac będzie gwarantowane, co umożliwi Ci niezakłócone korzystanie z komputera Mac.

Dzięki FoneLab Mac Sweep wyczyścisz system, e-mail, zdjęcia, niepotrzebne pliki iTunes, aby zwolnić miejsce na komputerze Mac.
- Zarządzaj podobnymi zdjęciami i duplikatami plików.
- Z łatwością pokaż szczegółowy stan komputera Mac.
- Opróżnij kosz na śmieci, aby uzyskać więcej miejsca.
