Przechwytywanie wideo, audio, samouczek online, itp. W systemie Windows / Mac, i można łatwo dostosować rozmiar, edytować wideo lub audio i wiele więcej.
- Rejestrator ekranu
- Rejestrator wideo Mac
- Windows Video Recorder
- Mac Audio Recorder
- Rejestrator audio systemu Windows
- Rejestrator kamery internetowej
- Rejestrator gier
- Rejestrator spotkań
- Rejestrator połączeń Messenger
- Skype Recorder
- Rejestrator kursu
- Rejestrator prezentacji
- Chrome Recorder
- Rejestrator Firefox
- Zrzut ekranu w systemie Windows
- Zrzut ekranu na komputerze Mac
Dokąd prowadzi nagrywanie OBS i wiodąca alternatywa
 Zaktualizowane przez Lisa Ou / 03 lutego 2023 16:00
Zaktualizowane przez Lisa Ou / 03 lutego 2023 16:00OBS Studio jest jednym z wiodących programów do transmisji na żywo w Internecie. Dobrą rzeczą w tym narzędziu jest to, że nie chodzi tylko o strumieniowanie gier. Możesz użyć oprogramowania do nagrywania ekranu. Jest przyjemny, ponieważ ma wiele bezpłatnych funkcji, a wideo nie jest trudne do zapisania na komputerze. Jednak wiele osób zadaje sobie pytanie: gdzie trafiają nagrania obs? Później poznasz ich lokalizację na komputerze, czytając ten artykuł.

Jeśli nie znasz interfejsu OBS, jesteś na właściwej stronie! Dowiesz się, jak korzystać z oprogramowania do nagrywania. Gdy nie masz ochoty korzystać z oprogramowania z powodu jego mylącego interfejsu, możesz zamiast tego użyć FoneLab Screen Recorder jako alternatywy.

Lista przewodników
Część 1. Dokąd zmierzają nagrania OBS
Wielu użytkowników OBS nie zna ścieżki ani lokalizacji swojego filmu. Pytanie brzmi: gdzie OBS przechowuje nagrania? Nie poznając ich miejsca na komputerze, stracisz czas na szukanie plików wideo. Na przykład spieszysz się, aby przesłać nagrany film, ale nie możesz go znaleźć w różnych folderach. W tym przypadku jest to bardzo frustrujące. Na szczęście nie będziesz miał trudności z ich znalezieniem. Jeśli znasz foldery urządzenia i studio OBS, możesz je natychmiast znaleźć. Oprócz tego, ten artykuł pokaże ci proces ich lokalizowania. Zobacz poniższe kroki, aby uzyskać do nich dostęp.
Krok 1Przed rozpoczęciem nagrywania musisz ustawić ścieżkę nagrywania ekranu. Uruchom narzędzie na swoim komputerze. Następnie wybierz tzw filet sekcję, a następnie zlokalizuj Ustawienia Ikona. Znajduje się po lewej stronie oprogramowania.
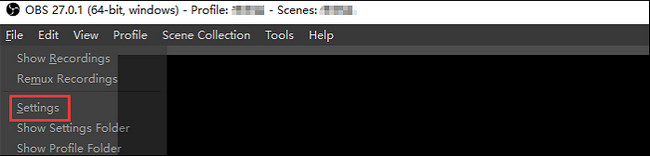
Krok 2Pojawi się nowe okno rejestratora OBS. Wszystko, co musisz zrobić, to zlokalizować Pokaż nagrania na rozwijanym przycisku sekcji. Następnie narzędzie wyświetli filmy nagrane za pomocą OBS. Musisz wybrać wideo, które chcesz zapisać lub obejrzeć.
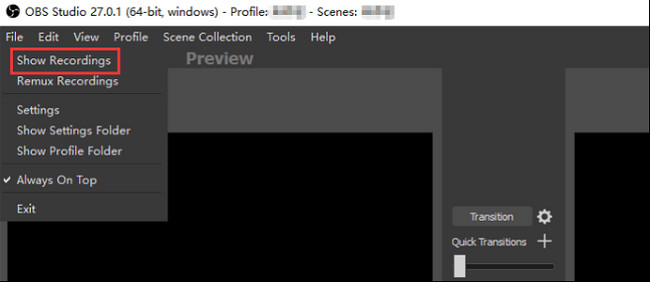
Teraz, gdy ten artykuł odpowiada na pytanie: „gdzie są zapisywane nagrania OBS?” nadszedł czas, aby nauczyć się go używać. Pójść dalej.
FoneLab Screen Recorder umożliwia przechwytywanie wideo, audio, samouczków online itp. W systemie Windows / Mac, a także można łatwo dostosować rozmiar, edytować wideo lub audio i więcej.
- Nagrywaj wideo, audio, kamerę internetową i rób zrzuty ekranu w systemie Windows / Mac.
- Wyświetl podgląd danych przed zapisaniem.
- Jest bezpieczny i łatwy w użyciu.
Część 2. Jak nagrywać ekran za pomocą OBS
Jeśli chcesz za darmo i oprogramowanie typu open source do nagrywania wideo i streamingu, OBS to narzędzie, które powinieneś pobrać. Nie musisz się martwić o system operacyjny, z którego aktualnie korzystasz. To oprogramowanie obsługuje wiele systemów operacyjnych, takich jak Windows, Mac i Linux. Kolejną dobrą rzeczą w tym narzędziu jest to, że możesz używać skrótów klawiszowych do wykonywania innych funkcji oprogramowania. Jednak wadą tego oprogramowania jest to, że będziesz miał trudności z zapoznaniem się z nim. Ma wiele narzędzi w interfejsie i nie mają one żadnych nazw ani etykiet. W takim przypadku będziesz musiał użyć metody prób i błędów, aby poznać ich funkcje. Przejdź dalej, aby poznać jego kroki.
Krok 1W głównym interfejsie wyszukaj studio OBS w swoim Internecie. Aby pobrać oprogramowanie, wybierz system operacyjny komputera, z którego aktualnie korzystasz. Możesz wybrać system Windows, macOS i Linux. Skonfiguruj > Zainstaluj > Uruchom > Uruchom natychmiast.
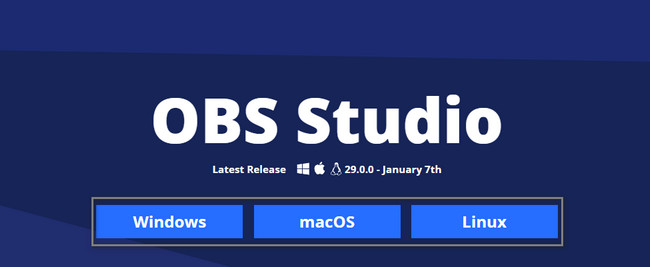
Krok 2Zobaczysz główny interfejs narzędzia. Zobaczysz różne tryby nagrywania, źródła, przejścia scen i więcej funkcji. Aby rozpocząć proces nagrywania, wybierz Źródło nagrania ekranu, a następnie zaznacz Rozpocznij nagrywanie ikonę po prawej stronie oprogramowania.
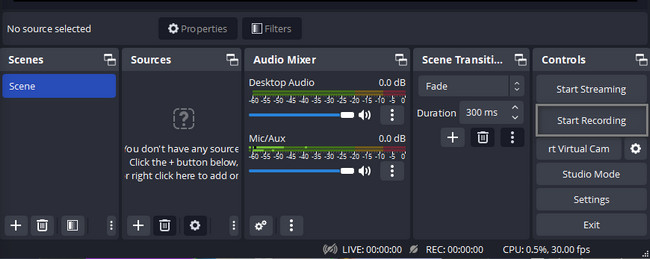
Krok 3Aby zakończyć sesję nagrywania, należy kliknąć przycisk Zatrzymaj nagrywanie znajdujący się po prawej stronie głównego interfejsu. Oprogramowanie zapisze wideo w swoich albumach. Możesz je znaleźć, jeśli przeczytasz instrukcję na górze, gdzie je znaleźć.
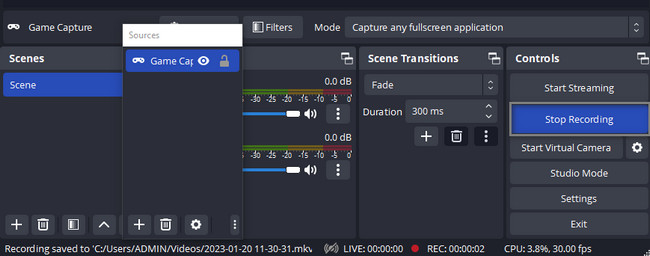
OBS nie zatrzyma nagrywania, chyba że zakończysz sesję. W przeciwieństwie do innych rejestratorów ekranowych, które nie działają. Istnieje jednak inne doskonałe narzędzie, którego możesz użyć. FoneLab Screen Recorder to najlepsza alternatywa dla OBS; jeśli chcesz wiedzieć, dlaczego, zapoznaj się z nim poniżej.
Część 3. Najlepsza alternatywa dla OBS - FoneLab Screen Recorder
Szukasz narzędzia, które może nagrywać twój ekran, takiego jak OBS Studio? FoneLab Screen Recorder jest wiodącym narzędziem jako alternatywa dla tego oprogramowania. To może nagrywaj ekran bez opóźnień na cokolwiek zrobisz. Kolejną dobrą rzeczą w tym narzędziu jest to, że nie ma ograniczeń w nagraniu. Oprócz tego możesz także obsługiwać to narzędzie za pomocą skrótów klawiszowych lub klawiszy skrótów na klawiaturze. Jednak najlepiej byłoby, gdybyś ostrożnie korzystał z tej techniki. Wykonanie niewłaściwego polecenia może spowodować błędy na komputerze. Jednak ta część artykułu nauczy Cię prostych kroków korzystania z tego oprogramowania. Kontynuuj poniżej.
FoneLab Screen Recorder umożliwia przechwytywanie wideo, audio, samouczków online itp. W systemie Windows / Mac, a także można łatwo dostosować rozmiar, edytować wideo lub audio i więcej.
- Nagrywaj wideo, audio, kamerę internetową i rób zrzuty ekranu w systemie Windows / Mac.
- Wyświetl podgląd danych przed zapisaniem.
- Jest bezpieczny i łatwy w użyciu.
Krok 1Aby pobrać wiodącą alternatywę dla nagrywania OBS, zaznacz Darmowe pobieranie ikona na głównym interfejsie. Następnie poczekaj na zakończenie procesu pobierania. Kliknij plik pobranego oprogramowania, a następnie skonfiguruj je. Zainstaluj > Uruchom > Uruchom na swoim komputerze.
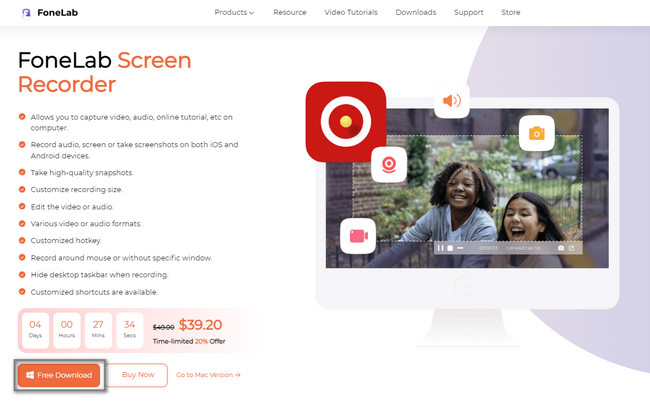
Krok 2W interfejsie narzędzia zobaczysz opcje nagrywania ekranu. Możesz wybrać nagrywarkę wideo, nagrywarkę audio, nagrywarkę gier i inne tryby nagrywania. Możesz także użyć innych unikalnych narzędzi tego oprogramowania na dole.
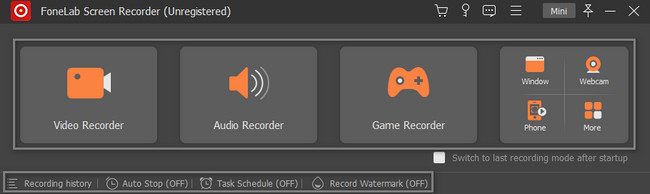
Krok 3Wybierz funkcje nagrywania, których chcesz użyć. Zależy to od wybranego trybu nagrywania. Następnie, gdy ekran będzie gotowy do przechwycenia, kliknij przycisk REC przycisk po prawej stronie oprogramowania. Będzie odliczać przez kilka sekund, aż rozpocznie się nagrywanie.
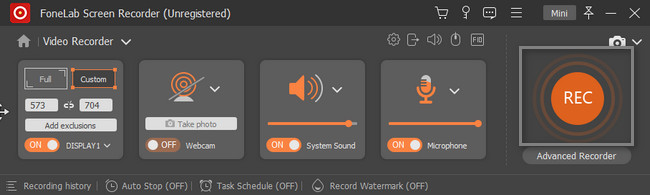
Krok 4Aby zatrzymać sesję nagrywania na ekranie komputera, kliknij przycisk Czerwone pudełko przycisk. Urządzenie wyświetli wideo z narzędziem. Wystarczy, że klikniesz Gotowe przycisk, aby zapisać go w jednym z folderów komputera.
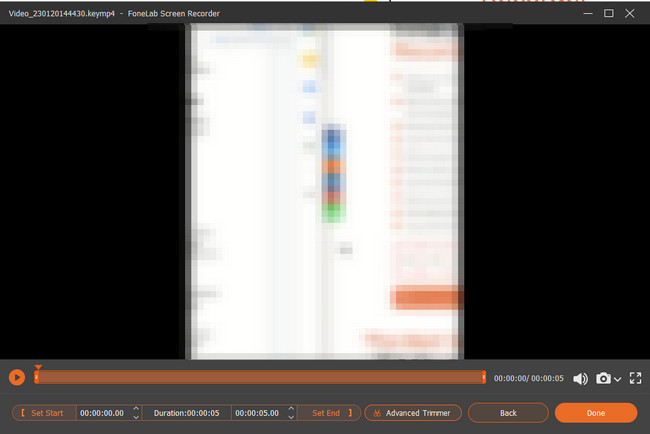
FoneLab Screen Recorder umożliwia przechwytywanie wideo, audio, samouczków online itp. W systemie Windows / Mac, a także można łatwo dostosować rozmiar, edytować wideo lub audio i więcej.
- Nagrywaj wideo, audio, kamerę internetową i rób zrzuty ekranu w systemie Windows / Mac.
- Wyświetl podgląd danych przed zapisaniem.
- Jest bezpieczny i łatwy w użyciu.
Część 4. Często zadawane pytania dotyczące nagrywania OBS
Pytanie 1. Jak mogę oglądać moje nagrania OBS?
Domyślnie OBS zapisuje twoje nagrania w formacie FLV, ale możesz się na niego przełączyć MP4. Znajdź nagranie w swojej ścieżce wyjściowej i obejrzyj je za pomocą odtwarzacza multimedialnego, takiego jak Windows Media Player.
Pytanie 2. Jak przywrócić moje nagrania OBS?
Czasami OBS zawiesza się lub zawiesza podczas renderowania nagrań ekranu. W takich przypadkach nie można przywrócić nagrań OBS. Alternatywnie, musisz ponownie nagrać wszystko, co chcesz zapisać. Jeśli martwisz się błędami OBS, lepiej użyj bardziej stabilnej aplikacji do nagrywania ekranu.
Pytanie 3. Jak przekonwertować nagrania OBS do MP4?
OBS zapisze nagrania w formacie FLV w celu uzyskania mniejszych rozmiarów plików. Możesz jednak zmienić go na format MP4 w oknie dialogowym Ustawienia. Kliknij Ustawienia w prawym dolnym rogu, a następnie przejdź do Wydajność kartę z lewej strony w wyskakującym oknie dialogowym. Następnie wybierz mp4 z pliku Format nagrywania dla Nagranie
Pytanie 4. Jak ustawić limit czasowy w OBS?
Łatwo jest ustawić limit czasu nagrywania OBS, ponieważ to oprogramowanie ma funkcję Stop. Aby to zrobić:
Krok 1Uruchom oprogramowanie OBS na swoim komputerze.
Krok 2Zlokalizuj Tools rozdział poświęcony opcjom.
Krok 3W głównym interfejsie wybierz Wydajność Timer.
W takim przypadku możesz ustawić preferowany timer do nagrywania.
Pytanie 5. Z jaką szybkością transmisji bitów powinienem nagrywać dźwięk za pomocą OBS?
Jeśli zamierzasz korzystać ze strumieniowego przesyłania dźwięku, zaleca się ustawienie szybkości transmisji OBS tak niskie, jak 64 kb/s. W takim przypadku będziesz miał dobre doświadczenie w nagrywaniu. Możesz jednak użyć 192-320 kb / s, aby uzyskać dźwięk dobrej jakości.
Jeśli masz trudności ze znalezieniem nagrań obs, jest to najlepszy artykuł dla Ciebie. Nauczy Cię również, jak łatwo korzystać z OBS. Poza tym wprowadzi Cię w świat FoneLab Screen Recorder cały czas! Pobierz go teraz i ciesz się jego wyjątkowymi funkcjami.
FoneLab Screen Recorder umożliwia przechwytywanie wideo, audio, samouczków online itp. W systemie Windows / Mac, a także można łatwo dostosować rozmiar, edytować wideo lub audio i więcej.
- Nagrywaj wideo, audio, kamerę internetową i rób zrzuty ekranu w systemie Windows / Mac.
- Wyświetl podgląd danych przed zapisaniem.
- Jest bezpieczny i łatwy w użyciu.
