- Część 1. Jak wydrukować ekran na komputerze Mac za pomocą skrótów
- Część 2. Jak wydrukować ekran na komputerze Mac za pomocą wbudowanych narzędzi
- Część 3. Jak wydrukować ekran na komputerze Mac za pomocą rejestratora ekranu Mac FoneLab
- Część 4. Często zadawane pytania dotyczące Print Screen na komputerze Mac
Przechwytywanie wideo, audio, samouczek online, itp. W systemie Windows / Mac, i można łatwo dostosować rozmiar, edytować wideo lub audio i wiele więcej.
- Zrzut ekranu Alcaltel
- Zrzut ekranu FaceTime
- Pełna strona zrzutu ekranu
- Obszar specyficzny dla zrzutu ekranu
- Zrzut ekranu Mapy Google
- Zrzut ekranu Instagram
- Screenshot Lenovo
- Zrzut ekranu DELL
- Zrzut ekranu HP
- Zrzut ekranu Toshiba
- Zrzut ekranu Surface Pro
- Zrzut ekranu Mac
- Zrzut ekranu Macbook
- Zrzut ekranu Windows
- Zrzut ekranu laptopa z systemem Windows
- Screenshot Facebook
- Snapchat zrzutu ekranu
- Zrzut ekranu Samsung
- Zrzut ekranu HTC
- Zrzut ekranu iPhone'a
- Zrzut ekranu iPad Pro
- Przewiń zrzut ekranu
Print Screen na Macu [Łatwe i szybkie techniki do rozważenia]
 Zaktualizowane przez Lisa Ou / 20 2023:12
Zaktualizowane przez Lisa Ou / 20 2023:12Dobry dzień! Jakiś czas temu ukazał się oficjalny teledysk mojego ulubionego zespołu. Chcę zrobić zrzut ekranu każdej wspaniałej sceny filmu. Nie wiem jednak, jak wykonać różne techniki zrzutów ekranu na komputerze Mac. Chcę się ich nauczyć na taką sytuację. Czy możesz mi pomóc dowiedzieć się, jak wydrukować ekran na komputerze Mac? Z góry bardzo dziękuję!
Robienie zrzutów ekranu na komputerze Mac jest łatwe! Można to również zrobić na wiele wygodnych sposobów. Możesz używać skrótów klawiszowych komputera Mac, wbudowanych narzędzi i oprogramowania innych firm. Pokażemy Ci kilka najłatwiejszych do nauczenia się sposobów drukowania zrzutów ekranu na komputerze Mac. Proszę postępować poniżej.
![Print Screen na Macu [Łatwe i szybkie techniki do rozważenia]](https://www.fonelab.com/images/screen-recorder/print-screen-mac/print-screen-mac.jpg)

Lista przewodników
- Część 1. Jak wydrukować ekran na komputerze Mac za pomocą skrótów
- Część 2. Jak wydrukować ekran na komputerze Mac za pomocą wbudowanych narzędzi
- Część 3. Jak wydrukować ekran na komputerze Mac za pomocą rejestratora ekranu Mac FoneLab
- Część 4. Często zadawane pytania dotyczące Print Screen na komputerze Mac
Część 1. Jak wydrukować ekran na komputerze Mac za pomocą skrótów
Zanim zagłębimy się w wbudowane narzędzia komputera Mac, istnieją szybsze techniki niż te – skróty klawiszowe. Na komputerze Mac jest ich wiele. Aby lepiej je zrozumieć, skorzystamy z poniższego wykresu. Obejmuje ich funkcje, procesy i ścieżki docelowe. Zapoznaj się ze skrótami poleceń drukowania na ekranie komputera Mac i skorzystaj z nich poniżej.
| Kombinacje kluczy | Funkcjonować | Przetwarzanie | Ścieżka docelowa |
| Shift – Polecenie – 3 | Przechwytuje cały ekran komputera Mac. | Naciśnij kombinację klawiszy Shift + Command + 3 na klawiaturze komputera Mac. | Miniatura, Pulpit Mac, Aplikacja Zdjęcia i Ostatnio używany folder |
| Shift – Command – 4 – Spacja | Wykonuje zrzut ekranu określonego okna lub paska menu. | Naciśnij kombinację klawiszy Shift + Command + 4 + Spacja. Ikona aparatu pojawi się jako kursor. Wybierz okno do zrzutu ekranu. | Miniatura, podgląd, ostatni folder |
| Shift – Polecenie – 4 | Przechwytuje dokładną część ekranu komputera Mac. | Naciśnij klawisze Shift + Command + 4 i użyj kursora, aby zlokalizować część ekranu, którą chcesz przechwycić. Puść go później, aby wyświetlić zrzut ekranu. | Miniatura, najnowszy folder, aplikacja Zdjęcia |
FoneLab Screen Recorder umożliwia przechwytywanie wideo, audio, samouczków online itp. W systemie Windows / Mac, a także można łatwo dostosować rozmiar, edytować wideo lub audio i więcej.
- Nagrywaj wideo, audio, kamerę internetową i rób zrzuty ekranu w systemie Windows / Mac.
- Wyświetl podgląd danych przed zapisaniem.
- Jest bezpieczny i łatwy w użyciu.
Część 2. Jak wydrukować ekran na komputerze Mac za pomocą wbudowanych narzędzi
Po zapoznaniu się z podstawami czas zapoznać się z wbudowanymi w komputer Mac narzędziami do robienia zrzutów ekranu. Podgląd i QuickTime to metody wymienione w tej sekcji. Są to najprostsze narzędzia, których można użyć w tym procesie. Zobacz je poniżej.
Metoda 1. Podgląd
Podgląd na komputerze Mac zawiera wiele poleceń, które można wykonać. Na szczęście obejmuje to robienie zrzutów ekranu na komputerze Mac. Proces drukowania metodą sitodruku na komputerze Mac jest łatwy. Zobacz jak poniżej.
Krok 1Skorzystaj z komputera Mac Launchpad or reflektor zlokalizować Podgląd funkcję na komputerze Mac. Wyszukiwanie jego nazwy na pasku wyszukiwania będzie procesem. Później kliknij dwukrotnie jego ikonę, aby uruchomić go na komputerze Mac. Na ekranie komputera Mac nie pojawi się wyskakujące okienko. Jedyne zmiany, które nastąpią, będą dotyczyć paska menu.
Krok 2Kliknij filet przycisk w górnej części głównego interfejsu. Następnie na dole zostaną wyświetlone opcje rozwijane. Proszę zlokalizować Zrobić zrzut ekranu i umieść na nim kursor komputera Mac. Później na ekranie pojawią się 3 opcje do wyboru. Obejmuje to opcję Z zaznaczenia, Z okna i Z całego ekranu. Wybierz ten, którego wolisz używać do robienia zrzutów ekranu.
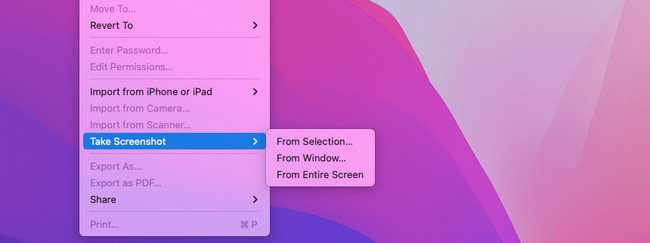
Metoda 2. Odtwarzacz QuickTime
QuickTime to kolejne wbudowane narzędzie do nauki drukowania ekranu komputera Mac. Posiada funkcję nowego nagrywania ekranu, której możesz użyć do zrzutów ekranu ekranu komputera Mac, sprawdź poniższe demonstracje.
Krok 1Proszę uruchomić Szybki czas Odtwarzacz na komputerze Mac. Korzystanie z komputera Mac Launchpad or reflektor, możliwe jest jego zlokalizowanie. Wystarczy wyszukać nazwę narzędzia na pasku wyszukiwania. Po tym czasie na ekranie nie będą już widoczne żadne okna. Zmiany będą dotyczyć tylko paska menu komputera Mac.
Krok 2Proszę zaznaczyć filet przycisk w lewym górnym rogu narzędzia. Następnie na ekranie komputera Mac zostaną wyświetlone opcje rozwijane. Proszę wybrać Nowe nagrywanie ekranu przycisk wśród nich wszystkich. Zrzut ekranu i narzędzia do nagrywania pojawią się na ekranie komputera Mac. Wybierz najodpowiedniejsze narzędzie, którego chcesz użyć w procesie tworzenia zrzutu ekranu. Zapisz później plik zrzutu ekranu na komputerze Mac.
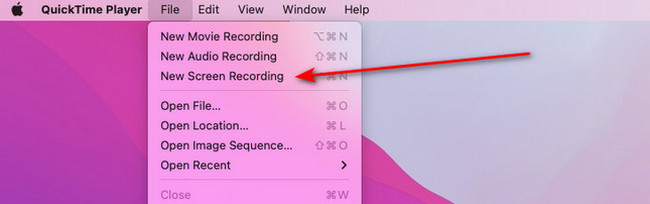
Część 3. Jak wydrukować ekran na komputerze Mac za pomocą rejestratora ekranu Mac FoneLab
Oprócz wbudowanych narzędzi i poleceń komputera Mac do drukowania zrzutów ekranu na komputerze Mac można używać narzędzi innej firmy. FoneLab Screen Recorder jest liderem wśród nich wszystkich. Oferuje funkcję przechwytywania ekranu, za pomocą której można łatwo wykonać zrzut ekranu ekranu komputera Mac o wysokiej jakości.
Oferuje także 3 główne funkcje nagrywania nagraj ekran komputera Mac. Zawiera funkcje rejestratora wideo, rejestratora okiennego i rejestratora audio. Kolejną dobrą rzeczą jest to, że możesz ustawić długość rekordu nagrania. Wystarczy użyć odpowiedniej funkcji.
FoneLab Screen Recorder umożliwia przechwytywanie wideo, audio, samouczków online itp. W systemie Windows / Mac, a także można łatwo dostosować rozmiar, edytować wideo lub audio i więcej.
- Nagrywaj wideo, audio, kamerę internetową i rób zrzuty ekranu w systemie Windows / Mac.
- Wyświetl podgląd danych przed zapisaniem.
- Jest bezpieczny i łatwy w użyciu.
Dodatkowo masz możliwość dodania znaku wodnego do nagrania. Narzędzie posiada również Rejestrator kamery internetowej funkcja nagrywania ekranu kamery internetowej na komputerze Mac. Czy chcesz dowiedzieć się, jak wykonać print screen na komputerze Mac za pomocą tego narzędzia? Zobacz poniżej.
Krok 1Przejdź do oficjalnej strony internetowej Mac FoneLab Screen Recorder. Następnie wybierz Darmowe pobieranie przycisk dla wersji na komputery Mac. Następnie skonfiguruj i natychmiast uruchom narzędzie, aby rozpocząć proces.
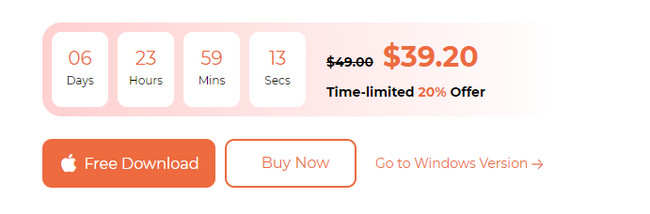
Krok 2Po uruchomieniu oprogramowania zobaczysz jego główne funkcje. Proszę kliknąć screen Capture przycisk po prawej stronie głównego interfejsu. Użyj kursora komputera Mac, aby prześledzić część ekranu, którą chcesz wykonać zrzut ekranu. Zwolnij go później, aby przechwycić ekran.
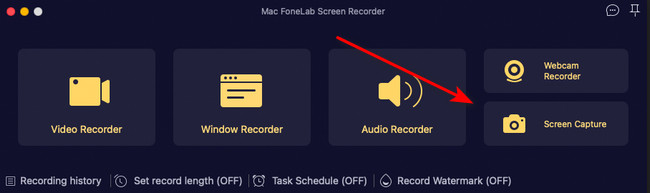
Krok 3Czas zapisać zrzut ekranu. Wystarczy kliknąć przycisk Zapisz ikonę na ekranie komputera Mac.
FoneLab Screen Recorder umożliwia przechwytywanie wideo, audio, samouczków online itp. W systemie Windows / Mac, a także można łatwo dostosować rozmiar, edytować wideo lub audio i więcej.
- Nagrywaj wideo, audio, kamerę internetową i rób zrzuty ekranu w systemie Windows / Mac.
- Wyświetl podgląd danych przed zapisaniem.
- Jest bezpieczny i łatwy w użyciu.
Część 4. Często zadawane pytania dotyczące Print Screen na komputerze Mac
1. Jak zrobić zrzut ekranu całej strony internetowej na komputerze Mac?
Sposób użycia Shift + Command + 4 to najbardziej zalecany skrót. Może przechwycić okno na ekranie komputera Mac, w tym strony internetowe. Jednak kombinacje nie pozwolą na wykonanie zrzutu ekranu przewijanego okna.
2. Dlaczego nie możesz zrobić zrzutu ekranu na komputerze Mac?
Jeśli nie możesz zrobić zrzutu ekranu na komputerze Mac, ustawienia skrótów są wyłączone. Aby to włączyć, kliknij przycisk Ikona Apple lub menu w lewym górnym rogu głównego interfejsu. Wybierz Ustawienia systemowe or Preferencje przycisk w opcjach rozwijanych. Później wybierz przycisk Klawiatura i przejdź do Skróty klawiaturowe przycisk. Wybierz Zrzuty ekranu sekcję i zaznacz wszystkie pola na liście, aby aktywować tę funkcję.
FoneLab Screen Recorder umożliwia przechwytywanie wideo, audio, samouczków online itp. W systemie Windows / Mac, a także można łatwo dostosować rozmiar, edytować wideo lub audio i więcej.
- Nagrywaj wideo, audio, kamerę internetową i rób zrzuty ekranu w systemie Windows / Mac.
- Wyświetl podgląd danych przed zapisaniem.
- Jest bezpieczny i łatwy w użyciu.
Mamy nadzieję, że nauczyłeś się podstaw drukowania zrzutów ekranu na komputerze Mac. Sugerujemy również wypróbowanie komputera Mac FoneLab Screen Recorder. Może wykonywać zrzuty ekranu na komputerze Mac w wysokiej jakości. Możesz także użyć go do nagrywania ekranu komputera Mac. Czy masz więcej pytań? Opublikuj je w sekcji komentarzy poniżej. Dziękuję!
