- Część 1. Jak zrzut ekranu Google Maps z funkcją FoneLab Snapshot
- Część 2. Jak zrzut ekranu Google Maps z klawiaturą
- Część 3. Jak zrzut ekranu Google Maps za pomocą narzędzia do wycinania systemu Windows
- Część 4. Jak zrobić zrzut ekranu Map Google z rozszerzeniami Google Chrome
- Część 5. Jak wykonać zrzut ekranu Map Google za pomocą funkcji podglądu na komputerze Mac
- Część 6. Często zadawane pytania dotyczące tworzenia zrzutów ekranu Map Google
- Rejestrator ekranu
- Rejestrator wideo Mac
- Windows Video Recorder
- Mac Audio Recorder
- Rejestrator audio systemu Windows
- Rejestrator kamery internetowej
- Rejestrator gier
- Rejestrator spotkań
- Rejestrator połączeń Messenger
- Skype Recorder
- Rejestrator kursu
- Rejestrator prezentacji
- Chrome Recorder
- Rejestrator Firefox
- Zrzut ekranu w systemie Windows
- Zrzut ekranu na komputerze Mac
Pomocne metody tworzenia zrzutów ekranu Map Google w systemach Windows i Mac
 Dodane przez Lisa Ou / 16 2022:16
Dodane przez Lisa Ou / 16 2022:16Są przypadki, kiedy ludzie podróżują do innych nieznanych miejsc. W takim przypadku muszą korzystać z map dla swoich miejsc docelowych. Tradycyjne mapy są trudne do znalezienia w tej generacji. Mapy Google to jedna z aplikacji, z których ludzie mogą korzystać podczas podróży. Może pokazywać warunki drogowe użytkownika, jeśli przejeżdża on przez tę ulicę lub miejsce. Oprócz tego zapewni planowanie tras podczas jazdy samochodem, transportem publicznym, rowerem i nie tylko. Co zrobić, jeśli chcesz zrobić zrzut ekranu miejsca, w którym się znajdujesz w Mapach Google?
W tym artykule skupimy się na zrzutach ekranu z Map Google. Przygotowuje różne metody, w tym najlepsze narzędzie do robienia migawek, FoneLab Screen Recorder. Chcieć wiedzieć więcej? Przewiń w dół, aby być profesjonalistą w tym temacie.
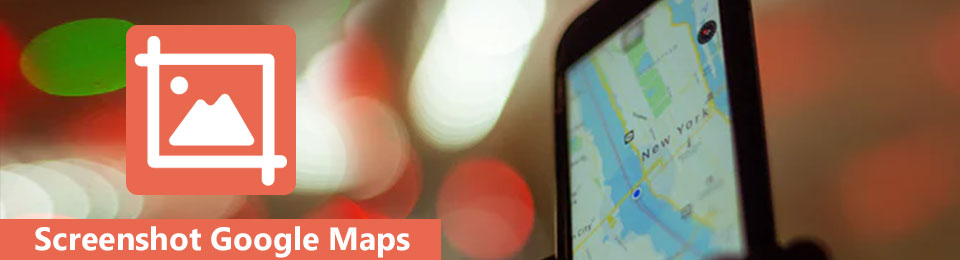

Lista przewodników
- Część 1. Jak zrzut ekranu Google Maps z funkcją FoneLab Snapshot
- Część 2. Jak zrzut ekranu Google Maps z klawiaturą
- Część 3. Jak zrzut ekranu Google Maps za pomocą narzędzia do wycinania systemu Windows
- Część 4. Jak zrobić zrzut ekranu Map Google z rozszerzeniami Google Chrome
- Część 5. Jak wykonać zrzut ekranu Map Google za pomocą funkcji podglądu na komputerze Mac
- Część 6. Często zadawane pytania dotyczące tworzenia zrzutów ekranu Map Google
Część 1. Jak zrzut ekranu Google Maps z funkcją FoneLab Snapshot
Wiele osób szuka prostego, łatwo dostępnego narzędzia. FoneLab Screen Recorder jest najbardziej odpowiednim narzędziem do robienia zrzutów ekranu w witrynach takich jak Mapy Google. Jest to najbardziej wydajne narzędzie, ponieważ nie potrzebujesz dostępu do Internetu w miejscu docelowym, aby z niego korzystać. Jest dostępny w trybie offline. Kolejną dobrą rzeczą w tym narzędziu jest to, że ma dobrą jakość zdjęć po zakończeniu procedury zrzutu ekranu. Ponadto to oprogramowanie obsługuje systemy Windows i Mac. W takim przypadku nie musisz się martwić o to, jakiego urządzenia używasz. Oto krok dla Google Map zrzuty ekranu w systemie Windows, na przykład.
FoneLab Screen Recorder umożliwia przechwytywanie wideo, audio, samouczków online itp. W systemie Windows / Mac, a także można łatwo dostosować rozmiar, edytować wideo lub audio i więcej.
- Nagrywaj wideo, audio, kamerę internetową i rób zrzuty ekranu w systemie Windows / Mac.
- Wyświetl podgląd danych przed zapisaniem.
- Jest bezpieczny i łatwy w użyciu.
Krok 1Pobierz Rejestrator ekranu FoneLab. Aby to zrobić, wyszukaj oprogramowanie online i kliknij przycisk Darmowe pobieranie przycisk. Po zakończeniu procesu pobierania skonfiguruj narzędzie, zainstaluj je i uruchom na komputerze.
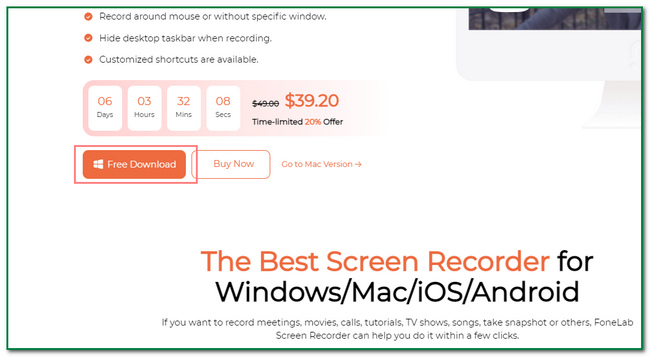
Krok 2Następnie zobaczysz jego interfejs. Narzędzie migawki zobaczysz później. Musisz kliknąć Magnetowid przycisk pierwszy.
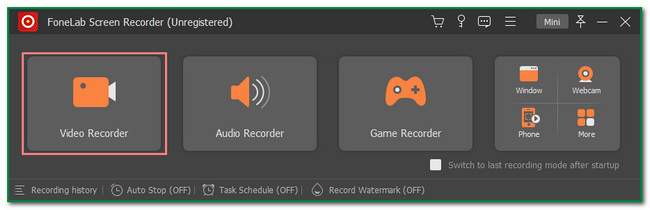
Krok 3Wewnątrz rejestratora wideo zobaczysz plik Aparat fotograficzny ikonę na górze narzędzia. Uruchom Mapy Google. Następnie kliknij strzałka w dół znajdujący się obok niego przycisk i kliknij przycisk screen Capture , aby zlokalizować obraz, który chcesz wykonać zrzut ekranu, używając regulowanej ramki.
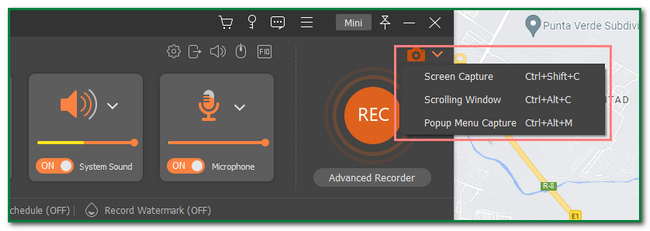
Krok 4Następnie kliknij Zapisz przycisk narzędzia. Następnie możesz zapisać obraz w preferowanym albumie komputerowym.
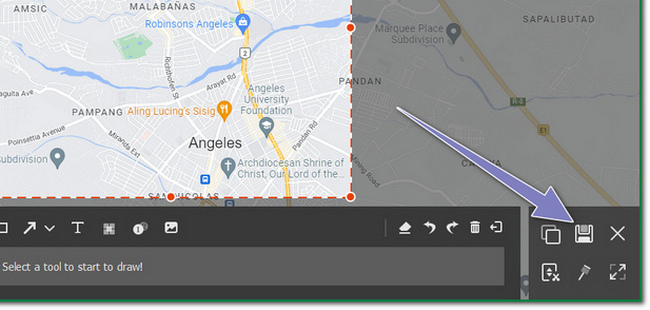
FoneLab Screen Recorder umożliwia przechwytywanie wideo, audio, samouczków online itp. W systemie Windows / Mac, a także można łatwo dostosować rozmiar, edytować wideo lub audio i więcej.
- Nagrywaj wideo, audio, kamerę internetową i rób zrzuty ekranu w systemie Windows / Mac.
- Wyświetl podgląd danych przed zapisaniem.
- Jest bezpieczny i łatwy w użyciu.
Część 2. Jak zrzut ekranu Google Maps z klawiaturą
Podczas korzystania z klawiatur inni widzą je tylko po to, aby wpisać coś na urządzeniu. Inni muszą się nauczyć, że niektóre kombinacje klawiszy mogą im pomóc. Ten klawisz klawiatury obejmuje robienie zrzutów ekranu przy użyciu samej klawiatury. W tej kwestii użytkownicy nie muszą pobierać żadnego narzędzia ani oprogramowania, które pomogłoby im w zrobieniu zrzutów ekranów ich komputerów. Co więcej, zaoszczędzi im to czasu na szukaniu narzędzi online. W tej sekcji artykułu dowiesz się, jak wykonać zrzut ekranu Map Google za pomocą klawiszy klawiatury na komputerze. Oprócz tego pokaże Ci, jak zapisywać obrazy w Mapach Google.
Krok 1Uruchom Mapy Google na swoim komputerze. Następnie naciśnij Ctrl+Alt+PrtScn klawisz klawiatury na głównym interfejsie.
Krok 2Po kliknięciu okna Map Google automatycznie ustawi zrzut ekranu w trybie przewijania. Wszystko, co musisz zrobić, to nacisnąć przycisk ESC klawisz klawiatury, aby zatrzymać przewijanie ekranu. Ponadto obraz pojawi się na ekranie komputera. Możesz edytować obraz na górze narzędzia.
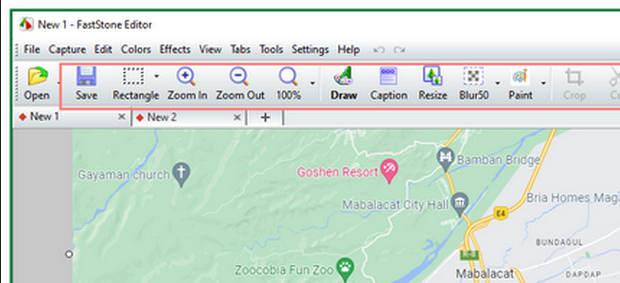
Krok 3Aby zapisać obraz, kliknij przycisk Zapisz ikonę na górze narzędzia. Użytkownicy muszą wybierać z albumów folderów komputera.
FoneLab Screen Recorder umożliwia przechwytywanie wideo, audio, samouczków online itp. W systemie Windows / Mac, a także można łatwo dostosować rozmiar, edytować wideo lub audio i więcej.
- Nagrywaj wideo, audio, kamerę internetową i rób zrzuty ekranu w systemie Windows / Mac.
- Wyświetl podgląd danych przed zapisaniem.
- Jest bezpieczny i łatwy w użyciu.
Część 3. Jak zrzut ekranu Google Maps za pomocą narzędzia do wycinania systemu Windows
Narzędzie do wycinania pozwala użytkownikom uchwycić cały ekran komputera. Użytkownicy mogą również edytować obraz po wykonaniu zrzutu ekranu. To narzędzie można również wykorzystać do robienia zrzutów ekranu z Map Google. Są chwile, kiedy ludzie szukają określonego celu lub miejsca. Wysyłają go swoim bliskim lub znajomym, aby pokazać okolicę i lokalizację. Jeśli używasz systemu Windows, jest to najlepsze narzędzie dla Ciebie, jeśli chcesz użyć czegoś innego niż inne oprogramowanie. To narzędzie jest wbudowane w komputer. Pokaże również, jak wykonać zrzut ekranu Map Google. Chcesz to zbadać? Oto kroki korzystania z narzędzia do wycinania w Mapach Google.
Krok 1Szukaj Narzędzie Wycinanie app na pasku wyszukiwania systemu Windows. Po znalezieniu uruchom narzędzie, klikając przycisk Otwarte przycisk na głównym interfejsie.
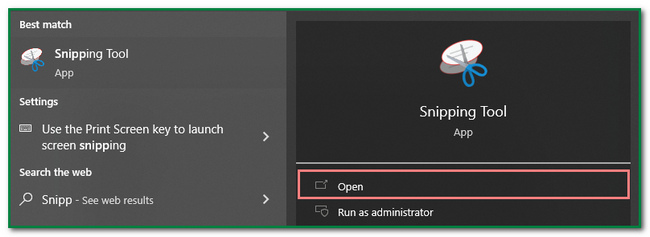
Krok 2Narzędzie pojawi się na ekranie komputera po uruchomieniu. Uruchom Mapy Google i kliknij Nowości przycisk oprogramowania. Z tego powodu wybierzesz stronę internetową Map Google, aby wykonać zrzut ekranu.
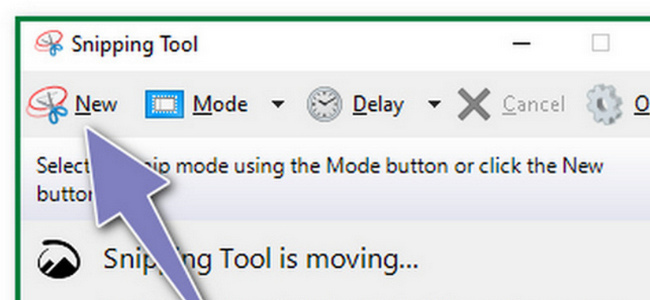
Krok 3Po wykonaniu zrzutu ekranu obraz pojawi się na ekranie za pomocą narzędzia. Przed zapisaniem zdjęcia masz możliwość jego edycji. Użytkownicy mogą dodawać tekst do obrazu, kopiować go i nie tylko.
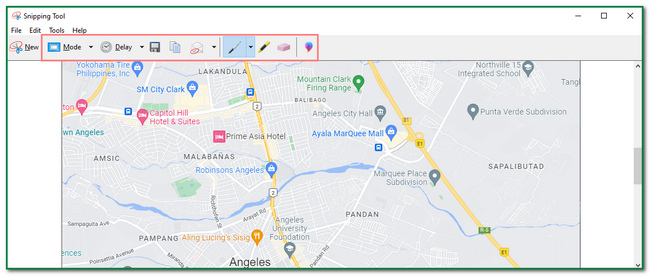
Krok 4Gdy obraz Cię zadowoli, możesz go teraz zapisać. Kliknij Zapisz ikonę na górze narzędzia. Następnie musisz zachować obraz w jednym z albumów folderów komputera.
FoneLab Screen Recorder umożliwia przechwytywanie wideo, audio, samouczków online itp. W systemie Windows / Mac, a także można łatwo dostosować rozmiar, edytować wideo lub audio i więcej.
- Nagrywaj wideo, audio, kamerę internetową i rób zrzuty ekranu w systemie Windows / Mac.
- Wyświetl podgląd danych przed zapisaniem.
- Jest bezpieczny i łatwy w użyciu.
Część 4. Jak zrobić zrzut ekranu Map Google z rozszerzeniami Google Chrome
Istnieje wiele sposobów na wykonanie zrzutu ekranu komputera. Jednym z nich są rozszerzenia Chrome. Te małe programy mogą zwiększyć komfort przeglądania Internetu przez użytkownika. Niektóre rozszerzenia Chrome obsługują funkcje offline, ale korzystanie z nich jest ograniczone. Istnieje wiele rozszerzeń Chrome, takich jak zabezpieczenia, skanery antywirusowe, rozrywka i inne. Ta sekcja artykułu skupi się na narzędziu do zrzutów ekranu, którego można używać w Mapach Google. Czy chcesz używać rozszerzeń Chrome do zrzutów ekranu z Map Google? Te kroki nie wymagają profesjonalnej pomocy. Nie wahaj się przewinąć poniżej, aby zobaczyć jego unikalne i łatwe kroki.
Krok 1Wyszukaj Google Chrome Web Store online. Następnie zobaczysz pasek wyszukiwania w lewym górnym rogu głównego interfejsu. Wpisz Narzędzie do zrzutów ekranu i naciśnij Wchodzę klawisz na klawiaturze. Na koniec wybierz narzędzie do zrzutów ekranu, którego chcesz użyć.
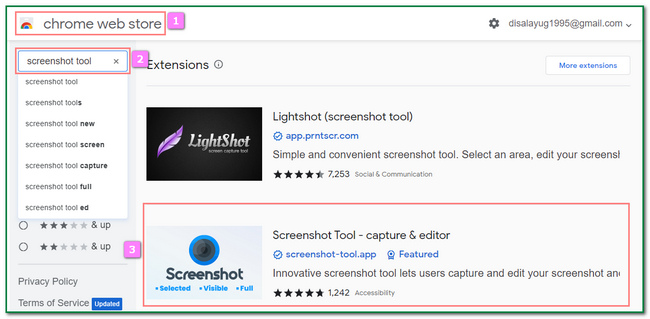
Krok 2Zaznacz Dodaj do Chrome przycisk na górze głównego interfejsu. W takim przypadku dodasz rozszerzenie w przeglądarce internetowej.
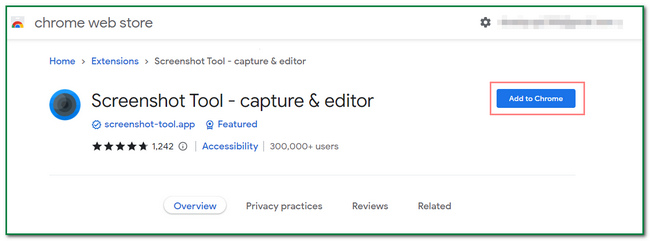
Krok 3Następnie pojawi się powiadomienie z narzędzia. Kliknij Dodaj rozszerzenie przycisk, aby dołączyć narzędzie rozszerzenia Chrome do przeglądarki internetowej.
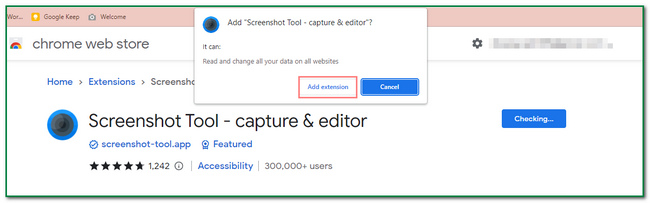
Krok 4Po dodaniu rozszerzenia w przeglądarce możesz je zeskanować u góry strony. Uruchom Mapy Google i kliknij Puzzle Ikona. Pod nim kliknij narzędzie rozszerzenia Chrome, aby zrobić zrzut ekranu.
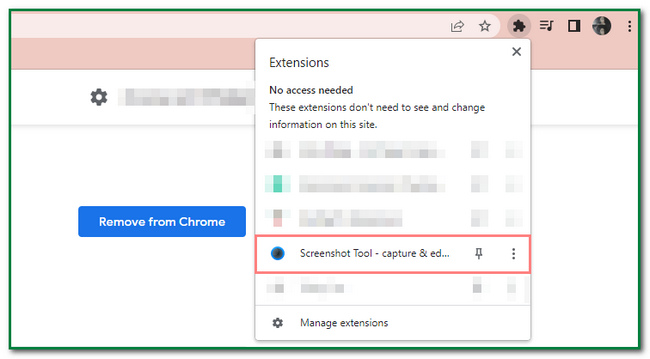
FoneLab Screen Recorder umożliwia przechwytywanie wideo, audio, samouczków online itp. W systemie Windows / Mac, a także można łatwo dostosować rozmiar, edytować wideo lub audio i więcej.
- Nagrywaj wideo, audio, kamerę internetową i rób zrzuty ekranu w systemie Windows / Mac.
- Wyświetl podgląd danych przed zapisaniem.
- Jest bezpieczny i łatwy w użyciu.
Część 5. Jak wykonać zrzut ekranu Map Google za pomocą funkcji podglądu na komputerze Mac
Możliwe jest również robienie zrzutów ekranu w Mapach Google na komputerze Mac. Ma funkcję podglądu, której możesz użyć. Ta funkcja pozwala użytkownikom szybko znaleźć inne dokumenty i obrazy. Jest łatwo dostępny, ponieważ wystarczy wyszukać go na urządzeniu. Użytkownicy nie muszą pobierać narzędzia, co zajmuje im dużo czasu. Jest to najlepszy sposób dla użytkowników komputerów Mac, jeśli chcą uniknąć pobierania innego oprogramowania. Ma tylko 3 kroki, aby zrobić zrzut ekranu ekranu urządzenia. Czy chcesz dowiedzieć się, jak wykonać zrzut ekranu Map Google na komputerze Mac? Przejdź do poniższych kroków.
Krok 1Idź do Finder część urządzenia. Następnie wyszukaj Podgląd, a następnie uruchom go. Zobaczysz Podgląd odcinek wzdłuż filet, Edytuj, Zobacz i wysłuchaj, Go przyciski na górze głównego interfejsu.
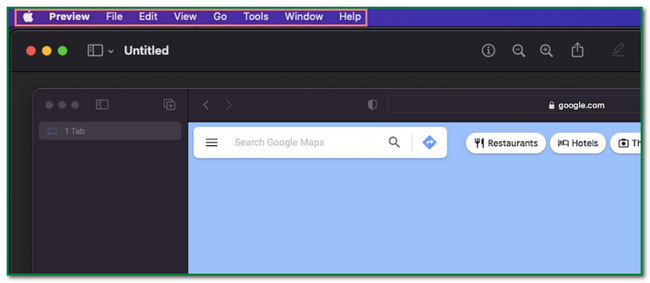
Krok 2Po prawej stronie Podgląd kliknij przycisk filet aby wyszukać narzędzie do zrzutów ekranu. Pod nim poszukaj Zrobić zrzut ekranu przycisk i kliknij go. Możesz teraz wybrać, czy chcesz wykonać zrzut ekranu z całego ekranu, jednego okna, czy z zaznaczenia. Po wybraniu ekranu, który chcesz zrzut ekranu, przejdź do następnego kroku.
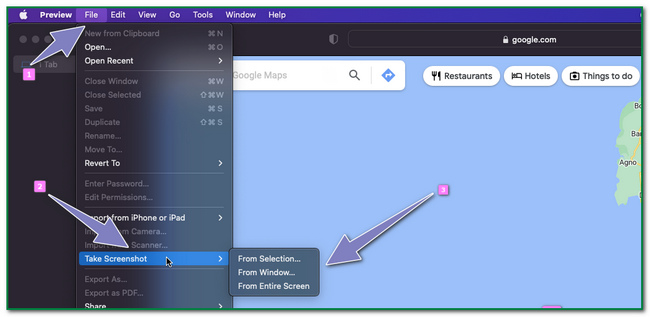
Krok 3Po wykonaniu zrzutu ekranu obraz pojawi się na ekranie komputera Mac. Aby zapisać obraz, kliknij strzałka w górę przycisk na górze narzędzia.
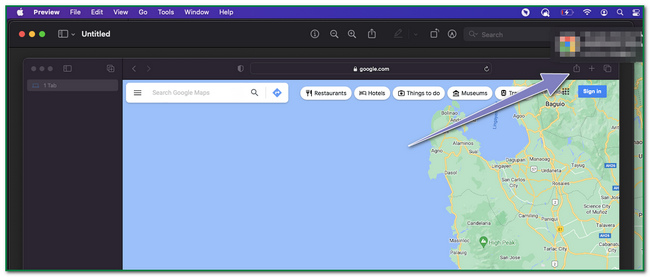
FoneLab Screen Recorder umożliwia przechwytywanie wideo, audio, samouczków online itp. W systemie Windows / Mac, a także można łatwo dostosować rozmiar, edytować wideo lub audio i więcej.
- Nagrywaj wideo, audio, kamerę internetową i rób zrzuty ekranu w systemie Windows / Mac.
- Wyświetl podgląd danych przed zapisaniem.
- Jest bezpieczny i łatwy w użyciu.
Część 6. Często zadawane pytania dotyczące tworzenia zrzutów ekranu Map Google
1. Ile zrzutów ekranu możesz zrobić na komputerze Mac?
W tej chwili nie ma ograniczeń co do robienia zrzutów ekranu na komputerze Mac. To zależy od przechowywania urządzenia. Jeśli urządzenie ma wystarczającą ilość miejsca, możesz zrobić jak najwięcej zrzutów ekranu.
2. Jaki jest cel robienia zrzutów ekranu?
Robienie zrzutów ekranu ma wiele celów. Umożliwi to przechwycenie całego ekranu komputera. Może służyć jako dokumentacja i nie tylko.
FoneLab Screen Recorder umożliwia przechwytywanie wideo, audio, samouczków online itp. W systemie Windows / Mac, a także można łatwo dostosować rozmiar, edytować wideo lub audio i więcej.
- Nagrywaj wideo, audio, kamerę internetową i rób zrzuty ekranu w systemie Windows / Mac.
- Wyświetl podgląd danych przed zapisaniem.
- Jest bezpieczny i łatwy w użyciu.
Ten artykuł skupia się na metodach wykonywania zrzutów ekranu na urządzeniach z systemem Windows i Mac. Pokazuje również czytelnikowi Migawka FoneLab Narzędzie, którego mogą używać offline. Czy chcesz doświadczyć tego wspaniałego oprogramowania? Pobierz i wykorzystaj go, gdy zamierzasz robić zrzuty ekranu.
