- Część 1: Jak wykonać zrzut ekranu i screencast na Microsoft Surface Pro
- Część 2: Jak zrobić zrzut ekranu na Surface Pro za pomocą skrótów klawiaturowych
- Część 3: Jak wykonać zrzut ekranu na Microsoft Surface za pomocą pióra Surface
- Część 4: Jak wykonać zrzut ekranu na Surface Pro za pomocą przycisków sprzętowych
- Część 5: Jak wykonać zrzut ekranu na Surface Pro za pomocą narzędzia Windows Snipping Tool
- Część 6: Często zadawane pytania dotyczące wykonywania zrzutów ekranu na Surface Pro 7/6/5/4/3
- Rejestrator ekranu
- Rejestrator wideo Mac
- Windows Video Recorder
- Mac Audio Recorder
- Rejestrator audio systemu Windows
- Rejestrator kamery internetowej
- Rejestrator gier
- Rejestrator spotkań
- Rejestrator połączeń Messenger
- Skype Recorder
- Rejestrator kursu
- Rejestrator prezentacji
- Chrome Recorder
- Rejestrator Firefox
- Zrzut ekranu w systemie Windows
- Zrzut ekranu na komputerze Mac
Jak wykonać zrzut ekranu na Windows Surface Pro – 5 najlepszych metod
 Dodane przez Lisa Ou / 15 stycznia 2021 16:00
Dodane przez Lisa Ou / 15 stycznia 2021 16:00Czy możesz użyć tej samej metody do zrzutów ekranu na Microsoft Surface Pro jak na komputerze? Jakie powinny być różnice między urządzeniami? Jeśli chcesz robić migawki dla Surface Pro, możesz dowiedzieć się więcej o 5 skutecznych metodach uzyskać żądany zrzut ekranu. Niezależnie od tego, czy chcesz wybrać te same narzędzia do wycinania do zrzutu ekranu na Microsoft Surface Pro, czy użyć domyślnych metod Surface Pro do robić zdjęcia na laptopiedowiesz się więcej szczegółów o metodach i wybierzesz żądaną metodę z artykułu.

Lista przewodników
- Część 1: Jak wykonać zrzut ekranu i screencast na Microsoft Surface Pro
- Część 2: Jak zrobić zrzut ekranu na Surface Pro za pomocą skrótów klawiaturowych
- Część 3: Jak wykonać zrzut ekranu na Microsoft Surface za pomocą pióra Surface
- Część 4: Jak wykonać zrzut ekranu na Surface Pro za pomocą przycisków sprzętowych
- Część 5: Jak wykonać zrzut ekranu na Surface Pro za pomocą narzędzia Windows Snipping Tool
- Część 6: Często zadawane pytania dotyczące wykonywania zrzutów ekranu na Surface Pro 7/6/5/4/3
![Jak zrobić zrzut ekranu na Windows Surface Pro - 5 najlepszych metod, które powinieneś znać]](https://www.fonelab.com/images/screen-recorder/how-to-screenshot-on-surface-pro.jpg)
1. Jak wykonać zrzut ekranu i screencast na Microsoft Surface Pro
Jeśli chcesz mieć bezpłatnie profesjonalne narzędzie do wycinania na Surface Pro, FoneLab Screen Recorder jest wszechstronny rejestrator ekranu do przechwytywanie ekranu wideo, nagrywać pliki audio i Zrób zdjęcie. Co więcej, możesz również zrzut ekranu na Surface Pro z żądanym obszarem, formatem zdjęcia, klawiszami skrótu i innymi parametrami.
- Z łatwością przechwytuj wideo z ekranu, nagrywaj pliki audio i rób migawki.
- Dostosuj formaty zdjęć, klawisze skrótów, obszar ramki i inne ustawienia.
- Dodawaj adnotacje, kształty, teksty, linie, strzałki, objaśnienia i więcej.
- Zarządzaj przechwyconymi zrzutami ekranu urządzenia Surface Pro w bibliotece multimediów.
FoneLab Screen Recorder umożliwia przechwytywanie wideo, audio, samouczków online itp. W systemie Windows / Mac, a także można łatwo dostosować rozmiar, edytować wideo lub audio i więcej.
- Nagrywaj wideo, audio, kamerę internetową i rób zrzuty ekranu w systemie Windows / Mac.
- Wyświetl podgląd danych przed zapisaniem.
- Jest bezpieczny i łatwy w użyciu.
Krok 1Pobierz i zainstaluj bezpłatne narzędzie do wycinania, uruchom program na swoim komputerze. Jeśli chcesz przejść do ikony koła zębatego w Magnetowid opcję dostosowania formatu zdjęć i skrótów klawiszowych, możesz przejść do pliku Preferencje i odpowiednio wybierz żądany.

Krok 2Jeśli chcesz zrobić zrzut ekranu bezpośrednio na Surface Pro, możesz po prostu wybrać plik Migawka opcja. Możesz dowolnie ustawić obszar zrzutu ekranu, a następnie dodać do niego preferowane etykiety, takie jak teksty, linie, objaśnienia, kształty i znaki wodne według potrzeb.

Krok 3Po przechwyceniu zrzutu ekranu na Surface Pro możesz go zapisać na swoim Surface Pro. Kliknij ikonę Historia nagrywania, możesz zarządzać zrzutem ekranu, przeglądać zdjęcia, dodawać do innego folderu, udostępniać w serwisach społecznościowych i nie tylko.

2. Jak zrobić zrzut ekranu na Surface Pro za pomocą skrótów klawiaturowych
Jeśli korzystasz z Microsoft Surface Pro z typem, możesz po prostu wybrać typ, aby zrobić zrzut ekranu na Surface Pro. Jeśli chodzi o Surface Pro 3/2/1, możesz nie być w stanie znaleźć pliku PrtSc klawisz, możesz postępować zgodnie z instrukcjami, aby wykonać żądany zrzut ekranu.
Krok 1Naciśnij i przytrzymaj przycisk Windows ikona przycisku na środku i dolny przycisk głośności z boku tabletu Surface w tym samym czasie.
Krok 2Następnie możesz przechwytywać i zapisywać zrzuty ekranu na Surface Pro w formacie ZDJĘCIA app w folderze zrzutów ekranu.
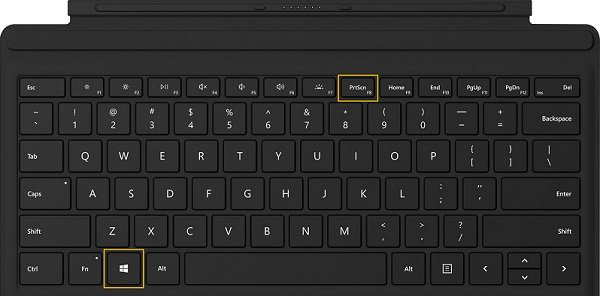
3. Jak wykonać zrzut ekranu na Microsoft Surface za pomocą pióra Surface
Pióro Surface to nie tylko metoda pisania na wyświetlaczu Surface Pro, ale także umożliwia zrzut ekranu na Surface Pro i zapisywanie żądanych obrazów ekranu w OneNote zgodnie z wymaganiami.
Krok 1Kliknij dwukrotnie gumka do ścierania w górnej części pióra Surface można przechwycić cały ekran, a zrzut ekranu zostanie zapisany w folderze Dropbox zgodnie z.
Krok 2Następnie możesz edytować, przycinać, rysować i zapisywać zrzut ekranu, klikając plik Zapisz jako przycisk w prawym górnym rogu ekranu. Umożliwia zapisanie pliku na Surface Pro.
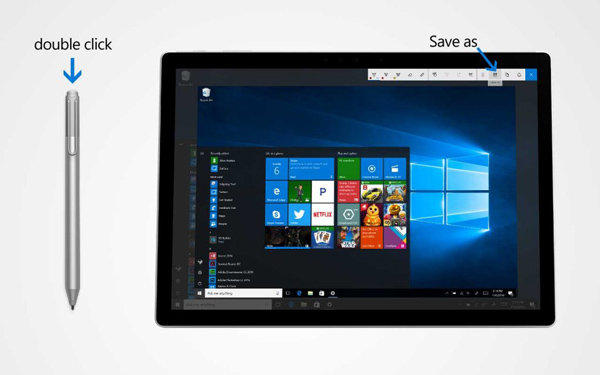
FoneLab Screen Recorder umożliwia przechwytywanie wideo, audio, samouczków online itp. W systemie Windows / Mac, a także można łatwo dostosować rozmiar, edytować wideo lub audio i więcej.
- Nagrywaj wideo, audio, kamerę internetową i rób zrzuty ekranu w systemie Windows / Mac.
- Wyświetl podgląd danych przed zapisaniem.
- Jest bezpieczny i łatwy w użyciu.
4. Jak wykonać zrzut ekranu na Surface Pro za pomocą przycisków sprzętowych
Podobnie jak w przypadku tabletów z Androidem, możesz po prostu zrobić zrzut ekranu na Surface Pro za pomocą przycisków sprzętowych. Gdy ekran przyciemnia się i ponownie staje się jasny, zrzut ekranu jest przechwytywany na Surface Pro.
Krok 1Naciśnij i przytrzymaj przycisk Power przycisku Microsoft Surface Pro. Następnie naciśnij i zwolnij Maksymalna objętość przycisk z boku urządzenia.
Krok 2Po wykonaniu zrzutu ekranu na Surface Pro możesz przejść do folderu zrzutów ekranu pod Biblioteka zdjęć aby zlokalizować obrazy.

5. Jak wykonać zrzut ekranu na Surface Pro za pomocą narzędzia Windows Snipping Tool
Narzędzie do wycinania systemu Windows to narzędzie do wycinania, które jest zgodne z urządzeniem Surface, które umożliwia korzystanie z tych samych elementów sterujących i funkcji w celu zrzutu ekranu na urządzeniu Surface Pro różnymi metodami.
Krok 1Otwórz Start menu z Microsoft Surface Pro, możesz wpisać Narzędzie Wycinanielub wpisz bezpośrednio w polu tekstowym Cortana, aby uruchomić bezpłatne narzędzie do wycinania na urządzeniu Surface Pro.
Krok 2Po uruchomieniu narzędzia możesz wykonać zrzut ekranu przy użyciu 4 metod, takich jak pełny pulpit, określone okna programów, dowolny rozmiar kształtu prostokąta i dowolny formularz, który narysujesz ręcznie.
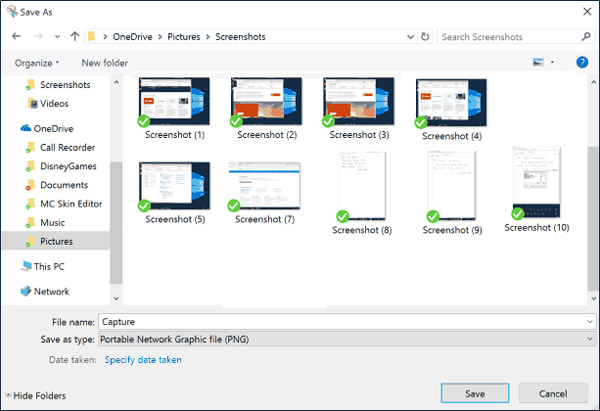
6. Często zadawane pytania dotyczące tworzenia zrzutów ekranu na Surface Pro 7/6/5/4/3
1. Czy jest jakaś różnica między różnymi wersjami Surface Pro?
Jeśli logo Windows nie pojawia się na wyświetlaczu Surface Pro 4 lub innych wersji urządzenia, przytrzymaj power w dół, a następnie naciśnij ściszanie , aby odpowiednio wykonać zrzut ekranu na Surface Pro.
2. Czy mogę zrobić zrzut ekranu za pomocą Surface Pro 4 za pomocą klawiatury Type Cover?
Tak. Surface Pro 4 Type Cover oferuje inny sposób robienia zrzutów ekranu na Surface Pro 4. Wystarczy sprawdzić klawisz FN na klawiaturze Type Cover, aby upewnić się, że jego kontrolka jest wyłączona. Następnie przytrzymaj Windows klucz i Ekran PRT w tym samym czasie, aby zrobić zrzut ekranu.
3. Jak znaleźć zrzuty ekranu na Surface Pro?
Aby zlokalizować i znaleźć zrzuty ekranu na Surface Pro, możesz otworzyć File Explorer z paska zadań. Wszystkie zrzuty ekranu, które zrobiłeś za pomocą przycisku sprzętowego, możesz wybrać Zdjęcia i wybierz folder Screenshots.
Wnioski
Jeśli chcesz robić zrzuty ekranu na Microsoft Surface Pro, możesz wybrać te same narzędzia, które są kompatybilne z Surface Pro. Oczywiście Surface Pro zapewnia również pióro Surface, klawiaturę Type Cover, a także przyciski sprzętowe do przechwytywania pożądanego zrzutu ekranu na Surface Pro.
FoneLab Screen Recorder umożliwia przechwytywanie wideo, audio, samouczków online itp. W systemie Windows / Mac, a także można łatwo dostosować rozmiar, edytować wideo lub audio i więcej.
- Nagrywaj wideo, audio, kamerę internetową i rób zrzuty ekranu w systemie Windows / Mac.
- Wyświetl podgląd danych przed zapisaniem.
- Jest bezpieczny i łatwy w użyciu.
