Przechwytywanie wideo, audio, samouczek online, itp. W systemie Windows / Mac, i można łatwo dostosować rozmiar, edytować wideo lub audio i wiele więcej.
 Zrób teraz kopię lustrzaną swojego telefonu
Zrób teraz kopię lustrzaną swojego telefonu
Z łatwością wykonaj kopię lustrzaną telefonu na komputerze.
- Rejestrator ekranu
- Rejestrator wideo Mac
- Windows Video Recorder
- Mac Audio Recorder
- Rejestrator audio systemu Windows
- Rejestrator kamery internetowej
- Rejestrator gier
- Rejestrator spotkań
- Rejestrator połączeń Messenger
- Skype Recorder
- Rejestrator kursu
- Rejestrator prezentacji
- Chrome Recorder
- Rejestrator Firefox
- Zrzut ekranu w systemie Windows
- Zrzut ekranu na komputerze Mac
Doskonały przewodnik dotyczący efektywnego korzystania z AirServer na komputerach Mac i PC
 Zaktualizowane przez Valyn Hua / 26 paź 2022 11:40
Zaktualizowane przez Valyn Hua / 26 paź 2022 11:40Chcesz obejrzeć film na swoim telefonie z większym ekranem? Narzędzie o nazwie AirServer ułatwia to. Wiadomo, że to oprogramowanie jest najbardziej progresywnym odbiornikiem kopii ekranu, który jest dostępny na komputerach Mac i PC. Umożliwia strumieniowe przesyłanie multimediów za pomocą Airplay, Google Cast i innych usług lub urządzeń. AirServer służy do odtwarzania multimediów na Androidzie lub iPhonie za pomocą większych urządzeń, w tym komputerów z systemem Windows i Mac.
Znajomość tego narzędzia to ogromna zaleta, ponieważ tworzenie kopii lustrzanych ekranu pozwala doświadczyć wielkich możliwości. Jak wspomniany wyżej, który umożliwia odtworzenie filmu na większym ekranie. Nie tylko będziesz cieszyć się oglądaniem więcej, ale możesz także zaprosić rodzinę lub przyjaciół do wspólnego oglądania, zamiast oglądać samotnie na małym ekranie. Kolejną rzeczą, z której możesz korzystać podczas korzystania z AirServer, są gry. Czy nie jest o wiele lepiej, gdy widzisz swoją grę na panoramicznym ekranie? Z pewnością poprawisz się w grze, ponieważ zobaczysz grę znacznie większą i wyraźniejszą.
W poniższym artykule dowiesz się więcej o AirServer i jego bezpieczeństwie. Pojawią się również wskazówki dotyczące korzystania z AirServer na komputerach PC i Mac, które pomogą Ci obsługiwać oprogramowanie na Twoim urządzeniu. Jako bonus wprowadzimy narzędzie, które z pewnością pokochasz, jeśli lubisz zapisywać oglądane multimedia lub ukończoną rozgrywkę, aby obejrzeć je ponownie później.
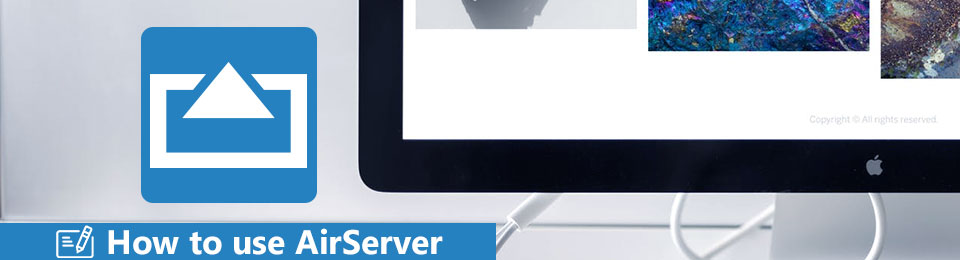

Lista przewodników
- Część 1. Czy AirServer jest bezpieczny?
- Część 2. Jak korzystać z AirServer na komputerach PC i Mac
- Część 3. Najlepsza alternatywa AirServer - lustro telefonu FoneLab
- Część 4. Nagrywanie ekranu podczas dublowania za pomocą rejestratora ekranu FoneLab
- Część 5. Często zadawane pytania dotyczące korzystania z AirServer i nagrywania ekranu
Część 1. Czy AirServer jest bezpieczny?
Jedną z usług oferowanych przez AirServer jest funkcja bezpieczeństwa, Encrypted Airplay. Oznacza to, że AirServer chroni Twoje pliki multimedialne podczas transmisji przez sieć. Dlatego nie ma wątpliwości, że to oprogramowanie jest całkowicie bezpieczne. Ponadto jest to jeden z najbardziej zaufanych programów do tworzenia kopii ekranu na całym świecie. Nie tylko dlatego, że jest bezpieczny, ale także ze względu na jego elastyczne funkcje.
AirServer jest kompatybilny z kilkoma urządzeniami, takimi jak Windows, Chromebook, Android, iOS i inne. Możesz go również używać do transmitowania rozgrywki na żywo w YouTube. Z drugiej strony możesz wykorzystać tę technologię w swojej klasie jako materiał instruktażowy, jeśli jesteś nauczycielem. To tylko niektóre z oprogramowania, które może zaoferować.
FoneLab Screen Recorder umożliwia przechwytywanie wideo, audio, samouczków online itp. W systemie Windows / Mac, a także można łatwo dostosować rozmiar, edytować wideo lub audio i więcej.
- Nagrywaj wideo, audio, kamerę internetową i rób zrzuty ekranu w systemie Windows / Mac.
- Wyświetl podgląd danych przed zapisaniem.
- Jest bezpieczny i łatwy w użyciu.
Część 2. Jak korzystać z AirServer na komputerach PC i Mac
Teraz, gdy lepiej rozumiesz AirServer, możesz wreszcie zacząć używać go na swoim komputerze PC lub Mac z iPhone'a. AirServer jest kompatybilny z Windows 10 dzięki wbudowanej funkcji „Projektuj na wyświetlacz bezprzewodowy”. Możesz też wypróbować go w systemie Windows 7 za pomocą przeglądarki Google Chrome. Proces dublowania ekranu za pomocą AirServer na komputerach PC i Mac jest taki sam. Wystarczy pobrać i zainstalować odpowiednie oprogramowanie AirServer, które jest kompatybilne z twoim komputerem, a następnie zacząć postępować zgodnie z metodą dublowania ekranu.
Postępuj zgodnie z poniższymi wskazówkami, aby dowiedzieć się, jak korzystać z AirServer na komputerach PC i Mac:
Krok 1Połącz iPhone'a z tą samą siecią Wi-Fi, co komputer PC lub Mac, na którym działa AirServer. Następnie na iPhonie przesuń w dół ekranu, aby uzyskać dostęp do Centrum sterowania.
Krok 2Wybierz ikonę Screen Mirroring z Centrum sterowania. Zobaczysz wtedy listę dostępnych odbiorników Airplay w tej samej sieci.
Krok 3Stuknij odbiornik Airplay, który jest nazwą twojego komputera na liście, aby uruchomić ekran odzwierciedlający ekran twojego iPhone'a na komputerze PC lub Mac.
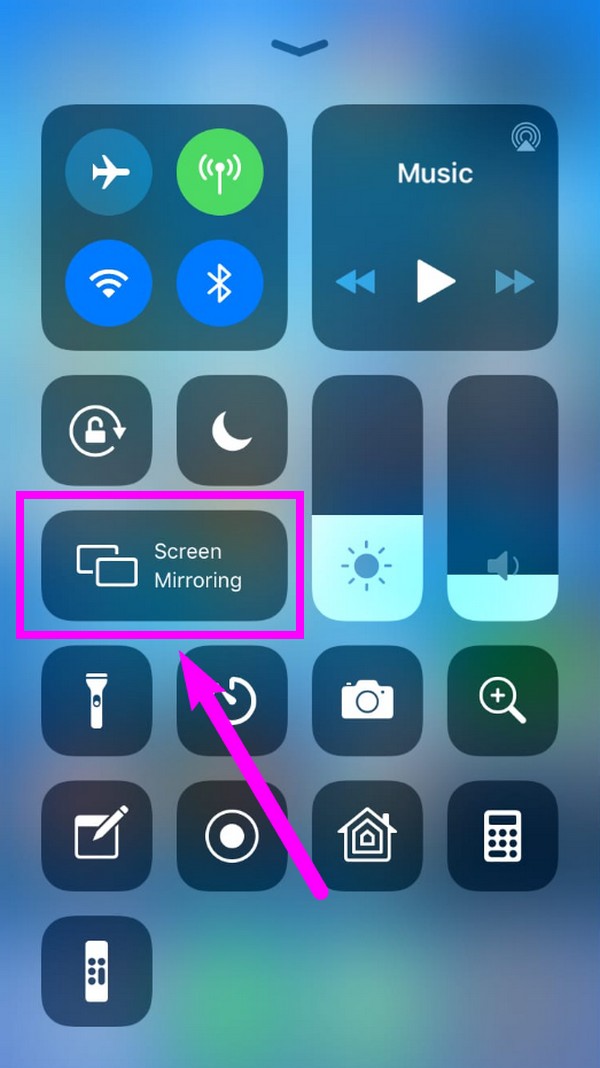
Jeśli używasz telefonu z Androidem, możesz użyć AirServer, wykonując podobne kroki na iPhonie. Połącz swój telefon z Androidem z tą samą siecią Wi-Fi, co komputer. Przejdź do panelu powiadomień i dotknij ikony Cast. Podłącz go do komputera, aby wykonać kopię lustrzaną ekranu telefonu z Androidem na komputerze. Oprócz komputerów PC i Mac możesz także pobrać AirServer na inne platformy, takie jak Xbox i Surface Hub.
Część 3. Najlepsza alternatywa AirServer - lustro telefonu FoneLab
Jeśli jednak chcesz uzyskać jakieś alternatywy, Lustro telefonu FoneLab jest tym, czego nie powinieneś przegapić.
Jest to profesjonalne narzędzie na komputerze, które pomoże Ci wykonać kopię lustrzaną ekranu iPhone'a lub Androida na komputerze za pomocą kilku kliknięć. Dzięki przejrzystemu interfejsowi możesz przesyłać ekran swojego telefonu komórkowego za pomocą kabla USB, kodu PIN, kodu QR i innych. Co więcej, możesz go używać do nagrywania ekranu, odpowiednio wykonuje zrzuty ekranu.

Dzięki FoneLab Phone Mirror skutecznie wykonasz kopię lustrzaną iPhone'a lub Androida na komputerze.
- Umożliwia tworzenie kopii lustrzanej ekranu iPhone'a lub Androida na komputerze PC.
- Połącz swoje urządzenia przez Wi-Fi, kod QR, kod PIN lub kabel USB.
- Z łatwością rób zrzuty ekranu i nagrywaj czynności na ekranie.
Poniżej znajduje się demonstracja, jak na przykład używać go do kopiowania iPhone'a na komputer.
Krok 1Wejdź na oficjalną stronę i pobierz program. Następnie postępuj zgodnie z instrukcjami, aby zainstalować go na komputerze. Następnie zostanie uruchomiony automatycznie. Wybierz lustro iOS.
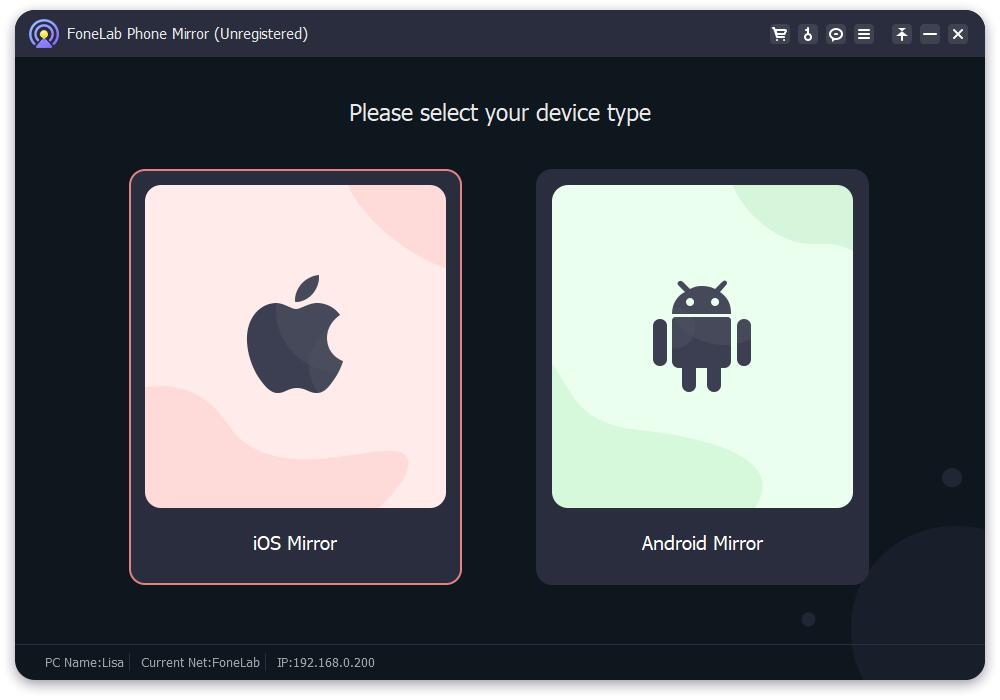
Krok 2Podłącz iPhone'a do sieci, do której podłączony jest komputer.
Krok 3Przesuń ekran iPhone'a w dół i uzyskaj dostęp do Control Center. Stuknij ikonę AirServer i wybierz FoneLab Phone Mirror.
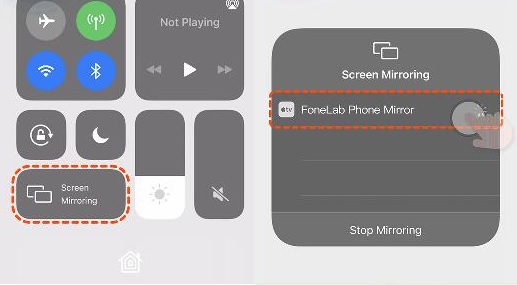
Krok 4Poczekaj chwilę, możesz teraz zobaczyć ekran swojego iPhone'a na komputerze.
Część 4. Nagrywanie ekranu podczas dublowania za pomocą rejestratora ekranu FoneLab
AirServer ma funkcję nagrywania ekranu, z której możesz korzystać podczas tworzenia kopii lustrzanej. To dobra cecha. Jednak jego funkcje są ograniczone. Dlatego sugerujemy, aby w przypadku ponownego odtworzenia wideo, filmu lub rozgrywki oglądanej w kopii lustrzanej ekranu spróbował użyć FoneLab Screen Recorder zamiast. To oprogramowanie profesjonalnie nagrywa filmy, filmy, programy, rozmowy wideo i inne materiały na Twoim komputerze. Tworzy wysokiej jakości dane wyjściowe, które są równe jakości oryginalnego wideo. Ponadto obsługuje różne formaty wideo i audio.
FoneLab Screen Recorder umożliwia przechwytywanie wideo, audio, samouczków online itp. W systemie Windows / Mac, a także można łatwo dostosować rozmiar, edytować wideo lub audio i więcej.
- Nagrywaj wideo, audio, kamerę internetową i rób zrzuty ekranu w systemie Windows / Mac.
- Wyświetl podgląd danych przed zapisaniem.
- Jest bezpieczny i łatwy w użyciu.
Postępuj zgodnie z poniższymi wskazówkami, aby dowiedzieć się, jak nagrywać ekran podczas dublowania za pomocą FoneLab Screen Recorder:
Krok 1Aby rozpocząć, odwiedź oficjalną stronę FoneLab Screen Recorder. Kliknij kartę Darmowe pobieranie, aby pobrać oprogramowanie za darmo. Następnie kliknij plik, aby go otworzyć. Przed kliknięciem przycisku Instaluj wybierz preferowany język, a także możesz dostosować instalację, wybierając miejsce przechowywania danych oprogramowania. Następnie po rozpoczęciu instalacji poczekaj chwilę, aby uruchomić program i uruchomić go na swoim komputerze.
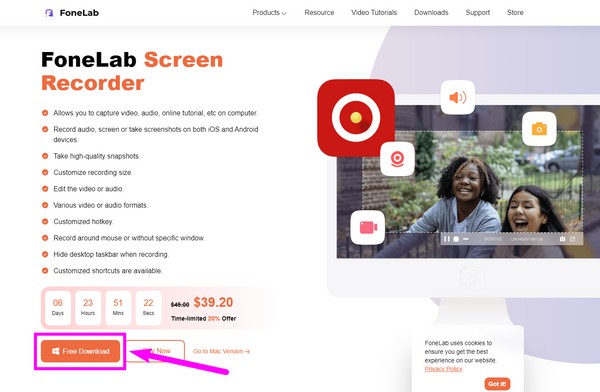
Krok 2W głównym interfejsie FoneLab Screen Recorder zobaczysz funkcje Video Recorder, Audio Recorder, Game Recorder i więcej dodatkowych funkcji po prawej stronie. Wybierz funkcję Video Recorder po lewej stronie interfejsu.
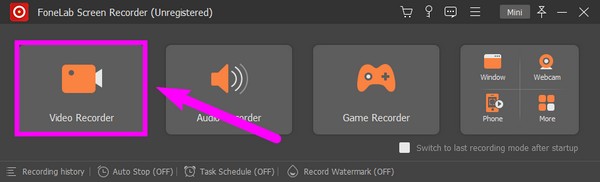
Krok 3Aby nagrywać, włącz dźwięk systemowy, mikrofon lub witrynę internetową, w zależności od tego, czego potrzebujesz do swojego wideo. Możesz również nagrać cały ekran na ekranie lub dostosować go na podstawie tego, co nagrasz. Po dostosowaniu opcji kliknij przycisk REC po prawej stronie interfejsu.
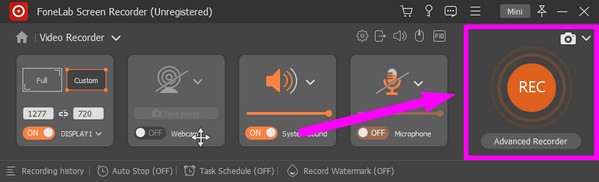
Krok 4Gdy skończysz, naciśnij czerwony przycisk stop, aby zatrzymać nagrywanie. Wyświetli się podgląd. Kliknij kartę Gotowe w prawym dolnym rogu interfejsu FoneLab Screen Recorder.
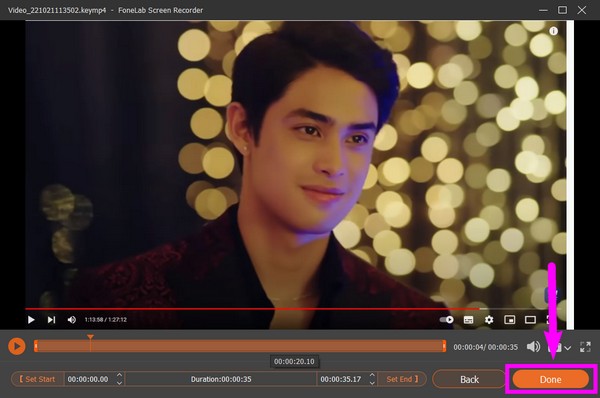
Krok 5Wybierz ścieżkę lub lokalizację, w której chcesz zapisać plik nagrania w następującym interfejsie. Na koniec kliknij następną kartę, aby zapisać swój film.
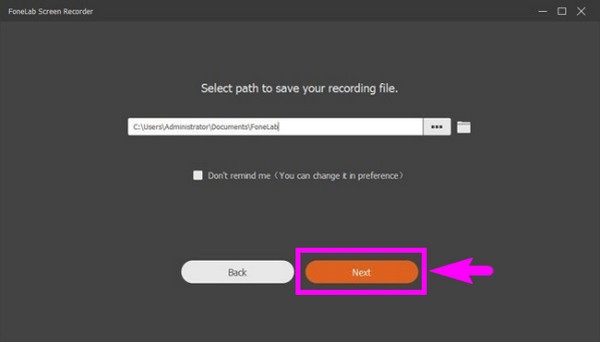
FoneLab Screen Recorder umożliwia przechwytywanie wideo, audio, samouczków online itp. W systemie Windows / Mac, a także można łatwo dostosować rozmiar, edytować wideo lub audio i więcej.
- Nagrywaj wideo, audio, kamerę internetową i rób zrzuty ekranu w systemie Windows / Mac.
- Wyświetl podgląd danych przed zapisaniem.
- Jest bezpieczny i łatwy w użyciu.
Część 5. Często zadawane pytania dotyczące korzystania z AirServer i nagrywania ekranu
Czy istnieje inny sposób na zdublowanie ekranu iPhone'a bez Wi-Fi?
Tak jest. Możesz użyć kabla Apple Lightning, aby połączyć port iPhone'a na dole z kablem HDMI. Ta metoda jest łatwa, ponieważ nie wymaga Apple TV. Twój telewizor musi mieć tylko port HDMI, aby działał dobrze.
Czy wyjścia FoneLab Screen Recorder mają znak wodny?
Nie. FoneLab Screen Recorder nie umieszcza znaków wodnych na wyjściach wideo, niezależnie od tego, czy korzystasz z bezpłatnej wersji próbnej, czy zarejestrowanej wersji oprogramowania. Możesz swobodnie korzystać z jego funkcji, nie martwiąc się o niechciane logo lub znaki wodne dołączone do Twojego filmu.
Jakie są zalety nagrywania ekranu w FoneLab Screen Recorder zamiast AirServer?
Chociaż funkcja nagrywania ekranu AirServer jest dobra, jest to tylko podstawowy rejestrator. Z drugiej strony, FoneLab Screen Recorder specjalizuje się w tej dziedzinie, posiadając kilka funkcji. Oprócz wysokiej jakości nagrań ekranowych, to oprogramowanie umożliwia przycinanie wideo lub audio przed zapisaniem. Posiada również funkcję redukcji szumów mikrofonu, dzięki której Twoje nagrania brzmią doskonale.
FoneLab Screen Recorder umożliwia przechwytywanie wideo, audio, samouczków online itp. W systemie Windows / Mac, a także można łatwo dostosować rozmiar, edytować wideo lub audio i więcej.
- Nagrywaj wideo, audio, kamerę internetową i rób zrzuty ekranu w systemie Windows / Mac.
- Wyświetl podgląd danych przed zapisaniem.
- Jest bezpieczny i łatwy w użyciu.
Jeśli szukasz więcej przewodników, które pomogą Ci zrozumieć i obsługiwać narzędzie, odwiedź FoneLab Screen Recorder stronie internetowej. Dostarczy Ci prostych wskazówek na różne tematy i niezawodnych narzędzi.
