- Część 1. Jak nagrać seminarium internetowe na komputerze Mac za pomocą QuickTime?
- Część 2. Jak nagrać seminarium internetowe na komputerze Mac za pomocą rejestratora ekranu FoneLab
- Część 3. Jak nagrać seminarium internetowe na komputerze Mac za pośrednictwem Camtasia
- Część 4. Jak nagrać seminarium internetowe na komputerze Mac za pomocą paska zrzutów ekranu
- Część 5. Często zadawane pytania dotyczące rejestratorów webinarów na komputerze Mac
- Rejestrator ekranu
- Rejestrator wideo Mac
- Windows Video Recorder
- Mac Audio Recorder
- Rejestrator audio systemu Windows
- Rejestrator kamery internetowej
- Rejestrator gier
- Rejestrator spotkań
- Rejestrator połączeń Messenger
- Skype Recorder
- Rejestrator kursu
- Rejestrator prezentacji
- Chrome Recorder
- Rejestrator Firefox
- Zrzut ekranu w systemie Windows
- Zrzut ekranu na komputerze Mac
Skutecznie nagrywaj seminarium internetowe na komputerze Mac za pomocą znanych metod
 Dodane przez Lisa Ou / 04 2022:16
Dodane przez Lisa Ou / 04 2022:16Podczas udziału w webinariach tylko gospodarz może mieć przywilej nagrywanie spotkania. Dlatego „jak nagrać seminarium internetowe jako uczestnik” jest jednym z najczęściej zadawanych pytań przez osoby, które nim nie są. Jeśli jesteś jedną z tych osób, które szukają doskonałego narzędzia lub metody do nagrywania webinarów, to dobrze trafiłeś. Nie musisz wszędzie szukać dyktafonu, ponieważ my już znaleźliśmy dla Ciebie najlepsze.

Istnieje wiele możliwych powodów, dla których chcesz nagrać swój webinar. Być może jesteś jednym z prezenterów. Oczywiście prawdopodobnie chcesz wiedzieć, jak dobrze prowadzisz dyskusję. Lub, na przykład, wykonasz numer przerwy, więc chcesz nagrać swój występ na wideo, aby zachować go jako pamiątkę. A może jesteś zwykłym uczestnikiem, który chce nagrać webinar, aby później przejrzeć niektóre ważne szczegóły. Możliwości są nieskończone.
Na szczęście istnieje niezliczona ilość metod nagrywania webinaru. Będzie to jednak strata czasu, jeśli wypróbujesz jedno po drugim każde narzędzie, które widzisz w Internecie. Dlatego postanowiliśmy zebrać 4 najwyżej oceniane narzędzia i metody, które pomogą Ci w procesie nagrywania. Kontynuuj czytanie poniżej, aby je odkryć.

Lista przewodników
- Część 1. Jak nagrać seminarium internetowe na komputerze Mac za pomocą QuickTime?
- Część 2. Jak nagrać seminarium internetowe na komputerze Mac za pomocą rejestratora ekranu FoneLab
- Część 3. Jak nagrać seminarium internetowe na komputerze Mac za pośrednictwem Camtasia
- Część 4. Jak nagrać seminarium internetowe na komputerze Mac za pomocą paska zrzutów ekranu
- Część 5. Często zadawane pytania dotyczące rejestratorów webinarów na komputerze Mac
FoneLab Screen Recorder umożliwia przechwytywanie wideo, audio, samouczków online itp. W systemie Windows / Mac, a także można łatwo dostosować rozmiar, edytować wideo lub audio i więcej.
- Nagrywaj wideo, audio, kamerę internetową i rób zrzuty ekranu w systemie Windows / Mac.
- Wyświetl podgląd danych przed zapisaniem.
- Jest bezpieczny i łatwy w użyciu.
Część 1. Jak nagrać seminarium internetowe na komputerze Mac za pomocą QuickTime?
Jeśli chcesz użyć narzędzia już zainstalowanego na urządzeniu, QuickTime to jeden ze sposobów. To narzędzie to odtwarzacz multimedialny opracowany przez firmę Apple i jest preinstalowany na większości urządzeń Apple. Pozwala ci nagraj ekran komputera Mac, odtwarzaj filmy i edytuj je. Nie ma jednak możliwości odtwarzania popularnych formatów plików, takich jak MKV, AVI, FLV i innych. Więc musisz je najpierw przekonwertować, zanim zaczniesz grać w QuickTime.
Postępuj zgodnie z poniższymi instrukcjami, aby nagrać seminarium internetowe na komputerze Mac za pomocą QuickTime:
Krok 1Znajdź Szybki czas w folderze Aplikacje na komputerze Mac, a następnie otwórz je, aby uruchomić na komputerze.
Krok 2Kliknij filet w górnej części ekranu pulpitu. Z opcji na liście rozwijanej wybierz Nowe nagrywanie ekranu.
Krok 3Naciśnij przycisk nagrywania na środku interfejsu oprogramowania, aby rozpocząć nagrywanie webinaru. Wtedy możesz trafić Zatrzymaj się przycisk w dowolnym momencie, aby zakończyć.
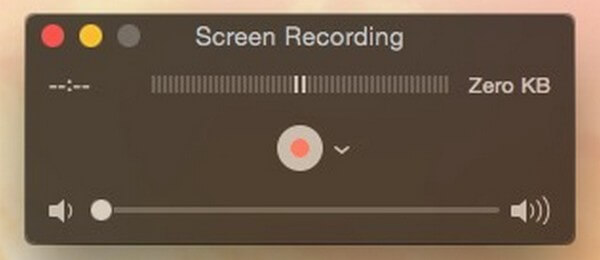
Część 2. Jak nagrać seminarium internetowe na komputerze Mac za pomocą rejestratora ekranu FoneLab
Możesz użyć FoneLab Screen Recorder jeśli zależy Ci na ogólnej jakości filmu. To narzędzie ma wszystko, co niezbędne, aby zapewnić najlepszy zapis ekranu, na jaki zasługujesz. Możesz nagrać cały ekran, jeśli chcesz uchwycić pełne wrażenia z udziału w webinarze. Lub, jeśli chcesz nagrać tylko jego część, ten program pozwala dostosować jego rozmiar. W przeciwieństwie do narzędzia wspomnianego powyżej, FoneLab Screen Recorder obsługuje różne formaty wideo. Nie tylko to, ale także umożliwia edycję wideo po nagraniu ekranu Webinarium. To tylko kilka funkcji tego oprogramowania. Po wypróbowaniu możesz odkrywać i wypróbowywać więcej jego funkcji.
FoneLab Screen Recorder umożliwia przechwytywanie wideo, audio, samouczków online itp. W systemie Windows / Mac, a także można łatwo dostosować rozmiar, edytować wideo lub audio i więcej.
- Nagrywaj wideo, audio, kamerę internetową i rób zrzuty ekranu w systemie Windows / Mac.
- Wyświetl podgląd danych przed zapisaniem.
- Jest bezpieczny i łatwy w użyciu.
Postępuj zgodnie z poniższymi krokami, aby dowiedzieć się, jak nagrać webinar jako uczestnik z FoneLab Screen Recorder:
Krok 1Uzyskaj dostęp do oficjalnej strony FoneLab Screen Recorder. Znajdź Darmowe pobieranie z logo Apple i kliknij go, aby pobrać plik oprogramowania. Przestrzegaj łatwego procesu instalacji. Poczekaj na zakończenie instalacji konfiguracji przed uruchomieniem i uruchomieniem programu w systemie macOS.
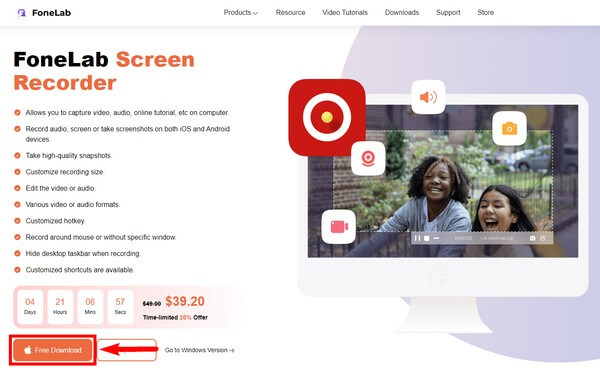
Krok 2Wybierz funkcję Video Recorder po lewej stronie głównego interfejsu FoneLab Screen Recorder. W przyszłości możesz również wybrać inne funkcje, na wszelki wypadek. Po pewnym czasie korzystania z oprogramowania możesz sprawdzić historię nagrywania w lewym dolnym rogu, aby zobaczyć swoje nagrania. Możesz też ustawić, jak długo chcesz nagrywać webinar, korzystając z opcji obok.
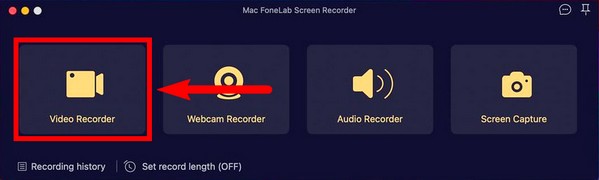
Krok 3Dostosuj funkcję rejestratora wideo. Możesz nagrać cały ekran komputera Mac lub ustawić go zgodnie z żądanym rozmiarem. Możesz także wybrać preferowaną rozdzielczość filmu. Te opcje znajdują się w pierwszym polu interfejsu. Włącz aparat fotograficzny, dźwięk systemowylub mikrofon i wyreguluj głośność na ikonie ustawień. Możesz dowolnie dostosować swój film.
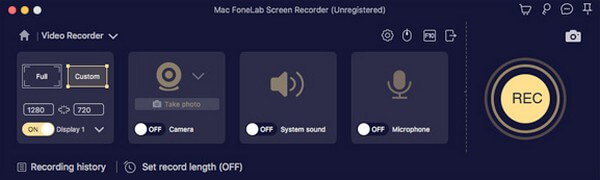
Krok 4Gdy będziesz zadowolony z preferowanych opcji, przygotuj webinar na ekranie, a następnie uderz w wielki REC przycisk po prawej stronie interfejsu do nagrywania.
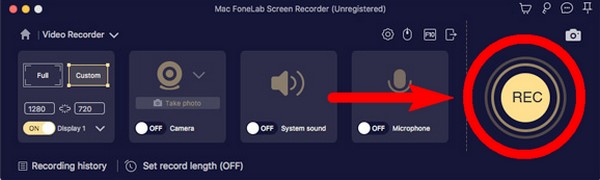
Krok 5Podczas nagrywania możesz kliknąć pauza przycisk, jeśli chcesz pominąć niektóre części webinaru. Wybierz ołówek ikonę, aby zobaczyć opcje edycji. Możesz wybrać jedną z opcji, jeśli chcesz coś wyróżnić itp. Następnie na koniec kliknij Zatrzymaj się przycisk, aby zakończyć nagrywanie i zapisać plik wideo na komputerze.
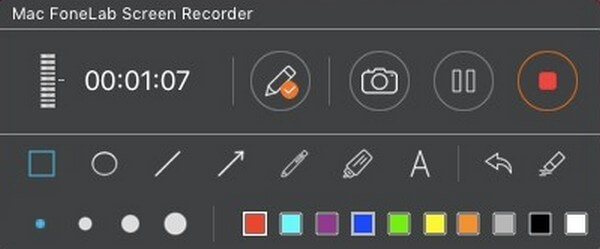
FoneLab Screen Recorder umożliwia przechwytywanie wideo, audio, samouczków online itp. W systemie Windows / Mac, a także można łatwo dostosować rozmiar, edytować wideo lub audio i więcej.
- Nagrywaj wideo, audio, kamerę internetową i rób zrzuty ekranu w systemie Windows / Mac.
- Wyświetl podgląd danych przed zapisaniem.
- Jest bezpieczny i łatwy w użyciu.
Część 3. Jak nagrać seminarium internetowe na komputerze Mac za pośrednictwem Camtasia
Camtasia to narzędzie innej firmy służące do edycji wideo i nagrywania ekranu. Został opracowany przez firmę TechSmith i jest dostępny na komputerach Mac i Windows. To narzędzie umożliwia dodawanie przejść, efektów wideo i innych elementów do nagrania wideo. Jest to dobry rejestrator ekranu, zwłaszcza dzięki przyjaznemu interfejsowi użytkownika. Jednak wielu użytkowników doświadcza ciągłych awarii i błędów podczas korzystania z niego.
Postępuj zgodnie z poniższymi krokami, aby dowiedzieć się, jak nagrać webinar na komputerze Mac za pomocą Camtasia:
Krok 1Zainstaluj narzędzie z oficjalnej strony internetowej i uruchom je na komputerze Mac.
Krok 2Kliknij Rekord w lewym górnym rogu i dostosuj opcje nagrywania ekranu.
Krok 3Uderz w Rozpocznij nagrywanie zakładkę, aby rozpocząć. Następnie wybierz Camtasia ikona i kliknij Zatrzymaj nagrywanie zakończyć proces.
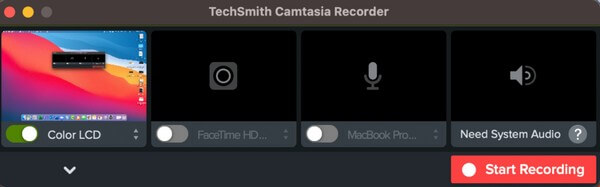
Część 4. Jak nagrać seminarium internetowe na komputerze Mac za pomocą paska zrzutów ekranu
Możesz także aktywować pasek narzędzi zrzutów ekranu na komputerze Mac, aby nagrać webinar na ekranie.
Postępuj zgodnie z poniższymi krokami, aby nagrać webinar za pomocą paska zrzutów ekranu:
Krok 1Uderz w Shift + Command + 5 klawisze, aby wyświetlić pasek zrzutów ekranu.
Krok 2Kliknij pełnoekranowy lub dostosowany przycisk nagrywania w zależności od potrzeb, aby rozpocząć nagrywanie webinaru.
Krok 3Następnie zatrzymaj nagrywanie, aby zapisać wideo.

FoneLab Screen Recorder umożliwia przechwytywanie wideo, audio, samouczków online itp. W systemie Windows / Mac, a także można łatwo dostosować rozmiar, edytować wideo lub audio i więcej.
- Nagrywaj wideo, audio, kamerę internetową i rób zrzuty ekranu w systemie Windows / Mac.
- Wyświetl podgląd danych przed zapisaniem.
- Jest bezpieczny i łatwy w użyciu.
Część 5. Często zadawane pytania dotyczące rejestratorów webinarów na komputerze Mac
1. Czy Camtasia jest darmowa?
Niestety tak nie jest. Dlatego Camtasia nie jest dla użytkowników, którzy próbują znaleźć darmowe i praktyczne narzędzie.
2. Jakiego odtwarzacza oprogramowania mogę używać w systemie Windows zamiast QuickTime?
Najpopularniejszą alternatywą odtwarzacza multimedialnego, z której można korzystać w systemie Windows, jest VLC Media Player.
3. Czy rejestrator ekranu FoneLab jest dostępny w systemie Windows?
Tak to jest. FoneLab Screen Recorder jest dostępny na komputerach z systemem Windows i Mac. Oprócz tego w wersji dla systemu Windows dostępne są również dodatkowe funkcje, takie jak Rejestrator gier, Rejestrator telefonuI więcej.
Na różnych platformach można znaleźć wiele rejestratorów ekranu, ale tylko kilka jest naprawdę skutecznych. I FoneLab Screen Recorder jest na szczycie, więc zainstaluj go teraz.
FoneLab Screen Recorder umożliwia przechwytywanie wideo, audio, samouczków online itp. W systemie Windows / Mac, a także można łatwo dostosować rozmiar, edytować wideo lub audio i więcej.
- Nagrywaj wideo, audio, kamerę internetową i rób zrzuty ekranu w systemie Windows / Mac.
- Wyświetl podgląd danych przed zapisaniem.
- Jest bezpieczny i łatwy w użyciu.
