- Część 1. Jak zrobić zdjęcie z filmu za pomocą skrótów
- Część 2. Jak zrobić zdjęcie z filmu za pomocą narzędzia FoneLab Snapshot Tool
- Część 3. Jak zrobić zdjęcie z filmu za pomocą VLC
- Część 4. Jak zrobić zdjęcie z filmu za pomocą QuickTime
- Część 5. Często zadawane pytania dotyczące robienia zdjęć z filmu
- Rejestrator ekranu
- Rejestrator wideo Mac
- Windows Video Recorder
- Mac Audio Recorder
- Rejestrator audio systemu Windows
- Rejestrator kamery internetowej
- Rejestrator gier
- Rejestrator spotkań
- Rejestrator połączeń Messenger
- Skype Recorder
- Rejestrator kursu
- Rejestrator prezentacji
- Chrome Recorder
- Rejestrator Firefox
- Zrzut ekranu w systemie Windows
- Zrzut ekranu na komputerze Mac
Fenomenalne i łatwe metody robienia kadrów z wideo
 Dodane przez Lisa Ou / 24 lutego 2023 16:00
Dodane przez Lisa Ou / 24 lutego 2023 16:00Czasami chcesz zrobić zdjęcie z filmu, gdy zobaczysz ekscytującą część. Poza tym możesz użyć tej techniki do przechwytywania tekstu z filmu. Co więcej, istnieje wiele powodów, dla których ludzie robią zdjęcia z filmów. Bez względu na powód, ten artykuł Ci pomoże!
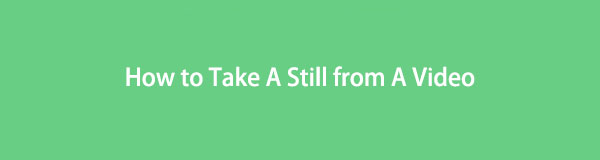
Ten post zawiera wskazówki, jak uzyskać kadr z filmu na komputerach Mac i Windows. Możesz użyć FoneLab Screen Recorder, aby zrobić zdjęcie z filmów w jednym mgnieniu. Jest to skuteczne narzędzie do rozwiązania Twojego problemu. Oprócz tego możesz używać skrótów poleceń komputera lub laptopa.
Po przeczytaniu odkryjesz więcej innych narzędzi. Przewiń w dół.

Lista przewodników
- Część 1. Jak zrobić zdjęcie z filmu za pomocą skrótów
- Część 2. Jak zrobić zdjęcie z filmu za pomocą narzędzia FoneLab Snapshot Tool
- Część 3. Jak zrobić zdjęcie z filmu za pomocą VLC
- Część 4. Jak zrobić zdjęcie z filmu za pomocą QuickTime
- Część 5. Często zadawane pytania dotyczące robienia zdjęć z filmu
Część 1. Jak zrobić zdjęcie z filmu za pomocą skrótów
Nie ma szybszego sposobu na zrobienie zdjęcia z filmu na komputerze za pomocą klawiszy skrótu. Jest to korzystanie z klawiatury na laptopie i komputerze. Możesz wykonać wiele poleceń po połączeniu wielu klawiszy na swoim słowie kluczowym. Zawiera skrót do zrzutu ekranu do przechwytywania nieruchomych obrazów z wideo w systemie Windows 10 i innych. Ponadto Mac ma również polecenie skrótu do szybkiego robienia zrzutów ekranu. Jednak przed użyciem należy mieć wystarczającą wiedzę. Jeśli nie, możesz wykonać inny klawisz skrótu i spowodować błąd na komputerze lub laptopie. Aby tego uniknąć, poniżej znajdują się listy poleceń zrzutów ekranu na komputerach Mac i Windows. Pójść dalej.
Klawisze skrótów systemu Windows do robienia zrzutów ekranu:
- Print Screen - Przechwytuje cały ekran w jednym momencie.
- Logo systemu Windows + ekran drukowania - Przechwytuje ekran i automatycznie zapisuje obraz na komputerze.
- Alt + ekran drukowania - Przechwyci i skopiuje aktywne okno do schowka.
- Logo systemu Windows + Shift + S. - Komputer pozwoli ci uchwycić dokładny lub określony fragment ekranu. Następnie automatycznie zapisze zdjęcie.
Klawisze poleceń Mac do robienia zrzutów ekranu:
- Shift + Command + 3 - Przechwytuje cały ekran.
- Shift + Command + 4 - Narzędzie przechwytuje część ekranu. Możesz śledzić ekran, klikając i śledząc go.
- Shift + Command + 4 + spacja - Przechwytuje okno.
- Shift + Command + 5 - Narzędzie otworzy zrzut ekranu i wyświetli narzędzia. Wybierz tryb zrzutu ekranu i przechwyć ekran.
Jeśli nie lubisz poleceń skrótów i wolisz narzędzie, przewiń w dół. Odkryjesz, jak przechwycić kadr z filmu za pomocą najlepszego rejestratora ekranu.
Część 2. Jak zrobić zdjęcie z filmu za pomocą narzędzia FoneLab Snapshot Tool
FoneLab Screen Recorder jest najbezpieczniejszym narzędziem do wykorzystania. Czy wiesz, że to narzędzie przechwytuje Twój film w mgnieniu oka? Tak, może! Na przykład oglądasz samouczek wideo na YouTube. W takim przypadku chcesz zrobić szybki zrzut ekranu wideo, aby uzyskać kopię kroku. Możesz uruchomić narzędzie w ciągu sekundy, a następnie przechwycić ekran. To takie proste! Poza tym nie zmieni pikowania obrazu. Narzędzie przechwyci ekran bez zmian. Czy jesteś gotowy, aby przechwytywać nieruchome obrazy z filmów na YouTube i nie tylko? Pójść dalej.
FoneLab Screen Recorder umożliwia przechwytywanie wideo, audio, samouczków online itp. W systemie Windows / Mac, a także można łatwo dostosować rozmiar, edytować wideo lub audio i więcej.
- Nagrywaj wideo, audio, kamerę internetową i rób zrzuty ekranu w systemie Windows / Mac.
- Wyświetl podgląd danych przed zapisaniem.
- Jest bezpieczny i łatwy w użyciu.
Krok 1Zaznacz Darmowe pobieranie przycisk na głównym interfejsie. Możesz wybrać system operacyjny Mac lub Windows, w zależności od preferencji. Następnie uruchom narzędzie na swoim laptopie lub komputerze.
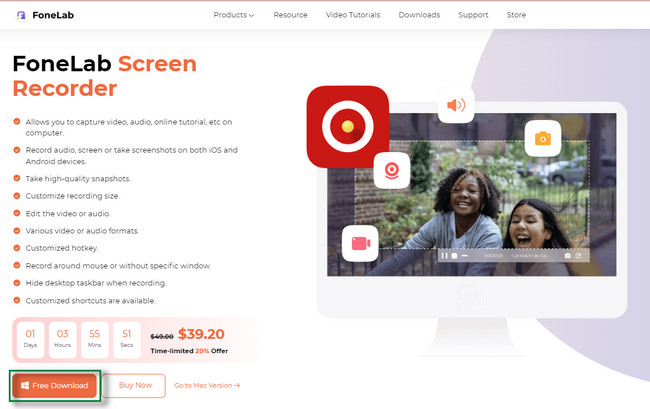
Krok 2Na Macu zobaczysz bezpośrednio plik Migawka narzędzie oprogramowania. Z drugiej strony wybierz spośród wszystkich trybów nagrywania oprogramowania w systemie Windows, aby zobaczyć funkcję zrzutu ekranu.
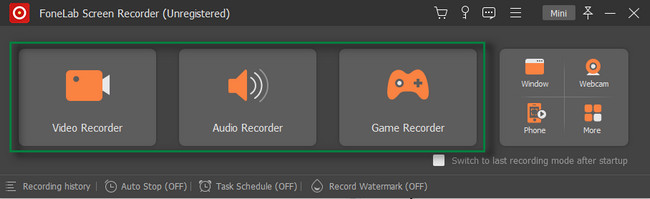
Krok 3Uruchom wideo, aby zrobić z niego zdjęcie. Następnie kliknij Migawka narzędzie oprogramowania w prawym górnym rogu. Oprogramowanie pozwoli Ci śledzić wideo za pomocą myszy komputerowej.
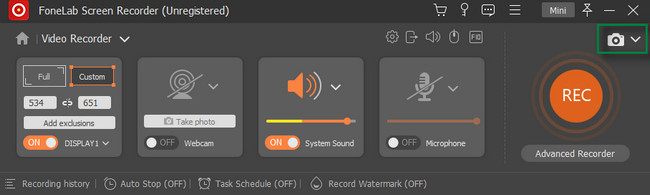
Krok 4Zwolnij mysz komputera, aby zrobić zrzut ekranu. Następnie zapisz wideo na komputerze lub laptopie, klikając przycisk Zapisz przycisk.
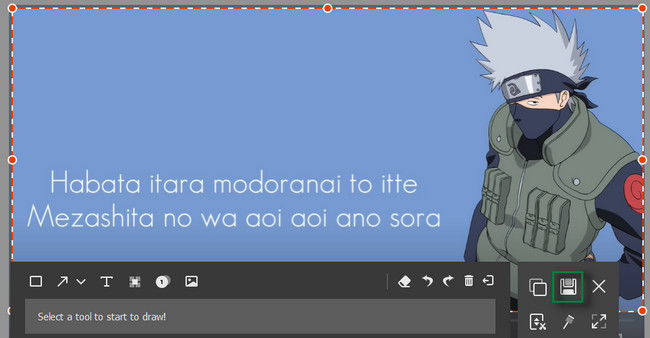
Oprócz powyższego oprogramowania możesz użyć innych narzędzi do robić zrzuty ekranu. Jednak nie obsługują wielu formatów plików wideo. Jeśli prześlesz nieobsługiwany format, zostaną wyświetlone komunikaty o błędach. W takim przypadku nie możesz wykonać zdjęcia z filmu.
Część 3. Jak zrobić zdjęcie z filmu za pomocą VLC
VLC działa lepiej, gdy używanym systemem operacyjnym jest Windows. Możesz go również używać na komputerze Mac. Wymaga to jednak systemu Mac OS X 10.7.5 lub nowszego. Poza tym potrzebuje 64-bitowego procesora.
W każdym razie. VLC ma dla Ciebie wiele przydatnych funkcji. Obejmuje robienie zdjęć z Twoich filmów. Poza tym możesz też konwertuj audio i formaty wideo. Ponadto po konwersji audio i wideo narzędzie umożliwia podgląd danych wyjściowych.
Niestety ma tylko ograniczoną funkcję edycji plików. Czy chcesz go używać do robienia zrzutów ekranu ze swoich filmów? Przeczytaj poniższy przewodnik.
Krok 1Uruchom VLC. Następnie kliknij Media przycisk u góry głównego interfejsu. W sekcji rozwijanej kliknij Otwarte przycisk i prześlij film, który chcesz zrzut ekranu.
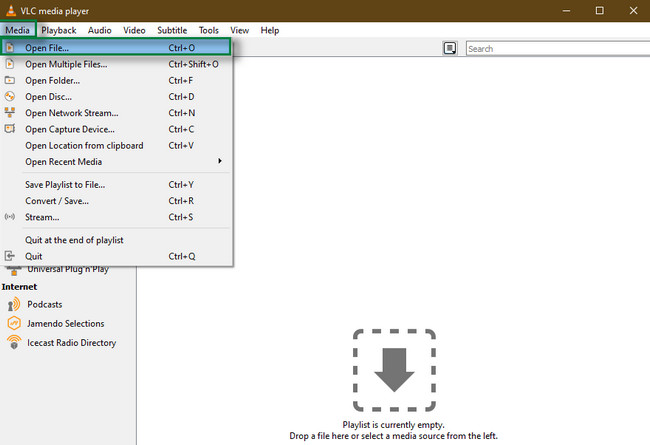
Krok 2Kliknij Wideo przycisk u góry. Później zlokalizuj Zrobić zrzut ekranu przycisk, a następnie kliknij go. Używany komputer lub laptop natychmiast zapisze zdjęcie.
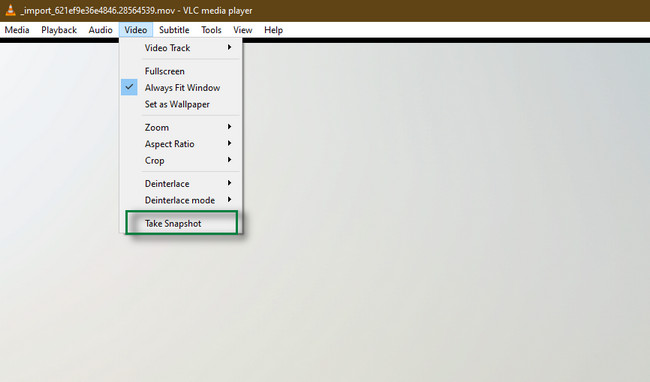
FoneLab Screen Recorder umożliwia przechwytywanie wideo, audio, samouczków online itp. W systemie Windows / Mac, a także można łatwo dostosować rozmiar, edytować wideo lub audio i więcej.
- Nagrywaj wideo, audio, kamerę internetową i rób zrzuty ekranu w systemie Windows / Mac.
- Wyświetl podgląd danych przed zapisaniem.
- Jest bezpieczny i łatwy w użyciu.
Część 4. Jak zrobić zdjęcie z filmu za pomocą QuickTime
QuickTime jest znany z odtwarzania wideo lub audio. Poza tym ludzie często używają go do nagrywania filmów i wykonywania prostych edycji. Jest dostępny w systemie operacyjnym Mac. Posiada również wersję na Windows. Jednak Apple już go nie obsługuje. Dlatego nagrania ekranu są ograniczone do formatów plików MOV.
Oprócz wyżej wymienionych funkcji, możesz także użyć QuickTime do robienia migawek. Czy chcesz użyć narzędzia? Nie martw się. Możesz postępować zgodnie z poniższym przewodnikiem, aby zrobić zdjęcie z filmu.
Krok 1Uruchom QuickTime Player razem z filmem, który chcesz zrzutować.
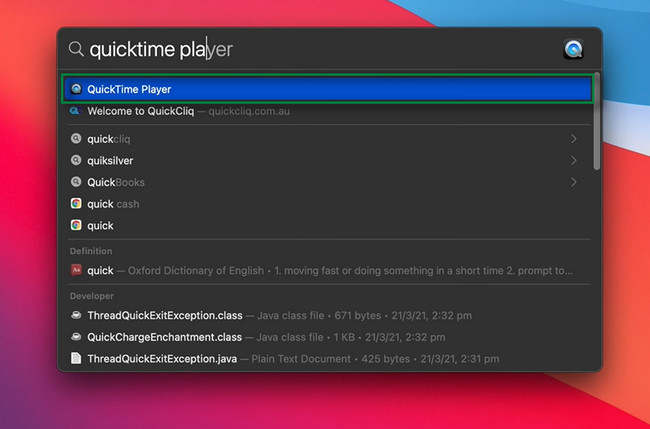
Krok 2Wybierz filet > Nowe nagrywanie ekranu przycisk na spodzie laptopa.
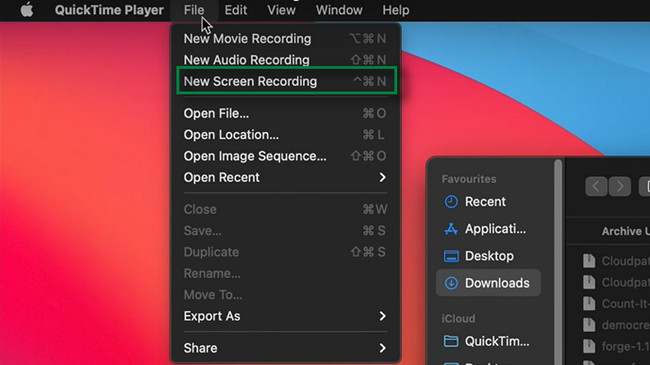
Krok 3Wybierz między dwiema pierwszymi ikonami, ponieważ są to narzędzia do zrzutów ekranu. Wybierz je w zależności od preferencji. Zapisz obraz po.
Część 5. Często zadawane pytania dotyczące robienia zdjęć z filmu
Czy mogę zrobić zdjęcie z filmu na moim telefonie z Androidem?
Tak, możesz. Wystarczy zlokalizować wideo w telefonie komórkowym. Następnie zagraj i naciśnij Ciszej > Power przyciski jednocześnie.
Jak nazywa się wideo z nieruchomymi obrazami?
Jeśli utworzony film zawiera nieruchome obrazy, a nie ruchome obrazy, jest to film obrazkowy. Film składa się również z typowej ścieżki dźwiękowej.
FoneLab Screen Recorder umożliwia przechwytywanie wideo, audio, samouczków online itp. W systemie Windows / Mac, a także można łatwo dostosować rozmiar, edytować wideo lub audio i więcej.
- Nagrywaj wideo, audio, kamerę internetową i rób zrzuty ekranu w systemie Windows / Mac.
- Wyświetl podgląd danych przed zapisaniem.
- Jest bezpieczny i łatwy w użyciu.
FoneLab Screen Recorder jest również najlepszy podczas robienia zdjęcia ze zrzutu ekranu. Pobierz go na swój komputer lub laptop. Ciesz się oprogramowaniem!
