- Część 1. Jak wykonać kopię zapasową iPhone'a na komputerze Mac za pomocą Findera / iTunes
- Część 2. Jak wykonać kopię zapasową iPhone'a na komputerze Mac za pomocą kopii zapasowej i przywracania danych FoneLab iOS
- Część 3. Jak wykonać kopię zapasową iPhone'a na komputerze Mac za pośrednictwem iCloud
- Część 4. Często zadawane pytania dotyczące tworzenia kopii zapasowych iPhone'a na komputerze Mac
Twórz kopie zapasowe i przywracaj iPhone / iPad / iPod bez utraty danych.
Z łatwością wykonaj kopię zapasową iPhone'a na komputerze Mac, korzystając z odpowiednich technik
 Zaktualizowane przez Lisa Ou / 05 grudnia 2023 13:30
Zaktualizowane przez Lisa Ou / 05 grudnia 2023 13:30Dobry dzień! Mam nadzieję, że ktoś będzie w stanie mi pomóc z powrotem iPhone'a na komputerze Mac prawidłowo. W moim urządzeniu powoli zaczyna brakować miejsca, co wpływa na jego wydajność. Dlatego planuję wyczyścić iPhone'a z danych, ale nadal potrzebuję większości moich plików. Jedynym sposobem, jaki przychodzi mi na myśl, aby zapisać zarówno moje urządzenie, jak i dane, jest utworzenie ich kopii zapasowej na komputerze Mac. Byłbym wdzięczny za czyjąkolwiek pomoc. Dziękuję!
Możesz wykonać kopię zapasową iPhone'a w kilku lokalizacjach, w tym na dysku flash, w chmurze, w usługach online i nie tylko. Jednak wielu użytkowników woli tworzyć kopie zapasowe danych z iPhone'a na komputerze Mac, ponieważ jest to bezpieczniejsze niż inne podejrzane usługi online. Ponadto dostęp do nich jest znacznie łatwiejszy i szybszy, gdy nagle potrzebujesz plików, ponieważ są one przechowywane tylko na komputerze Mac.

Pytanie brzmi jednak: w jaki sposób utworzysz kopię zapasową iPhone'a na komputerze Mac? Cóż, zostań, ponieważ w tym artykule omówiono prawidłowe procesy zapisywania kopii zapasowej iPhone'a na komputerze Mac. Niezależnie od tego, czy wolisz oficjalne metody tworzenia kopii zapasowych, czy profesjonalne narzędzie do tworzenia kopii zapasowych, otrzymasz szczegółową pomoc i sprawdzone informacje, więc zapoznaj się ze szczegółami poniżej.
FoneLab umożliwia tworzenie kopii zapasowych i przywracanie iPhone / iPad / iPod bez utraty danych.
- Twórz kopie zapasowe danych iOS i przywracaj je do komputera PC / Mac.
- Szczegółowo przeglądaj dane przed przywróceniem danych z kopii zapasowych.
- Tworzenie kopii zapasowych i przywracanie danych iPhone, iPad i iPod touch Selektywnie.

Lista przewodników
- Część 1. Jak wykonać kopię zapasową iPhone'a na komputerze Mac za pomocą Findera / iTunes
- Część 2. Jak wykonać kopię zapasową iPhone'a na komputerze Mac za pomocą kopii zapasowej i przywracania danych FoneLab iOS
- Część 3. Jak wykonać kopię zapasową iPhone'a na komputerze Mac za pośrednictwem iCloud
- Część 4. Często zadawane pytania dotyczące tworzenia kopii zapasowych iPhone'a na komputerze Mac
Część 1. Jak wykonać kopię zapasową iPhone'a na komputerze Mac za pomocą Findera / iTunes
Zaczynając od oficjalnej metody tworzenia kopii zapasowych dla urządzeń Apple, do procesu tworzenia kopii zapasowych możesz użyć Findera lub iTunes. Możesz być zdezorientowany, jeśli dopiero zaczynasz korzystać z komputera Mac lub nie znasz metod tworzenia kopii zapasowych, ponieważ Finder jest bardziej menedżerem plików. Ale możesz nie wiedzieć, że ma także inne przydatne funkcje, które pozwalają lepiej zarządzać danymi urządzeń. Podłączenie urządzenia do komputera Mac za pomocą kabla USB ułatwi obsługę procesu tworzenia kopii zapasowej w interfejsie Findera.
Tymczasem, jeśli na komputerze działa nowsza wersja systemu macOS, programem, po którym będziesz się poruszać, będzie Finder. Tymczasem iTunes jest programem dla starszych wersji systemu macOS, ponieważ Finder jest niedostępny. Dlatego korzystaj z programu dostarczonego na komputerze Mac, w zależności od jego wersji.
Powtórz wygodne instrukcje poniżej, aby zrozumieć, jak wykonać kopię zapasową iPhone'a na MacBooku za pomocą Findera lub iTunes:
Krok 1Podłącz iPhone'a do komputera Mac za pomocą kabla USB. Jeśli używasz Findera, nazwa Twojego urządzenia pojawi się w lewej kolumnie jego interfejsu, więc kliknij ją, aby kontynuować. Z drugiej strony wybierz ikona urządzenia w górnej części ekranu, jeśli korzystasz z iTunes.
Krok 2Gdy na ekranie wyświetli się kolejne okno, kliknij przycisk Ogólne patka. Program wyświetli informacje o oprogramowaniu w górnej części i na ekranie Kopie zapasowe poniżej. Stamtąd wybierz Utwórz kopię zapasową wszystkich danych z iPhone'a na tym Macu opcja.
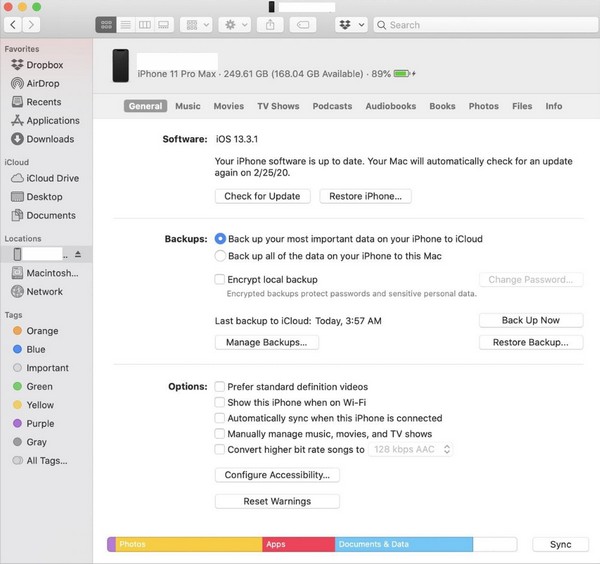
Krok 3Możesz także zaszyfrować kopię zapasową, aby zabezpieczyć ją hasłem. Następnie zaznacz Utwórz kopię zapasową teraz w prawym dolnym rogu, aby utworzyć kopię zapasową danych iPhone'a na komputerze Mac.
Część 2. Jak wykonać kopię zapasową iPhone'a na komputerze Mac za pomocą kopii zapasowej i przywracania danych FoneLab iOS
Możesz także skorzystać z profesjonalnego programu do tworzenia kopii zapasowych, np FoneLab iOS Data Backup & Restore aby utworzyć kopię zapasową iPhone'a na komputerze Mac. Jest to korzystne narzędzie, które umożliwia łatwe i selektywne tworzenie kopii zapasowych danych. Niezależnie od tego, czy wolisz zapisywać pliki swojego urządzenia na komputerze PC, czy Mac, nie stanowi to problemu, ponieważ ten program jest dostępny na obu komputerach. Tymczasem oprócz możliwości selektywnego tworzenia kopii zapasowych plików, obsługuje także podgląd danych i informacji przed ich przywróceniem, gdy nadejdzie czas, dzięki czemu proces jest wygodny.
FoneLab umożliwia tworzenie kopii zapasowych i przywracanie iPhone / iPad / iPod bez utraty danych.
- Twórz kopie zapasowe danych iOS i przywracaj je do komputera PC / Mac.
- Szczegółowo przeglądaj dane przed przywróceniem danych z kopii zapasowych.
- Tworzenie kopii zapasowych i przywracanie danych iPhone, iPad i iPod touch Selektywnie.
FoneLab iOS Data Backup & Restore obsługuje prawie wszystkie urządzenia z systemem iOS, w tym różne modele iPhone'a, iPada i iPoda Touch. Co więcej, obsługuje wiele typów danych do tworzenia kopii zapasowych, takich jak kontakty, wiadomości i załączniki, filmy, notatki i załączniki, historia połączeń, audio, zdjęcia, kalendarz, historia Safari, notatki głosowe, przypomnienia i inne. Dzięki prostemu interfejsowi programu możesz wykonać kopię zapasową w krótkim czasie.
Zapoznaj się z poniższą, płynną procedurą jako przykładem tworzenia kopii zapasowej mojego iPhone'a na komputerze Mac za pomocą FoneLab iOS Data Backup & Restore:
Krok 1Otwórz przeglądarkę, aby uzyskać dostęp do FoneLab iOS Data Backup & Restore strona. Aby pobrać instalator kliknij Darmowe pobieranie i przeprowadź instalację po zapisaniu pliku. Niezbędne komponenty zostaną pobrane, ale należy się spodziewać, że proces zakończy się wkrótce. Następnie uruchom program do tworzenia kopii zapasowych na komputerze Mac.
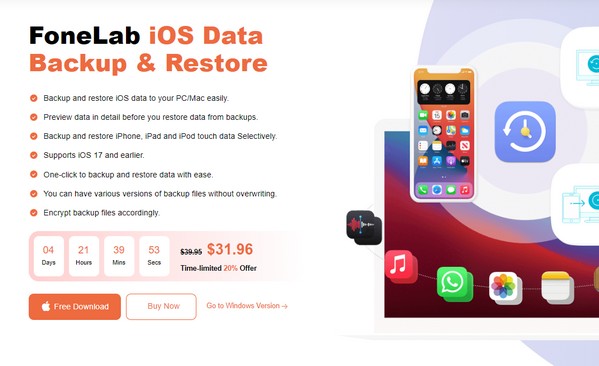
Krok 2Po uruchomieniu głównego interfejsu zostaną zaprezentowane najważniejsze funkcje programu. Następnie wybierz iOS Data Backup & Restore po prawej stronie, po czym zostaną wyświetlone metody tworzenia kopii zapasowych i przywracania. Wybierz iOS Data Backup , a następnie podłącz iPhone'a kablem USB, aby program mógł wykryć Twoje urządzenie.
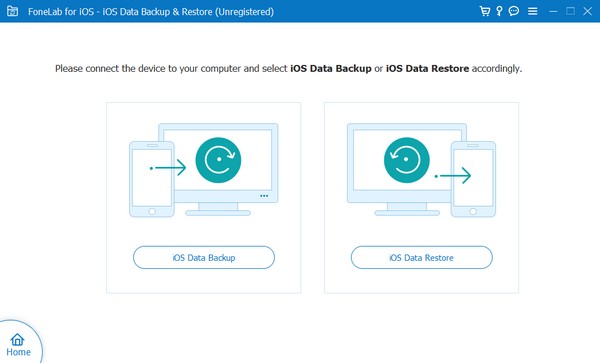
Krok 3Po wykryciu wybierz pomiędzy Standard i Szyfrowana kopia zapasowa. Następnie naciśnij Start przycisk w dolnej części interfejsu. Następnie program rozpocznie tworzenie kopii zapasowej iPhone'a na komputerze Mac. Po zakończeniu nie musisz się już martwić niezamierzoną utratą plików na iPhonie, ponieważ jego kopia zapasowa jest już utworzona na komputerze Mac.
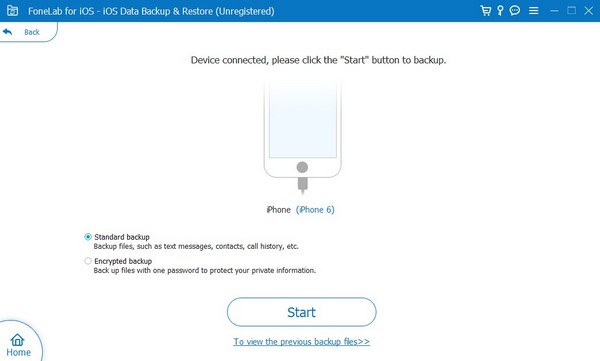
FoneLab umożliwia tworzenie kopii zapasowych i przywracanie iPhone / iPad / iPod bez utraty danych.
- Twórz kopie zapasowe danych iOS i przywracaj je do komputera PC / Mac.
- Szczegółowo przeglądaj dane przed przywróceniem danych z kopii zapasowych.
- Tworzenie kopii zapasowych i przywracanie danych iPhone, iPad i iPod touch Selektywnie.
Część 3. Jak wykonać kopię zapasową iPhone'a na komputerze Mac za pośrednictwem iCloud
Tymczasem iCloud jest rozwiązaniem, jeśli chcesz ręcznie wykonać kopię zapasową danych iPhone'a na komputerze Mac. Jest to usługa Apple, która oferuje kilka funkcji, w tym możliwość przechowywania danych. Dzięki bezpłatnej pamięci 5 GB możesz ręcznie przesyłać pliki iPhone'a na dysk iCloud. Następnie pobierz je z dysku na komputer Mac i przechowuj w folderze, którego można użyć jako kopii zapasowej. Następnie możesz łatwo uzyskać dostęp do folderu, gdy zajdzie potrzeba przywrócenia plików.
Postępuj zgodnie z prostym procesem opisanym poniżej, aby opanować tworzenie kopii zapasowej iPhone'a na MacBooku za pośrednictwem iCloud:
Krok 1Wejdź do przeglądarki iPhone'a i zaloguj się przy użyciu swojego Apple ID na oficjalnej stronie iCloud. Następnie przejdź do strony iCloud Drive, a następnie zapisz pliki, których kopię zapasową chcesz utworzyć, dotykając ikony przesyłania. Po przesłaniu danych na dysk przejdź do komputera Mac.
Krok 2Otwórz aplikację iCloud Drive, jeśli masz ją na komputerze Mac, ale możesz też uzyskać do niej dostęp w przeglądarce. Następnie przejrzyj przesłane pliki, korzystając z tego samego konta, do którego zalogowałeś się na iPhonie. Na koniec wybierz dane i kliknij ikonę pobierania, aby zapisać je i utworzyć kopię zapasową na komputerze Mac.
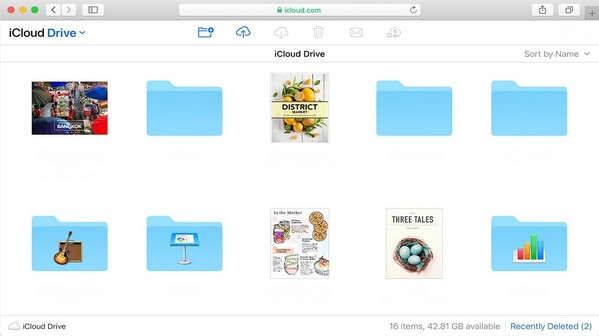
Część 4. Często zadawane pytania dotyczące tworzenia kopii zapasowych iPhone'a na komputerze Mac
1. Gdzie są przechowywane kopie zapasowe iPhone'a na komputerze Mac?
Kopie zapasowe Twojego iPhone'a znajdują się w folderze kopii zapasowych Twojego Maca w Finderze. Aby go znaleźć, podłącz urządzenie za pomocą kabla, a następnie przejdź bezpośrednio do aplikacji Finder. Następnie kliknij Go > Przejdź do folderu, a następnie wklej ~ / Library / Application Support / MobileSync / Backup / w polu ścieżki lokalizacji.
2. Dlaczego nie mogę wykonać kopii zapasowej iPhone'a na komputerze Mac?
Kabel USB użyty do podłączenia może być wadliwy lub uszkodzony albo pamięć Maca jest niewystarczająca, przez co Mac nie może wykryć iPhone'a i wykonać kopii zapasowej. Upewnij się, że używany kabel działa dobrze lub uzyskać więcej miejsca na komputerze Mac zanim coś zrobisz.
FoneLab umożliwia tworzenie kopii zapasowych i przywracanie iPhone / iPad / iPod bez utraty danych.
- Twórz kopie zapasowe danych iOS i przywracaj je do komputera PC / Mac.
- Szczegółowo przeglądaj dane przed przywróceniem danych z kopii zapasowych.
- Tworzenie kopii zapasowych i przywracanie danych iPhone, iPad i iPod touch Selektywnie.
To wszystko, jeśli chodzi o tworzenie kopii zapasowej iPhone'a na komputerze Mac. Techniki wymienione w tym artykule są dobrze zbadane, dlatego mają wysoki wskaźnik skuteczności w przypadku tworzenia kopii zapasowych urządzeń.
