Twórz kopie zapasowe i przywracaj iPhone / iPad / iPod bez utraty danych.
2 Przydatne rozwiązania do tworzenia kopii zapasowych przypomnień iPhone'a
 Dodane przez Boey Wong / 20 stycznia 2021 16:00
Dodane przez Boey Wong / 20 stycznia 2021 16:00Często ustawiam alarm przypomnienia, aby przypomnieć mi coś ważnego i chcę wykonać kopię wszystkich moich przypomnień. Ale nie mam pojęcia, jak to zrobić, proszę o pomoc!
Przypomnienia to niezbędna aplikacja na iOS. Ludzie używają go do przypominania o ważnych wydarzeniach. Możesz także utworzyć listę przypomnień i udostępniać ją innym. Osoba, której udostępniasz listę, może wyświetlić listę, dodać przypomnienie, usunąć elementy i oznaczyć elementy jako kompletne.
Bezpłatne narzędzie do tworzenia kopii zapasowych iOS już teraz!
Lepiej jest cofnąć się wcześniej niż szukać drogi odzyskać przypomnienia po usunięciu lub zniknięciu.
Jeśli zgubiłeś przypomnienia na iPhone'ie i chcesz je odzyskać, sugerowałbym użycie FoneLab iPhone Data Recovery.
Jest w stanie bezpośrednio skanować urządzenie w poszukiwaniu utraconych danych i odzyskać je z powrotem do komputera. Odzyskiwanie usuniętych lub utraconych przypomnień, notatek, wiadomości ze zdjęć, kontaktów, dzienników połączeń, danych aplikacji, WhatsApp, dokumentów itp. Jest obsługiwane przez oprogramowanie.
Wróćmy teraz do naszego tematu dotyczącego tworzenia kopii zapasowych przypomnień. Zostaną omówione dwie metody:

Lista przewodników
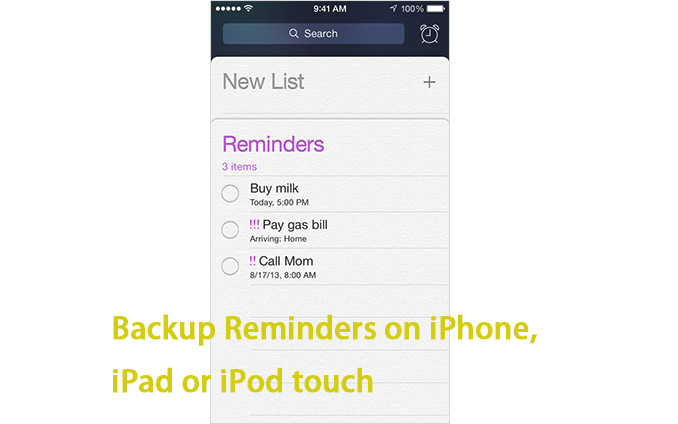
1. Przypomnienia o kopii zapasowej na iCloud
Pierwszą opcją wykonania kopii zapasowej przypomnień iPhone'a jest użycie iCloud, prawda?
Cóż, iCloud to bezpłatna usługa przechowywania danych w chmurze firmy Apple, która umożliwia automatyczne tworzenie kopii zapasowych urządzenia z systemem iOS, gdy jest ono podłączone do sieci, ładowane i zablokowane na ekranie. Oczywiście pozwala również na ręczne tworzenie kopii zapasowych w dowolnym momencie.
Aby wykonać kopię zapasową przypomnień iPhone'a za pośrednictwem iCloud, wykonaj następujące kroki:
Krok 1Iść do Ustawienia i stuknij swój identyfikator Apple ID.
Krok 2Znajdź iCloud i dotknij go.
Krok 3Przełącz Przypomnienia a następnie iCloud prześle Twoje przypomnienia na iPhone'a, iPada lub iPoda do chmury.
Krok 4Użytkownicy systemu Windows mogą wyświetlać przypomnienia, odwiedzając stronę iCloud.com w Twoim komputerze.
Krok 5W przypadku użytkowników komputerów Mac kliknij Preferencje systemowe - iCloud - Wybierz Przypomnienia aby wyświetlić przypomnienia na komputerach Mac Przypomnienia app.
Po włączeniu przypomnień możesz ręcznie utworzyć kopię zapasową iPhone'a na iCloud w Ustawienia - iCloud - iCloud kopii zapasowej - Włączyć iCloud kopii zapasowej - Stuknij w Utwórz kopię zapasową teraz.
Możesz też poczekać, aż urządzenie zostanie podłączone, połączone z Wi-Fi, zablokowane, a iCloud automatycznie utworzy kopię zapasową zawartości na Twoim koncie iCloud.
Po pobraniu kopii zapasowej iCloud przypomnienia z kopii zapasowej zostaną przywrócone na iPhone'a wraz z innymi danymi zawartymi w kopii zapasowej iCloud.
2. Użyj FoneLab iOS Kopia zapasowa danych i przywracanie do kopii zapasowych przypomnień
Inną opcją tworzenia kopii zapasowych przypomnień jest użycie FoneLab iOS Data Backup & Restore. Jest bardzo łatwy w użyciu. Dzięki niemu możesz selektywnie i elastycznie tworzyć kopie zapasowe i przywracać dane iOS.
Możesz wykonać kopię zapasową danych na iPhone, iPad lub iPod touch za pomocą jednego kliknięcia, a nawet zaszyfrować kopię zapasową hasłem dla bezpieczeństwa.
FoneLab umożliwia tworzenie kopii zapasowych i przywracanie iPhone / iPad / iPod bez utraty danych.
- Twórz kopie zapasowe danych iOS i przywracaj je do komputera PC / Mac.
- Szczegółowo przeglądaj dane przed przywróceniem danych z kopii zapasowych.
- Tworzenie kopii zapasowych i przywracanie danych iPhone, iPad i iPod touch Selektywnie.
Postępuj zgodnie z małym samouczkiem, aby teraz utworzyć kopię zapasową przypomnień na komputerze.
Krok 1Pobierz i zainstaluj oprogramowanie na swoim komputerze, korzystając z powyższego linku. Oprogramowanie uruchomi się automatycznie po zakończeniu procesu. Wybierać iOS Data Backup & Restore z interfejsu.

Krok 2Podłącz iPhone'a do komputera. Następnie dotknij opcji Zaufaj na ekranie głównym urządzenia, jeśli się pojawi.
Krok 3Dodaj iOS Data Backup w tej sekcji.

Krok 4Możesz wybrać Szyfrowana kopia zapasowa jeśli chcesz chronić swoje pliki kopii zapasowych hasłem. Lub po prostu wybierz Standardowa kopia zapasowa przemieszczac sie.

Krok 5Pozwala wybrać typ danych, które chcesz wykonać. Jeśli chcesz wykonać kopię zapasową wszystkich danych, po prostu zaznacz pole obok Zaznacz wszystko opcja w lewym dolnym rogu. Aby wykonać kopię zapasową przypomnień, zaznacz pole tylko przed Przypomnienia.

Krok 6Kliknij Start i czekaj na to.

Zrobione! Jesteś wspierany Utwórz kopię zapasową kalendarza iPhone'a, dzienniki połączeń, kontakty, SMS, zdjęcia, notatki, poczta głosowa, zakładki i historia Safari, wideo, itp. Daj nam znać, jeśli masz jakieś pytania i zostaw nam komentarz.
