Twórz kopie zapasowe i przywracaj iPhone / iPad / iPod bez utraty danych.
[Proste sposoby 4] Jak wykonać kopię zapasową iPada - Przewodniki po iPadzie
 Dodane przez Somei Liam / 14 kwietnia 2021 09:00
Dodane przez Somei Liam / 14 kwietnia 2021 09:00 Regularne kopie zapasowe zapewniają, że możesz przywrócić wszystkie krytyczne informacje, jeśli to konieczne. A jeśli kiedykolwiek zdecydujesz się zastąpić obecnego iPada nowym modelem, kopie zapasowe ułatwiają przesyłanie informacji do nowego urządzenia bez czasochłonnej konfiguracji.
Za pomocą iTunes można wykonać kopię zapasową iPada na komputerze lokalnym lub iOS Data Backup & Restore oprogramowanie do tworzenia kopii zapasowych iPada. Możesz też tworzyć kopie zapasowe bezpośrednio w chmurze za pomocą iPada. Jedna metoda nie jest z natury lepsza od innych, wszystko zależy od twoich preferencji. Pokażemy ci jak wykonać kopię zapasową iPada za pomocą tych trzech sposobów tworzenia kopii zapasowych iPada.


Lista przewodników
1. Jak wykonać kopię zapasową iPada na iCloud
iCloud bezpiecznie przechowuje twoje zdjęcia, filmy, dokumenty, muzyka, mobilne i webowe, i więcej. Aktualizuj je na wszystkich urządzeniach. Umożliwia łatwe udostępnianie zdjęcia, kalendarze, lokalizacji i więcej z przyjaciółmi i rodziną. Możesz nawet użyć usługi iCloud, aby znaleźć urządzenie, jeśli je zgubisz.
Po skonfigurowaniu usługi iCloud na urządzeniu z systemem iOS lub Mac zaloguj się do usługi iCloud na innych urządzeniach i komputerach przy użyciu tego samego identyfikatora Apple ID, musisz to zrobić tylko raz. Następnie zmiany, które wprowadzisz na jednym urządzeniu, pojawią się na wszystkich innych urządzeniach. Na przykład, jeśli utworzysz nowy album w aplikacji Zdjęcia na komputerze Mac, album pojawi się automatycznie w aplikacji Zdjęcia w iCloud.com on Mac i Przeglądarki Windows, twoje urządzenia iOS, Twój zegarek Apple i Twój Apple TV.
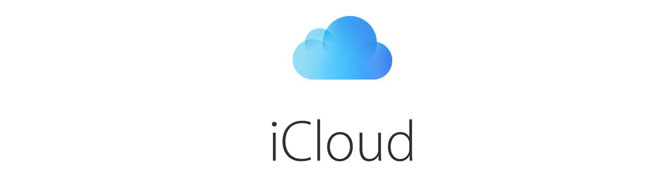
Możesz wykonać kopię zapasową iPada za pomocą iCloud przez połączenie Wi-Fi. Proces jest prosty, ale przed rozpoczęciem upewnij się, że masz wystarczająco dużo miejsca na koncie iCloud, aby pomieścić kopię zapasową, i że jesteś zalogowany na swoje konto iCloud.
Aby wykonać kopię zapasową iPada na iCloud, powinniśmy najpierw włączyć nasze połączenie Wi-Fi na iPadzie. Wykonaj poniższe czynności, aby włączyć połączenie Wi-Fi.
Krok 1 Odblokuj iPada, uruchom Ustawienia aplikacja z ekranu głównego. The Ustawienia ikona aplikacji jest szara i wygląda jak koła zębate.
Krok 2 Stuknij Wi-Fi a następnie dotknij Włącznik / wyłącznik Wi-Fi. Będziesz chciał, aby przełącznik był zielony.
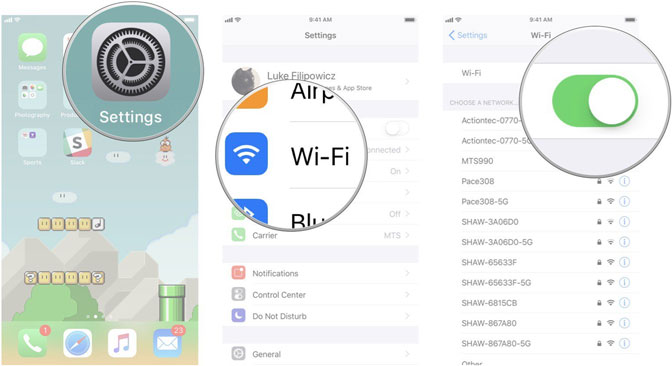
Krok 3 Stuknij sieć, do której chcesz dołączyć. Następnie wpisz hasło sieciowe. Jeśli sieć nie ma hasła, nie będziesz potrzebować tego kroku.
Krok 4 Stuknij Dołącz do rejestru. Pod warunkiem, że podasz wszystkie właściwe informacje, będziesz teraz połączony z określoną siecią, z której chcesz korzystać.
Po włączeniu Wi-Fi możemy rozpocząć tworzenie kopii zapasowej iPada na iCloud.
Krok 1 Stuknij Ustawienia na ekranie głównym iPada. W lewym panelu dotknij swojej nazwy.
Krok 2 Przewiń w dół i dotknij iCloud kopii zapasowej.
Krok 3 Włącz iCloud kopii zapasowej przełącznik.

Krok 4 Stuknij Utwórz kopię zapasową teraz do natychmiastowej kopii zapasowej. Pozostań w kontakcie z siecią Wi-Fi, dopóki proces się nie zakończy.
Przy tym ustawieniu iPad będzie automatycznie codziennie bezprzewodowo tworzył kopie zapasowe za każdym razem, gdy iPad jest podłączony do Wi-Fi, podłączony do źródła zasilania i jest zablokowany. Wszystkie dane są przechowywane na koncie iCloud.
Ale powinieneś upewnić się, że masz wystarczająco dużo wolnego miejsca w iCloud na kopię zapasową. iCloud oferuje 5GB przestrzeni dyskowej za darmo, ale większość użytkowników szybko to zje. Na szczęście plany zaczynają się od 0.99 za 50GB przestrzeni dyskowej.
Porady: Jeśli chcesz wiedzieć, jak przywrócić dane iPada z kopii zapasowej iCloud, możesz skorzystać z tej opcji przywróć iPada z kopii zapasowej iCloud.
2. Jak wykonać kopię zapasową iPada do iTunes
iTunes to oprogramowanie, które pozwala dodawać, organizować i odtwarzać kolekcję multimediów cyfrowych na komputerze, a także synchronizować je z przenośnym urządzeniem z systemem iOS. Jest to odtwarzacz szafy grającej na wzór Songbird i Windows Media Player, i można go używać na komputerze Mac lub Windows.
Najważniejszą różnicą między iTunes a niektórymi innymi odtwarzaczami multimediów jest wbudowany iTunes Store, w którym można uzyskać podcasty, aplikacje na iPada, teledyski, filmy, audiobooki i programy telewizyjne.
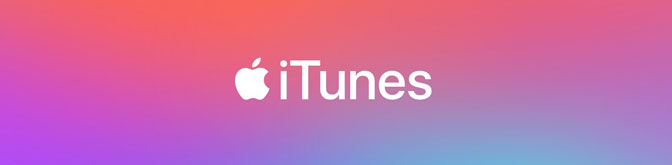
Oczywiście za pośrednictwem iTunes możemy również zsynchronizować zasoby multimedialne zakupione na iPadzie z komputerem w celu wykonania kopii zapasowej.
Krok 1 Podłącz iPada do komputera za pomocą kabla USB. Jeśli iTunes nie otworzy się automatycznie, otwórz go.
Krok 2 Stuknij w iPad ikona w lewym górnym rogu okna iTunes, aby otworzyć iPada Podsumowanie ekran.
Krok 3 W Kopie zapasowe sekcji, możemy wybrać opcję wybrania do Ten komputer or iCloud.
Krok 4 Opcjonalnie, jeśli wybierzemy Ten komputer, możemy wybrać Zaszyfruj lokalną kopię zapasową aby wygenerować kopię zapasową zawierającą hasła do konta i dane z aplikacji Health i HomeKit. Ta kopia zapasowa jest chroniona hasłem.

Krok 5 Wybierz Utwórz kopię zapasową teraz wykonać kopię zapasową.
Krok 6 Sprawdź, czy tworzenie kopii zapasowej zostało zakończone, sprawdzając datę w sekcji Najnowsza kopia zapasowa.
Krok 7 W Opcje sekcja, wybierz Automatycznie synchronizuj, gdy ten iPad jest podłączony.
Jeśli regularnie synchronizujesz iPada z iTunes, zrób kopię zapasową iPada do iTunes. Przy odpowiednich ustawieniach możesz zsynchronizuj iPada z komputerem z prostą obsługą. Jeśli chcesz przywrócić wcześniejsze dane, wybierz kopię zapasową w iTunes.
3. Jak wykonać kopię zapasową iPada za pomocą iOS Data Backup & Restore
Oprócz tworzenia kopii zapasowej iPada na iCloud i iTunes, możemy również użyć iOS Data Backup & Restore do tworzenia kopii zapasowych na iPadzie.
Z iOS Data Backup & Restore, możemy wykonać kopię zapasową naszych danych na iPhonie, iPadzie lub iPodzie touch za pomocą jednego kliknięcia. i wybierz ścieżkę pliku na komputerze, a oprogramowanie nie zmodyfikuje ani nie zastąpi twoich starych kopii zapasowych.
- Twórz kopie zapasowe danych iOS i przywracaj je do komputera PC / Mac.
- Wyświetl podgląd danych przed utworzeniem kopii zapasowej lub przywróć dane: wyświetl szczegółowe informacje przed przywróceniem danych z kopii zapasowych.
- Selektywne tworzenie kopii zapasowych i przywracanie danych: selektywne tworzenie kopii zapasowych i przywracanie danych iPhone'a, iPada i iPoda touch
FoneLab umożliwia tworzenie kopii zapasowych i przywracanie iPhone / iPad / iPod bez utraty danych.
- Twórz kopie zapasowe danych iOS i przywracaj je do komputera PC / Mac.
- Szczegółowo przeglądaj dane przed przywróceniem danych z kopii zapasowych.
- Tworzenie kopii zapasowych i przywracanie danych iPhone, iPad i iPod touch Selektywnie.
Krok 1 Pobierz i zainstaluj iOS Data Backup & Restore. To oprogramowanie uruchomi się automatycznie po zakończeniu procesu. Wybierać iOS Data Backup & Restore z interfejsu, który może wykonać kopię zapasową dowolnych danych iPhone / iPad / iPod i przywrócić dane na urządzenie iOS / PC.

Krok 2 Podłącz iPada do komputera. Jeśli iPad jest podłączony do komputera po raz pierwszy, pojawi się okno zaufania, dotknij Zaufaj na ekranie głównym urządzenia, jeśli się pojawi.
Krok 3 Dodaj iOS Data Backup opcja. Następnie wybierz Szyfrowana kopia zapasowa jeśli chcesz chronić swoje pliki kopii zapasowych hasłem. Lub po prostu wybierz Standardowa kopia zapasowa przemieszczac sie.

Krok 4 Wybierz typ danych, które chcesz wykonać kopię zapasową. Jeśli chcesz wykonać kopię zapasową wszystkich danych, zaznacz pole obok Zaznacz wszystko opcja w lewym dolnym rogu. A następnie kliknij Następna zacząć.

4. Utwórz kopię zapasową zdjęć iPada na komputerze Mac za pomocą AirDrop
AirDrop to usługa ad-hoc w systemach operacyjnych Apple Inc. iOS i macOS, wprowadzona w Mac OS X Lion i iOS 7, która umożliwia przesyłanie plików między obsługiwanymi komputerami Macintosh i urządzeniami iOS przez Wi-Fi i Bluetooth, bez za pomocą poczty lub urządzenia pamięci masowej. Oznacza to, że możemy używać AirDrop do udostępniania treści z iPada na Maca w celu wykonania kopii zapasowej iPada.
Krok 1 Na komputerze wybierz Go > zrzut z Menu bar w Finder. Lub wybierz zrzut na pasku bocznym Finder okno.
Na iPadzie przesuń palcem w górę od dołu ekranu lub w dół od prawego górnego rogu ekranu, aby uruchomić Centrum sterowania i włącz Bluetooth i Wi-Fi opcja. Stuknij w zrzut. Wybierz, kto może wysyłać Ci rzeczy za pośrednictwem AirDrop, dotykając poza, Kontakt tylkolub Wszyscy.
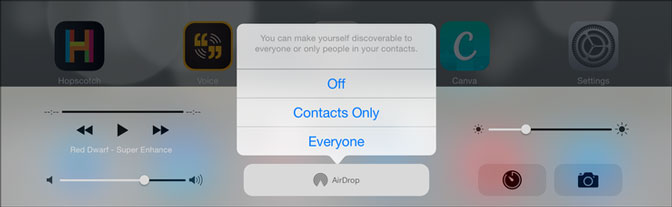
Krok 2 Otwórz plik, który chcesz wysłać, dotknij Udostępnianie przycisk. Lub kliknij z wciśniętym klawiszem Control w pliku Finder, A następnie wybierz Udostępnianie z Menu skrótów.
Krok 3 Istnieje kilka opcji udostępniania w Udostępnianie menu. Wybierać zrzut. Wybierz odbiorcę z arkusza AirDrop. Treść jest automatycznie wysyłana do tego urządzenia.

Wnioski
Dzięki powyższym czterem powszechnie stosowanym metodom tworzenia kopii zapasowych iPada możemy z powodzeniem wykonać kopię zapasową iPada. Jednocześnie zalecamy również częste lub regularne tworzenie kopii zapasowych, co jest bardzo dobrym nawykiem do zapisywania danych.
Jeśli chcesz przywrócić dane iPada z kopii zapasowej, zapoznaj się z tym artykułem: Sposób na wyodrębnienie kopii zapasowej iPada. W tym artykule opisano metody i szczegółowe kroki przywracania danych iPada z kopii zapasowej.
FoneLab umożliwia tworzenie kopii zapasowych i przywracanie iPhone / iPad / iPod bez utraty danych.
- Twórz kopie zapasowe danych iOS i przywracaj je do komputera PC / Mac.
- Szczegółowo przeglądaj dane przed przywróceniem danych z kopii zapasowych.
- Tworzenie kopii zapasowych i przywracanie danych iPhone, iPad i iPod touch Selektywnie.
