- 1. Jak wykonać kopię zapasową iPhone'a na iCloud?
- 2. Jak wykonać kopię zapasową iPhone'a w systemie Windows za pomocą iTunes
- 3. Jak wykonać kopię zapasową iPhone'a na Macu za pomocą Findera?
- 4. Jak wykonać kopię zapasową iPhone'a na Dysku Google?
- 5. Jak selektywnie wykonać kopię zapasową iPhone'a za pomocą FoneLab na iOS?
- 6. Często zadawane pytania dotyczące tworzenia kopii zapasowej iPhone'a
Twórz kopie zapasowe i przywracaj iPhone / iPad / iPod bez utraty danych.
Najlepsze metody 4 do skutecznego i szybkiego tworzenia kopii zapasowych iPhone'a
 Dodane przez Boey Wong / 29 paź 2021 09:00
Dodane przez Boey Wong / 29 paź 2021 09:00 Czy jesteś użytkownikiem iPhone'a? Lubisz robić zdjęcia i filmy? A może lubisz pobierać różne aplikacje lub gry? Czy masz na swoim iPhonie ważne pliki, których nie możesz stracić? Niezależnie od tego, co zapisałeś na swoim iPhonie, ważne jest, aby wykonać kopię zapasową wszystkich danych. Tworzenie kopii zapasowej telefonu iPhone to ważny proces, który muszą wykonać wszyscy użytkownicy, aby chronić dane przed niezamierzoną utratą lub nieoczekiwanym uszkodzeniem danych. Kopia zapasowa danych to proces tworzenia i przechowywania kopii wszystkich danych z iPhone'a lub dowolnego urządzenia w bezpiecznym miejscu. Dowiedz się, jak skutecznie wykonać kopię zapasową iPhone'a z USB i bez niego.
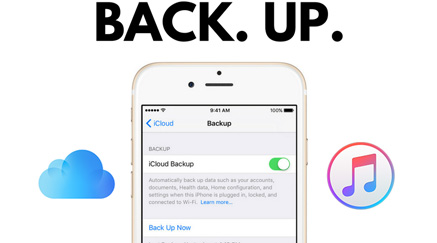

Lista przewodników
- 1. Jak wykonać kopię zapasową iPhone'a na iCloud?
- 2. Jak wykonać kopię zapasową iPhone'a w systemie Windows za pomocą iTunes
- 3. Jak wykonać kopię zapasową iPhone'a na Macu za pomocą Findera?
- 4. Jak wykonać kopię zapasową iPhone'a na Dysku Google?
- 5. Jak selektywnie wykonać kopię zapasową iPhone'a za pomocą FoneLab na iOS?
- 6. Często zadawane pytania dotyczące tworzenia kopii zapasowej iPhone'a
FoneLab umożliwia tworzenie kopii zapasowych i przywracanie iPhone / iPad / iPod bez utraty danych.
- Twórz kopie zapasowe danych iOS i przywracaj je do komputera PC / Mac.
- Szczegółowo przeglądaj dane przed przywróceniem danych z kopii zapasowych.
- Tworzenie kopii zapasowych i przywracanie danych iPhone, iPad i iPod touch Selektywnie.
1. Jak wykonać kopię zapasową iPhone'a na iCloud?
Jako użytkownik iPhone'a z pewnością masz dostęp do iCloud. Na szczęście Apple oferuje iCloud. Dzięki temu możesz uzyskać dostęp do wszystkich swoich zdjęć, filmów, dokumentów, notatek, kontaktów, kont, ustawień i innych danych iPhone'a za pośrednictwem iCloud. Pamiętaj, że iCloud codziennie automatycznie tworzy kopie zapasowe danych iPhone'a, w zależności od ustawień i o ile ma wystarczająco dużo miejsca w pamięci.
Kroki tworzenia kopii zapasowej iPhone'a na iCloud:
Krok 1Po pierwsze, otwórz Ustawienia na iPhonie i przejdź do swojego Apple ID. Pamiętaj, że musisz połączyć się z Wi-Fi.
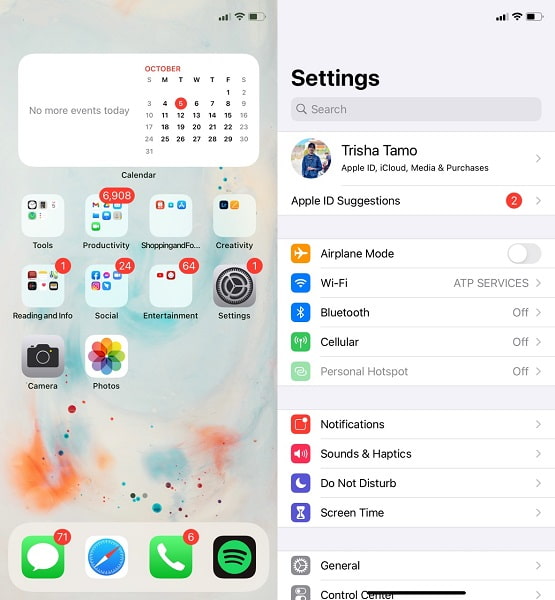
Krok 2Po drugie, przejdź do iCloud, a następnie przejrzyj listę i wybierz iCloud kopii zapasowej.
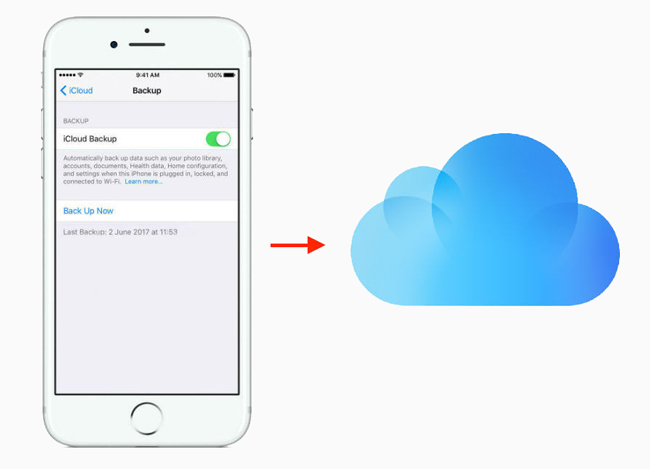
Krok 3Na koniec włącz iCloud kopii zapasowej i dotknij Utwórz kopię zapasową teraz.

Jeśli masz dane większe niż 5 GB wolnego miejsca, powinieneś uaktualnić swoją przestrzeń iCloud lub znaleźć inne rozwiązania.
FoneLab umożliwia tworzenie kopii zapasowych i przywracanie iPhone / iPad / iPod bez utraty danych.
- Twórz kopie zapasowe danych iOS i przywracaj je do komputera PC / Mac.
- Szczegółowo przeglądaj dane przed przywróceniem danych z kopii zapasowych.
- Tworzenie kopii zapasowych i przywracanie danych iPhone, iPad i iPod touch Selektywnie.
2. Jak wykonać kopię zapasową iPhone'a w systemie Windows za pomocą iTunes
Po podłączeniu do komputera iTunes automatycznie tworzy kopię zapasową danych z iPhone'a. Wspaniałe jest to, że iTunes może tworzyć kopie zapasowe ustawień, kontaktów, dzienników połączeń, zdjęć, wiadomości i innych danych zapisanych na iPhonie, a także przywracać dowolne dane z kopii zapasowej w dowolnym momencie. Jak być może wiesz, iTunes jest dostępny zarówno w systemie Windows, jak i Mac. Jednak zamiast tego musisz uzyskać dostęp do Findera, ponieważ iTunes jest niedostępny w systemie macOS Catalina i nowszych wersjach.
Kroki tworzenia kopii zapasowej iPhone'a w iTunes:
Krok 1Najpierw otwórz iTunes / Finder na swoim komputerze i podłącz iPhone'a do komputera za pomocą kabla USB.
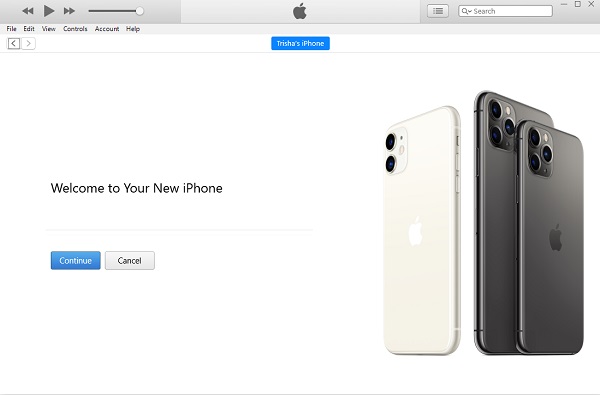
Krok 2Po drugie, w interfejsie iTunes lub Findera na komputerze kliknij przycisk iPhone ikonę w górnej części okna iTunes. Następnie kliknij Podsumowanie.
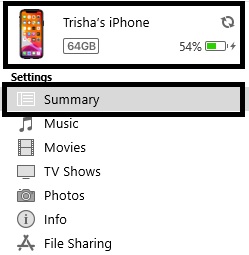
Krok 3Na koniec kliknij Utwórz kopię zapasową teraz. Możesz także kliknąć Zaszyfruj kopię zapasową aby chronić swoje kopie zapasowe hasłem.
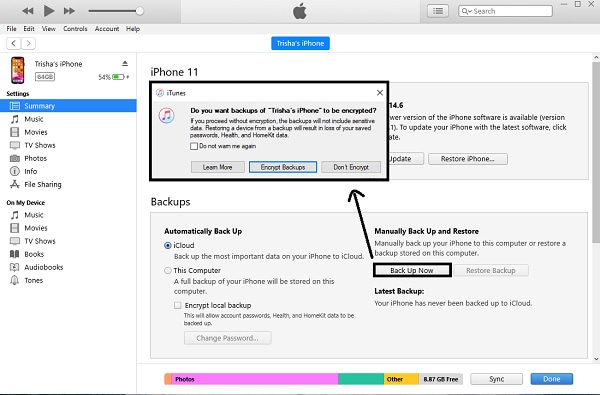
3. Jak wykonać kopię zapasową iPhone'a na Macu za pomocą Findera?
Kroki tworzenia kopii zapasowej iPhone'a na Mac Finder:
Krok 1Aby rozpocząć, podłącz iPhone'a do komputera Mac. Następnie wybierz iPhone'a z paska bocznego Findera. Warto wspomnieć, że do tego wymagany jest system MacOS 10.15 lub nowszy.
Krok 2Po drugie, przejdź na górę okna Findera i wybierz Ogólne. Wybierz Utwórz kopię zapasową wszystkich danych na iPhonie do tego komputera Mac z menu rozwijanego. Wybierając Zaszyfruj lokalną kopię zapasową, możesz zaszyfrować dane kopii zapasowej.
Krok 3Na koniec wybierz Utwórz kopię zapasową teraz.
FoneLab umożliwia tworzenie kopii zapasowych i przywracanie iPhone / iPad / iPod bez utraty danych.
- Twórz kopie zapasowe danych iOS i przywracaj je do komputera PC / Mac.
- Szczegółowo przeglądaj dane przed przywróceniem danych z kopii zapasowych.
- Tworzenie kopii zapasowych i przywracanie danych iPhone, iPad i iPod touch Selektywnie.
4. Jak wykonać kopię zapasową iPhone'a na Dysku Google?
Dysk Google to jedna z najpopularniejszych i najczęściej używanych usług w chmurze do przechowywania i tworzenia kopii zapasowych danych. Z pewnością możesz wykonać kopię zapasową iPhone'a na Dysku Google, ponieważ obsługuje on iOS i jest łatwo dostępny i możliwy do pobrania. Dzięki Dyskowi Google możesz teraz wygodnie i bezpiecznie przechowywać i udostępniać dowolne dane z jednego urządzenia na drugie.
Kroki tworzenia kopii zapasowej iPhone'a na Dysku Google:
Krok 1Przede wszystkim zainstaluj i uruchom Dysk Google na swoim iPhonie. Upewnij się, że masz połączenie z Wi-Fi lub masz mobilne dane internetowe w trakcie całego procesu.
Krok 2Po drugie, dotknij Menu w prawym górnym rogu. Następnie przejdź do Ustawienia.
Krok 3Na koniec wybierz backup następnie dotknij Rozpocząć tworzenie kopii zapasowych.
5. Jak selektywnie wykonać kopię zapasową iPhone'a za pomocą FoneLab na iOS?
FoneLab na iOS - tworzenie kopii zapasowych i przywracanie danych to świetne narzędzie, które oferuje tworzenie zapasowych zdjęć iPhone'a, kontakty, filmy i nie tylko, co samo w sobie jest pomocne i korzystne dla wszystkich użytkowników. Wspaniałe w tym narzędziu jest to, że możesz tworzyć kopie zapasowe i przywracać dane selektywnie lub wszystkie dane naraz.
FoneLab umożliwia tworzenie kopii zapasowych i przywracanie iPhone / iPad / iPod bez utraty danych.
- Twórz kopie zapasowe danych iOS i przywracaj je do komputera PC / Mac.
- Szczegółowo przeglądaj dane przed przywróceniem danych z kopii zapasowych.
- Tworzenie kopii zapasowych i przywracanie danych iPhone, iPad i iPod touch Selektywnie.
Kroki tworzenia kopii zapasowej iPhone'a za pomocą FoneLab na iOS - tworzenie kopii zapasowych i przywracanie danych:
Krok 1Najpierw zainstaluj i otwórz FoneLab na iOS na swoim komputerze. W tym samym czasie podłącz iPhone'a do komputera za pomocą kabla USB, stuknij Zaufaj w wyskakującym powiadomieniu, które pojawi się na Twoim iPhonie. Program automatycznie rozpozna Twój iPhone po pomyślnym podłączeniu.
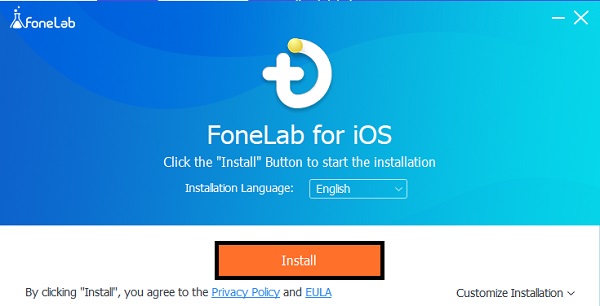
Krok 2Po drugie, wybierz iOS Data Backup & Restore z interfejsu programu. Następnie wybierz iOS Data Backup wśród dwóch dostępnych opcji.
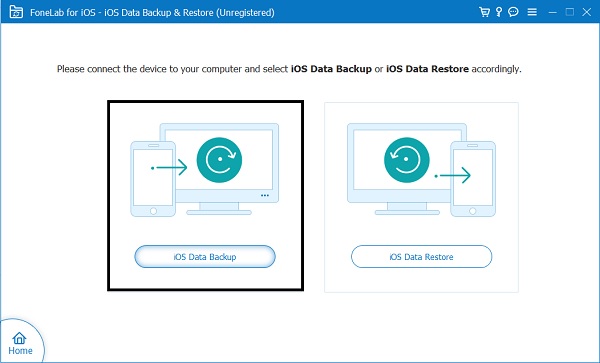
Krok 3Po trzecie, wybierz Szyfrowana kopia zapasowa do ochrony plików z kopii zapasowej za pomocą hasła. Możesz też po prostu wybrać Standardowa kopia zapasowa. Po tym kliknij Start.
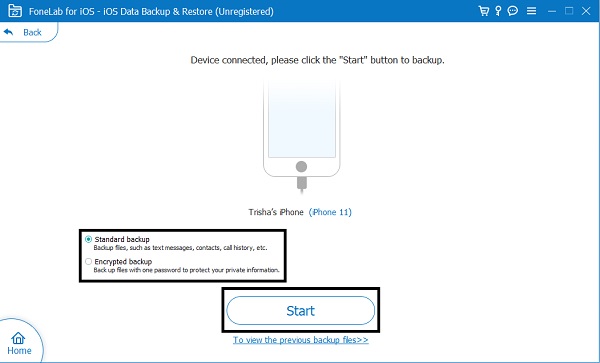
Krok 4Na koniec wybierz dane, które chcesz skopiować z panelu, aby selektywnie wykonać kopię zapasową danych. Jeśli jednak chcesz wykonać kopię zapasową wszystkich danych na swoim iPhonie, po prostu zaznacz Zaznacz wszystko opcja w lewym dolnym rogu.
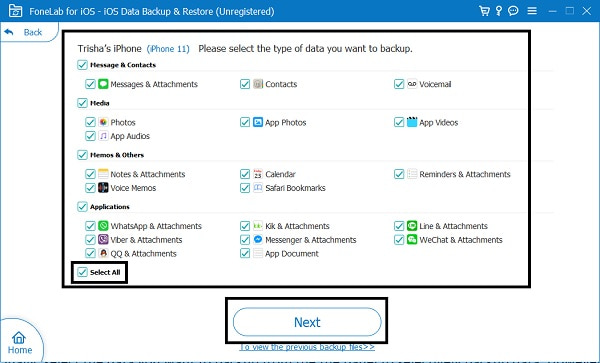
Krok 5Na koniec ustaw lokalizację kopii zapasowej, a następnie kliknij backup aby rozpocząć proces tworzenia kopii zapasowej.
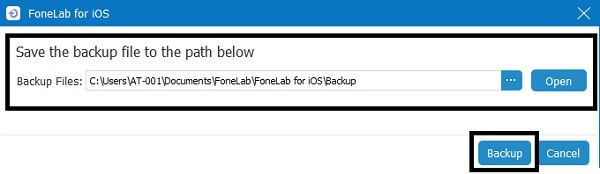
6. Często zadawane pytania dotyczące tworzenia kopii zapasowej iPhone'a
Czy kopia zapasowa iPhone'a jest zaszyfrowana hasłami?
Domyślnie kopie zapasowe plików nie są chronione hasłem. Jednak niektóre narzędzia, takie jak FoneLab na iOS - Kopia zapasowa i przywracanie danych oraz iTunes, umożliwiają szyfrowanie plików kopii zapasowych i ochronę ich hasłem. Z drugiej strony iCloud automatycznie szyfruje dane kopii zapasowej.
Jak długo trwa tworzenie kopii zapasowej iPhone'a?
Czas trwania kopii zapasowej iPhone'a różni się w zależności od metody w zależności od rozmiaru i liczby danych iPhone'a, które planujesz utworzyć. Zwykle tworzenie kopii zapasowej telefonu iPhone zajmuje od około 30 minut do 2 godzin. Istnieją również inne czynniki, które należy wziąć pod uwagę przed wykonaniem kopii zapasowej iPhone'a. Oto czynniki decydujące o czasie trwania kopii zapasowej:
- Rozmiar i liczba danych, które mają zostać zarchiwizowane.
- Szybkość Internetu przed wykonaniem kopii zapasowej iPhone'a.
- Stan Twojego iPhone'a.
- Bieżący system operacyjny, którego używasz.
Dlaczego przesyłanie iPhone'ów trwa tak długo?
Jeśli wykonanie trwa tak długo, prawdopodobnie tworzysz kopię zapasową dużych danych lub za dużo danych na raz. Czas trwania procesu tworzenia kopii zapasowej zależy od różnych czynników, ale głównym czynnikiem jest rozmiar i liczba danych, których kopia zapasowa jest tworzona.
Czy możesz zatrzymać tworzenie kopii zapasowej iPhone'a w toku?
Z pewnością możesz zatrzymać lub anulować proces tworzenia kopii zapasowej. Pamiętaj, że możesz to zrobić odpowiednio i zależeć od okoliczności. Zapewniamy, że Twoje dane iPhone'a są bezpieczne, ponieważ właśnie tworzysz kopię.
Cały proces tworzenia kopii zapasowej wcale nie jest skomplikowany. Zapewniamy, że jest to łatwe i wygodne, o ile masz odpowiednie narzędzia i rozwiązania. Dowiedz się, jak wykonać kopię zapasową iPhone'a na Dysku Google, iCloud, iTunes i na koniec, ale zdecydowanie najmniej, dzięki FoneLab na iOS. Ponadto, FoneLab na iOS - tworzenie kopii zapasowych i przywracanie danych jest najczęściej polecanym narzędziem ze względu na jego wszechstronność i przyjazne dla użytkownika funkcje.
FoneLab umożliwia tworzenie kopii zapasowych i przywracanie iPhone / iPad / iPod bez utraty danych.
- Twórz kopie zapasowe danych iOS i przywracaj je do komputera PC / Mac.
- Szczegółowo przeglądaj dane przed przywróceniem danych z kopii zapasowych.
- Tworzenie kopii zapasowych i przywracanie danych iPhone, iPad i iPod touch Selektywnie.
