Twórz kopie zapasowe i przywracaj iPhone / iPad / iPod bez utraty danych.
Wsparcie: jak wykonać kopię zapasową i przywrócić iPada za pośrednictwem iCloud
 Dodane przez Somei Liam / 14 kwietnia 2021 09:00
Dodane przez Somei Liam / 14 kwietnia 2021 09:00 Tworzenie kopii zapasowej iPhone'a lub iPada powinno być rutyną dla większości użytkowników, ponieważ jest to prosta procedura i najprostszy sposób na odzyskanie danych w przypadku wymiany, zgubienia lub kradzieży urządzenia.
Jeśli chodzi o tworzenie kopii zapasowej urządzenia iPad, spora liczba jak wykonać kopię zapasową iPada do metod iCloud są dostępne do wyboru, a najlepszą z nich jest metoda tworzenia kopii zapasowych iCloud. W przeciwieństwie do innych metod, opcja kopii zapasowej iCloud jest bezpieczna i wysoce niezawodna.
Kopie zapasowe iPada iCloud są szyfrowane automatycznie i przechowywane w chmurze. Możesz je tworzyć i używać w dowolnym miejscu za pomocą połączenia Wi-Fi.
W tym artykule zilustrujemy sposób tworzenia kopii zapasowej iPada na iCloud przy użyciu niczego innego niż tylko własnego iPada i aktywnego konta iCloud. Poza tym pokażemy Ci, jak przywrócić dane iPada z kopii zapasowej iCloud.


Lista przewodników
1. Kroki tworzenia kopii zapasowej iPada na iCloud
Metoda 1: Wykonaj kopię zapasową iPada na iCloud przez iCloud
Włączanie lub wyłączanie iCloud Backup na iPadzie można wykonać w kilku prostych krokach:
Krok 1Podłącz iPada do a Wi-Fi sieci.
Krok 2Iść do Ustawienia, to ikona, która wygląda jak koło zębate. Następnie przejdź do [Twoje imię] i dotknij iCloud.
Krok 3Stuknij iCloud kopii zapasowej.

Krok 4Stuknij Utwórz kopię zapasową teraz. Pozostań w kontakcie z siecią Wi-Fi, dopóki proces się nie zakończy.
Możesz sprawdzić postęp i potwierdzić wykonanie kopii zapasowej. Iść do Ustawienia > [Twoje imię] > iCloud > iCloud kopii zapasowej. Pod Utwórz kopię zapasową teraz, zobaczysz datę i godzinę ostatniej kopii zapasowej.
Porady: Aby umożliwić iCloud automatyczne tworzenie kopii zapasowej urządzenia każdego dnia, oto co musisz zrobić:
- Upewnij się, że iCloud Backup jest włączony Ustawienia > [Twoje imię] > iCloud > iCloud kopii zapasowej.
- Podłącz urządzenie do źródła zasilania.
- Podłącz urządzenie do Wi-Fi sieci.
- Upewnij się, że ekran urządzenia jest zablokowany.
- Sprawdź, czy masz wystarczającą ilość miejsca w iCloud na wykonanie kopii zapasowej.
Po zalogowaniu się do iCloud otrzymujesz 5GB przestrzeni dyskowej iCloud za darmo. Jeśli potrzebujesz więcej miejsca na iCloud, możesz kupić więcej na iPhonie, iPadzie, iPodzie touch lub komputerze Mac. Plany zaczynają się od 50GB za $ 0.99 (USD) miesięcznie.
Metoda 2: Wykonaj kopię zapasową iPada na iCloud przez iTunes
Możemy również użyć iTunes, aby wykonać kopię zapasową naszego iPada na iCloud. Wystarczy wykonać następujące czynności:
Krok 1Uruchom iTunes i podłącz iPada do komputera.
Krok 2Stuknij w Ikona iPada w lewym górnym rogu okna iTunes, aby otworzyć iPada Podsumowanie ekran.
Krok 3W Kopie zapasowe sekcja, wybierz iCloud a następnie kliknij Utwórz kopię zapasową teraz wykonać kopię zapasową.
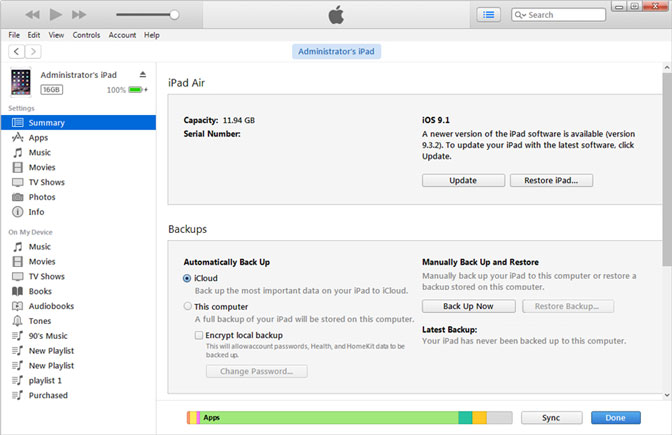
Wskazówki: Wykonaj kopię zapasową iPada przez FoneLab
Jeśli chcesz więcej miejsca lub metod tworzenia kopii zapasowych danych na iPadzie lub innych urządzeniach z iOS, możesz użyć FoneLab iOS Data Backup & Restore który może wykonać kopię zapasową danych na iPhonie, iPadzie lub iPodzie touch za pomocą jednego kliknięcia.
możemy wybrać ścieżkę do pliku na komputerze i nie zmodyfikuje ani nie zastąpi starych kopii zapasowych za pomocą FoneLab iOS Data Backup & Restore.
- Twórz kopie zapasowe danych iOS i przywracaj je do komputera PC / Mac.
- Wyświetl podgląd danych przed utworzeniem kopii zapasowej lub przywróć dane: wyświetl szczegółowe informacje przed przywróceniem danych z kopii zapasowych.
- Selektywne tworzenie kopii zapasowych i przywracanie danych: selektywne tworzenie kopii zapasowych i przywracanie danych iPhone'a, iPada i iPoda touch.
FoneLab umożliwia tworzenie kopii zapasowych i przywracanie iPhone / iPad / iPod bez utraty danych.
- Twórz kopie zapasowe danych iOS i przywracaj je do komputera PC / Mac.
- Szczegółowo przeglądaj dane przed przywróceniem danych z kopii zapasowych.
- Tworzenie kopii zapasowych i przywracanie danych iPhone, iPad i iPod touch Selektywnie.
Krok 1Pobierz i zainstaluj iOS Data Backup & Restore. Uruchomi się automatycznie po zakończeniu instalacji. Wybierać iOS Data Backup & Restore na pierwszej stronie oprogramowania.

Krok 2Podłącz iPada do komputera. Kran Zaufaj na iPadzie w oknie zaufania po pierwszym podłączeniu iPada do komputera.
Krok 3Jeśli chcesz zabezpieczyć swoje pliki kopii zapasowej hasłem, możesz to wybrać Szyfrowana kopia zapasowa. Lub po prostu wybierz Standardowa kopia zapasowa przemieszczac sie. A następnie kliknij Start.

Krok 4Pozwala wybrać typ danych, które chcesz wykonać. Jeśli chcesz wykonać kopię zapasową wszystkich danych, po prostu zaznacz pole obok Zaznacz wszystko opcja w lewym dolnym rogu. Następnie kliknij Następna zacząć.

2. Jak przywrócić dane iPada z kopii zapasowej iCloud
Przywróć dane iPada z kopii zapasowej iCloud za pośrednictwem iCloud
Przywracanie iPada z kopii zapasowej iCloud rozpoczyna się od wyczyszczenia iPada, co powoduje, że jest on w takim samym stanie, jak po pierwszym wyjęciu z pudełka.
Aby usunąć całą zawartość i ustawienia, wystarczy kilka kroków:
Krok 1Iść do Ustawienia > Ogólne. Kran Zresetuj, a następnie dotknij Wymaż całą zawartość i ustawienia.
Krok 2Potwierdź swój wybór, a iPad sam się wyczyści. Po zakończeniu usuwania danych przez iPada zostaniesz przeniesiony do tego samego ekranu, na którym byłeś przy pierwszym zakupie iPada.
Następnie możemy rozpocząć przywracanie danych iPada z kopii zapasowej iCloud.
Krok 1Włącz urządzenie. Powinieneś zobaczyć Cześć ekran.
Krok 2Postępuj zgodnie z instrukcjami konfiguracji wyświetlanymi na ekranie, aż dojdziesz do Aplikacje i dane ekran, a następnie dotknij Przywróć z kopii zapasowej iCloud.
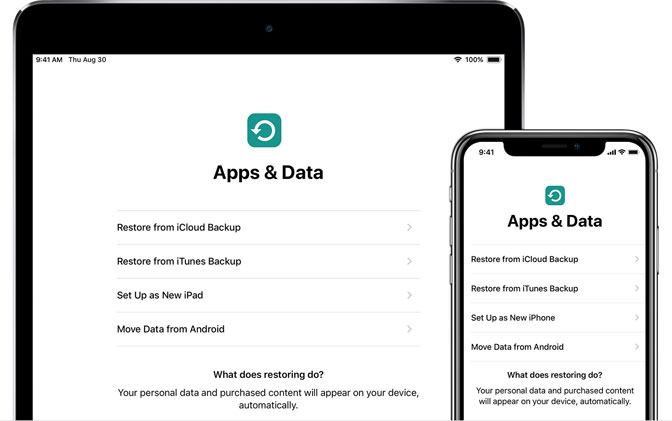
Krok 3Zaloguj się do iCloud za pomocą swojego apple ID.
Krok 4Wybierz backup. Spójrz na datę i rozmiar każdego z nich i wybierz najbardziej odpowiedni. Po wybraniu rozpocznie się przesyłanie. Jeśli komunikat mówi, że wymagana jest nowsza wersja iOS, postępuj zgodnie z instrukcjami wyświetlanymi na ekranie, aby zaktualizować.
Krok 5Gdy zostaniesz o to poproszony, zaloguj się do swojego Konto Apple ID aby przywrócić swoje aplikacje i zakupy. Jeśli nie pamiętasz hasła, dotknij Pomiń ten krok i zaloguj się później.
Krok 6Pozostań w kontakcie i poczekaj na pojawienie się i ukończenie paska postępu. Jeśli odłączysz się od Wi-Fi zbyt szybko postęp zostanie wstrzymany do momentu ponownego połączenia.
Krok 7Teraz możesz zakończyć konfigurację i cieszyć się urządzeniem. Treść taka jak Twoja mobilne i webowe, zdjęcia, muzyka, a inne informacje będą przywracane w tle przez następne kilka godzin lub dni. Spróbuj często łączyć się z Wi-Fi i zasilaniem, aby proces się zakończył.
Przywróć dane iPada z kopii zapasowej iCloud przez FoneLab
FoneLab dla iOS może pomóc przywrócić ważne dane bez przywracania iPada, łatwe, dokładne i niezawodne. Dostępne są wersje na PC i Mac. To oprogramowanie w pełni obsługuje system iOS 12.
Obejmuje wszystkie możliwości przywrócenia utraconego lub usuniętego pliki medialne, łączność, wiadomościi notatki, ponieważ program oferuje trzy tryby odzyskiwania do osiągnięcia. Na przykład możesz odzyskać bezpośrednio z urządzenia z systemem iOS lub wyodrębnić pliki z iCloud / iTunes.
Dzięki FoneLab na iOS odzyskasz utracone / usunięte dane iPhone'a, w tym zdjęcia, kontakty, filmy, pliki, WhatsApp, Kik, Snapchat, WeChat i inne dane z kopii zapasowej lub urządzenia iCloud lub iTunes.
- Z łatwością odzyskuj zdjęcia, filmy, kontakty, WhatsApp i inne dane.
- Wyświetl podgląd danych przed odzyskaniem.
- iPhone, iPad i iPod touch są dostępne.
Krok 1Uruchom program i upewnij się, że iPad i komputer są połączone. Po rozpoznaniu iPada przez FoneLab dla iOSwybierz Odzyskiwanie danych iPhone.

Krok 2Dodaj Odzyskaj z pliku kopii zapasowej iCloud. Wchodzić apple ID i Hasło zalogować się w iCloud

Krok 3Kliknij Do pobrania aby uzyskać dostęp do poszukiwanych kopii zapasowej iCloud akta.
Krok 4Następnie kliknij Recover po wybraniu plików do wyodrębnienia.
Wnioski
Aby stłumić utratę danych w zarodku, zawsze zaleca się użycie iCloud lub iOS Data Backup & Restore regularnie tworzyć kopie zapasowe iPada.
Jednak, aby zapewnić bezpieczeństwo danych, sama kopia zapasowa plików nie wystarczy. Lepiej skorzystaj z funkcji odzyskiwania danych FoneLab dla iOS aby zapewnić podwójną gwarancję. Za jego pomocą możesz uratować i odzyskać utracone pliki bez kopii zapasowej. Nie wahaj się spróbować.
Dzięki FoneLab na iOS odzyskasz utracone / usunięte dane iPhone'a, w tym zdjęcia, kontakty, filmy, pliki, WhatsApp, Kik, Snapchat, WeChat i inne dane z kopii zapasowej lub urządzenia iCloud lub iTunes.
- Z łatwością odzyskuj zdjęcia, filmy, kontakty, WhatsApp i inne dane.
- Wyświetl podgląd danych przed odzyskaniem.
- iPhone, iPad i iPod touch są dostępne.
